
Innehållsförteckning:
- Steg 1: Skaffa din API -nyckel
- Steg 2: Samla din hårdvara
- Steg 3: Löd din LCD tillsammans
- Steg 4: Ladda ner NOOBS för din Raspberry Pi
- Steg 5: Komma igång med Picamera
- Steg 6: Leta upp kameraporten och anslut kameran
- Steg 7: Öppna konfigurationsverktyget för Raspberry Pi från huvudmenyn
- Steg 8: Se till att kameraprogramvaran är aktiverad
- Steg 9: Förhandsvisning av kameran
- Steg 10: Stillbilder
- Steg 11: Din kamera fungerar
- Steg 12: Ta ditt monterade LCD -kit och testa
- Steg 13: Få koden för att installera den på din självgjorda enhet
- Steg 14: Ta en bild
- Steg 15: Klar !
- Författare John Day [email protected].
- Public 2024-01-30 12:46.
- Senast ändrad 2025-01-23 15:11.

Kognitiva tjänster som kan känna igen känslor, människors ansikten eller enkla föremål är för närvarande fortfarande i ett tidigt utvecklingsstadium, men med maskininlärning utvecklas denna teknik alltmer. Vi kan förvänta oss att se mer av denna magi i framtiden.
För ett projekt av TU Delft för TfCD bestämde vi oss för att använda visionkognitiva tjänster från Microsoft för att demonstrera hur man utför en synigenkänningsanalys på foton. (Se videon).
NOTERA!!
Elektroniken och koden fungerar korrekt, men internetanslutningen vid TU Delft var avstängd så vi har inte en ordentlig video. Vi kommer att ladda upp en riktig senare! Tack för att du förstår!
Steg 1: Skaffa din API -nyckel

Gå först till webbplatsen för kognitiva tjänster för Azure och hämta datorns nyckel API -nyckel från Microsoft -webbplatsen. Länken finns nedan:
EXTRA: Om du vill prova API: t för att ha lite kul, skaffa nyckeln för ansiktsigenkänning och känslomässig igenkänning också. Ladda ner Visual Studios (community -versionen är bra) och ladda ner koden från github för att lägga till Visual Studios.
Visual Studios:
Github:
Steg 2: Samla din hårdvara

Kom igång med Raspberry Pi -kameramodulen med Python och picamera. Du tar stillbilder, spelar in video och tillämpar bildeffekter. Till att börja med behöver du:
- Raspberry Pi, Camera Board V2, 8MP
- Raspberry Pi 3, modell B, 1 GB RAM för kodning
- Adafruit 16x2 tecken LCD
- Mus för att länka till Raspberry Pi
- Tangentbord för att länka till Raspberry Pi
- Övervaka för att länka till Raspberry Pi
- Ethernet -kabel för att länka Raspberry Pi till webben
- Bärbar dator för ingång
- Lödningssats för att lödda din LCD
Steg 3: Löd din LCD tillsammans

Använd Adafruit -webbplatsen för att löda din LCD -skärm ordentligt. Länken finns nedan:
learn.adafruit.com/adafruit-16x2-character …
Steg 4: Ladda ner NOOBS för din Raspberry Pi

Ladda ner Raspbian för att få din Raspberry Pi igång!
www.raspberrypi.org/downloads/noobs/
Se din Raspberry Pi som en liten dator. Den behöver en bildskärm, mus, tangentbord och internet. Anslut dessa till din Raspberry Pi.
Steg 5: Komma igång med Picamera
Kameramodulen är ett utmärkt tillbehör för Raspberry Pi, så att användare kan ta stillbilder och spela in video i full HD. Först och främst, när Pi är avstängd, måste du ansluta kameramodulen till Raspberry Pi: s kameraport, sedan starta Pi och se till att programvaran är aktiverad. Följ bilderna för de ytterligare stegen!
Steg 6: Leta upp kameraporten och anslut kameran

Steg 7: Öppna konfigurationsverktyget för Raspberry Pi från huvudmenyn

Steg 8: Se till att kameraprogramvaran är aktiverad

Steg 9: Förhandsvisning av kameran

Nu är din kamera ansluten och programvaran aktiverad, du kan komma igång genom att prova kameraförhandsgranskningen.
- Öppna Python 3 från huvudmenyn
- Öppna en ny fil och spara den som camera.py. Det är viktigt att du inte sparar det som picamera.py.
- Ange följande kod:
- från picamera import PiCamera
- från tid importera sömn
- kamera = PiCamera ()
- camera.start_preview () sleep (10) camera.stop_preview ()
- Spara med Ctrl + S och kör med F5. Kameraförhandsgranskningen ska visas i 10 sekunder och sedan stängas. Flytta kameran runt för att förhandsgranska vad kameran ser.
- Live -kameraförhandsgranskningen ska fylla skärmen
Steg 10: Stillbilder

Den vanligaste användningen för kameramodulen är att ta stillbilder.
Ändra din kod för att minska sömnen och lägg till en kamera. Capture () -rad:
camera.start_preview ()
sova (5)
camera.capture ('/home/pi/Desktop/image.jpg')
camera.stop_preview ()
- Kör koden så ser du kameraförhandsgranskningen öppen i 5 sekunder innan du tar en stillbild. Du kommer att se förhandsgranskningen justera till en annan upplösning tillfälligt när bilden tas.
- Du ser ditt foto på skrivbordet. Dubbelklicka på filikonen för att öppna den.
Steg 11: Din kamera fungerar
JA! Nästa steg!
Steg 12: Ta ditt monterade LCD -kit och testa
Aktivera LCD -skärmen genom att följa delstegen:
Konfigurera LCD -skärmen
a.
Installera LCD -skärmen och testa om din LCD är korrekt lödd!
b. https://learn.adafruit.com/adafruit-16x2-character …
Steg 13: Få koden för att installera den på din självgjorda enhet
Hämta koden från github:
OBS: Koden verkar inte fungera bra i Tronny. Använd Raspbian -terminalen för att starta koden. Placera koden (ComputerVision.py) på kartan: home/pi/Adafruit_Python_CharLCD/exempel (av någon anledning fungerar det bara så, andra metoder ger bara oförklarliga fel)
Öppna din terminal och skriv:
cd Adafruit_Python_CharLCD/exempel
./ComputerVision.py
Steg 14: Ta en bild
Rekommenderad:
Raspberry Pi Object Detection: 7 steg
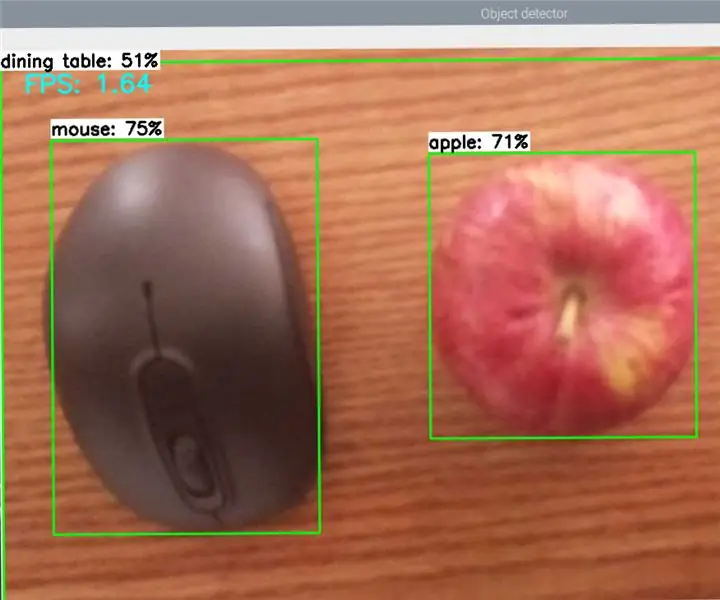
Raspberry Pi Object Detection: Den här guiden innehåller steg-för-steg-instruktioner för hur du konfigurerar TensorFlows Object Detection API på Raspberry Pi. Genom att följa stegen i den här guiden kommer du att kunna använda din Raspberry Pi för att utföra objektdetektering på livevideo från en P
Raspberry Pi - Autonom Mars Rover med OpenCV Object Tracking: 7 steg (med bilder)

Raspberry Pi - Autonom Mars Rover med OpenCV Object Tracking: Drivs av en Raspberry Pi 3, Open CV -objektigenkänning, ultraljudssensorer och växlade DC -motorer. Denna rover kan spåra alla föremål den är utbildad för och röra sig på vilken terräng som helst
RASPBERRY PI Pi OBJECT DETECTION WITH MULTIPLE CAMERA'S: 3 Steps

RASPBERRY PI Pi OBJEKTDETEKTION MED MULTIPLE CAMERAS: Jag ska hålla introt kort, eftersom själva titeln antyder vad huvudsyftet med den instruerbara är. I denna steg-för-steg-instruktion kommer jag att förklara hur du ansluter flera kameror som 1-pi-kamera och minst en USB-kamera eller 2 USB-kameror.
Jetson Nano Quadruped Robot Object Detection Tutorial: 4 Steg

Jetson Nano Quadruped Robot Object Detection Tutorial: Nvidia Jetson Nano är ett utvecklarpaket som består av ett SoM (System on Module) och ett referensbärarkort. Det är främst inriktat på att skapa inbäddade system som kräver hög processorkraft för maskininlärning, maskinsyn och video
Trafikmönsteranalysator med Live Object Detection: 11 steg (med bilder)

Trafikmönsteranalysator som använder liveobjektdetektering: I dagens värld är trafikljus avgörande för en säker väg. Men många gånger kan trafikljus vara irriterande i situationer där någon närmar sig ljuset precis som det blir rött. Detta slösar bort tid, särskilt om ljuset är för
