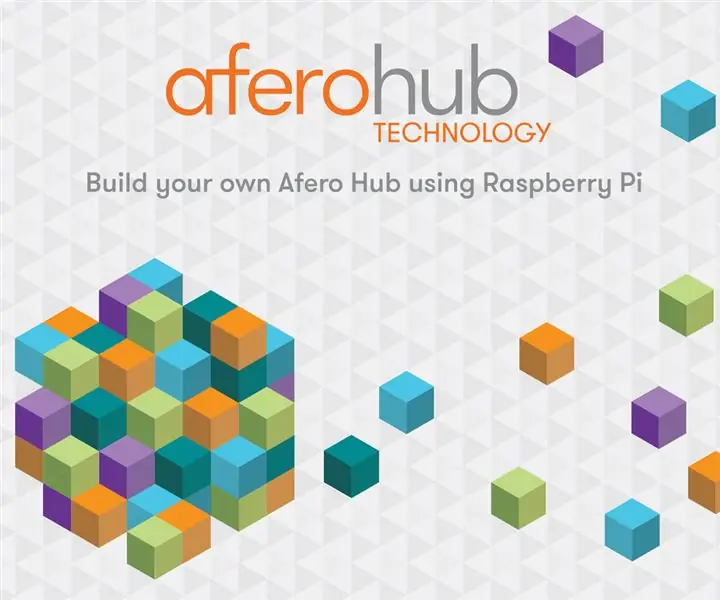
Innehållsförteckning:
- Författare John Day [email protected].
- Public 2024-01-30 12:46.
- Senast ändrad 2025-01-23 15:11.

Hej allihopa!
Vi har lagt ut ett par instruktioner som visar hur enkelt det är att använda vårt Afero Modulo-1-kort för att ansluta dina enheter till molnet för att göra dem trådlöst tillgängliga, trådlöst styrbara och kunna prata med andra enheter online säkert och pålitligt.
Eftersom Modulo-1 är en Bluetooth-enhet behöver den en något bättre ansluten enhet för att ansluta till Internet. I våra tidigare instruktioner har vi gjort projekt som bara är beroende av en kort räckvidd lokal anslutning (som BoE-boten) eller en anslutning som bara behöver vara tillgänglig när du är i närheten (som musfällan.) fall fungerar Afero -mobilappen som ett kommunikationsnav mellan de lokala Modulo -korten och Afero Cloud.
Vi har ytterligare en handfull roliga projekt att visa upp ganska snart, varav några är ännu mer praktiska om din Afero-drivna enhet är online och är ansluten till molnet hela tiden, så att du kan övervaka eller styra dem även när du inte är det hemma.
Vi släppte nyligen ett mjukvarupaket som gör en liten ARM-baserad Debian Linux-dator (som en Raspberry Pi) till en fristående Afero Hub. Det kommer att hålla dina lokala Afero -enheter online och anslutna till molnet så att du kan komma åt dem var som helst i världen via mobilappen.
Du kan hitta mer information om Afero Hub -programvaran från dessa praktiska länkar -
Afero Blog Post meddelar Hub Software
Utvecklardokumentation - Afero Hub -programvara
Installationen är snabb och enkel, vi kör igenom dem här i en kort instruktion för att visa dig hur du gör det!
Steg 1: Hårdvara för hubbprogramvaran
Vi släppte Hub -programvaran som ett Debian -paket för ARM -CPU -arkitekturer. Den enklaste och mest tillgängliga hårdvaruplattformen som kan köra programvaran är Raspberry Pi. Raspberry Pi 3 och Raspberry Pi Zero W har båda inbyggt Wifi och Bluetooth-stöd så att de kommer att fungera out-of-the-box som ett Afero-nav utan ytterligare hårdvara. Detta är det överlägset enklaste sättet att få ihop ett nav.
Se till att du har tillgång till:
- Raspberry Pi 3 Model B eller Raspberry Pi Zero W
- En lämplig strömförsörjning för det (en väggströmskabel är bäst)
- Ett MicroSD -kort som är minst 8 GB stort
Du behöver några ytterligare objekt för att få Hubben igång:
- en MicroSD -läsare/adapter för din dator för att skriva SD -kortbilden
- ett USB -tangentbord/mus och en HDMI -skärm för att konfigurera Pi (tillval, men rekommenderas)
Om du inte har en Pi, eller vill köpa en ny för användning som en hubb, kan du hitta ett gäng olika Raspberry Pi 3 "Starter Kits" som följer med Pi 3, vanligtvis ett sött hölje, en kraft leverans och ett MicroSD -kort, allt du behöver för att komma igång. Du kan hitta dessa typer av startpaket på din favoritelektronikwebbplats eller i din lokala favoritelektronikbutik, eller, ja, i stort sett någon annanstans.
Om du är ganska ny på att använda Pi, bör du ta ett USB -tangentbord/mus och en HDMI -skärm för att ansluta till Pi -konsolen för att konfigurera WiFi -nätverket. När du väl har Pi på ditt lokala WiFi -nätverk behöver du dem inte längre - Hub -programvaran behöver inte en bildskärm eller tangentbord alls. Om du är bekant med Pi kan du använda den "huvudlösa" inställningen i Afero -utvecklingsdokumentationen för att förenkla installationen lite.
Steg 2: Installera operativsystemet
Ladda ner den senaste versionen av Raspbian Lite från raspberrypi.org - i skrivande stund är det Raspian "Stretch" -versionen.
När du har laddat ner skriver du den här OS -bilden till ett MicroSD -kort med hjälp av den fina dokumentationen på raspberrypi.org som visar dig hur du skapar det MicroSD -kortet på Windows, mac OS/OS X eller en Linux -dator beroende på vad du har. Följ stegen i den dokumentationen för att skriva ditt MicroSD -kort och gå sedan in här igen för att fortsätta …. vi väntar på dig!
Steg 3: Konfigurera Pi
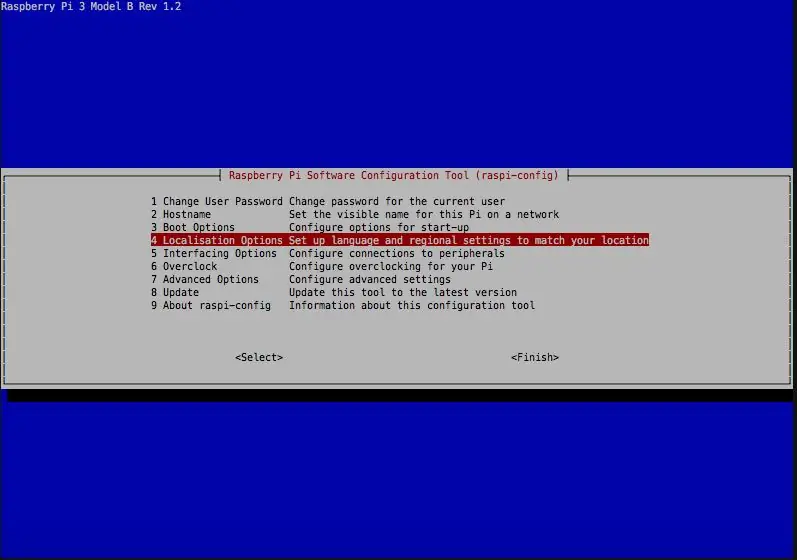
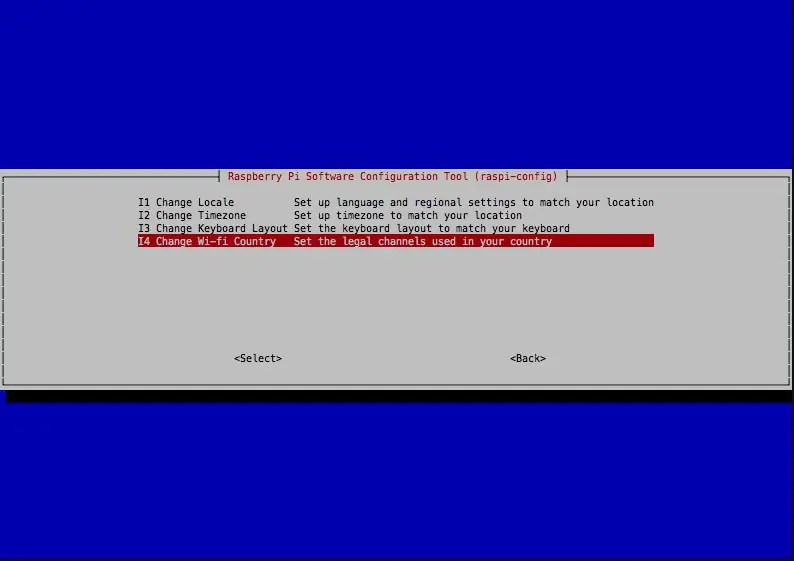
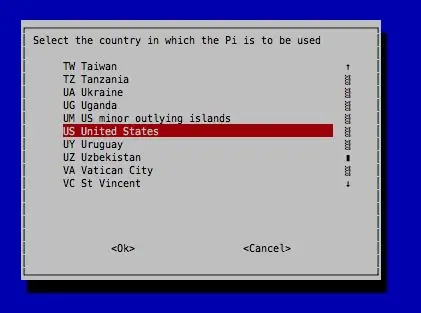
Låt oss nu göra några snabba installationsarbeten till Pi för att få den till ditt lokala Wifi -nätverk -
- Installera MicroSD -kortet du just gjorde i Pi 3: s SD -kortplats
- Anslut ett USB -tangentbord/mus till USB -portarna på Pi
- Anslut en HDMI -kabel till Pi och till en datorskärm som du kan använda tillfälligt
Slå på Pi genom att ansluta en kabel till MicroUSB -porten som är ansluten till ett vägguttag (en dators USB -port kanske inte kan ge tillräckligt med ström för Pi.)
Pi startar, och det kommer att starta dig till en skrivbordsmiljö som du kan använda.
Följ de praktiska instruktionerna på raspberrypi.org för att öppna ett terminalfönster och få din Pi till ditt lokala WiFi -nätverk.
När du är klar med det, i samma terminalfönster, kör "sudo raspi-config" för att köra Pi-konfigurationsprogrammet. Vi har några snabba saker som vi behöver ändra här.
Välj alternativ 5 Internationaliseringsalternativ och välj sedan alternativ I4 Ändra Wi-Fi-land. Välj landet där du och din Pi är och avsluta raspi-config.
När raspi-config frågar dig om du vill starta om, välj ja och Pi startar om. Du kommer tillbaka till skrivbordet efter att Pi startar om, och du borde vara på ditt lokala Wifi -nätverk.
Öppna ett annat terminalfönster och låt oss göra denna lilla Pi till ett nav!
Steg 4: Lägg till Hub Software Repo
Du borde sitta vid en Terminal -prompt i Pi: s skrivbordgränssnitt. Allt vi behöver göra nu är att lägga till Afero Debian -förvaret i Pi och göra en enkel paketinstallation. Vi går igenom stegen här, men om du har kommit så långt är det här den enkla delen!
Om du inte vill använda skrivbordsmiljön och är bekant med Pi kan du också SSH in i Pi via ditt nätverk och köra samma kommandon från ssh -sessionen, de fungerar likadant var som helst.
Låt oss först lägga till Afero Debian -repo till Pi. Vi tillhandahåller ett enkelt skript för dig som laddar ner Afero APT -signaturens signatur till din Pi och lägger till repo till dig /etc/apt/sources.d. Ta skriptet med kommandot:
wget
Du laddar ner ett litet skript som heter addrepo.sh. Du är välkommen att se det här skriptet för att se till att det gör allt vi säger att det kommer att göra, om du vill måste du köra det som root med kommandot:
bash./addrepo.sh
Detta manus kommer att uppmana dig att ange lösenordet för ditt pi-användarkonto (så att det kan sudo) om det behövs, så lägger det till signeringsnyckeln och lägger till repo till din Pi och erbjuder sedan att köra "sudo apt-get update" åt dig för att uppdatera repokatalogen. Fortsätt och svara "y" här för att låta den uppdateras, och när den är klar är navprogramvaran tillgänglig att installera!
Steg 5: Installera Hub -programvaran
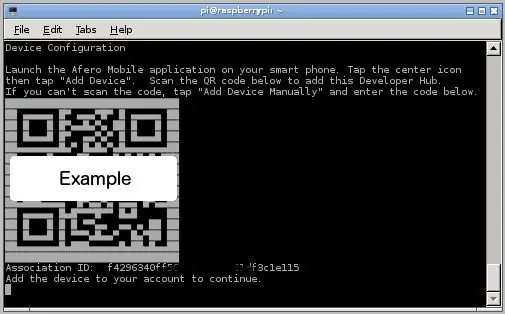
Vi är nästan klara! Afero Hub -programvaran är bara ett enkelt Debian -paket. Tja, två, men du behöver bara installera en. För beskrivningar av paketen och vad de gör, se det officiella utvecklingsdokumentet.
Installera paketen med det enkla kommandot:
sudo apt-get install afero-hub
Detta paket hämtar Hub -programvaran och det är nödvändiga paket och installerar dem. Du kommer att bli ombedd att godkänna användarvillkoren för Afero Developer, som du kan kolla in på länken här eller i paketet. Om du inte godkänner användarvillkoren installeras inte paketet.
När du godkänner villkoren installeras Afero Hub -paketet.
När navprogramvaran är installerad visas en QR -kod i ditt terminalfönster. Som med alla Afero -enheter läggs denna Pi Hub till ditt konto när du skannar QR -koden med din mobiltelefon. Installationen kommer att pausa tills du lägger till den här enheten på ditt Afero -konto, så låt oss göra det nu!
Slå på din Afero -mobilapp, tryck på mittenikonen och tryck sedan på "Lägg till enhet" högst upp på menyn. Använd enhetens kamera för att skanna QR -koden i terminalfönstret. Om QR -koden av någon anledning inte skannar kan du trycka på "Lägg till enhet manuellt" längst ner på skärmen och ange (lång … förlåt!) Förenings -ID: t på din app på det sättet. Lyckligtvis har vi i tester funnit att dessa terminalbaserade QR-koder vanligtvis skannar ganska bra!
När du har lagt till Pi till ditt konto ser du en ny Hub -enhet i mobilappen, den kommer att vara online och sedan går paketinstallatören tillbaka till en terminalfråga.
Grattis, du har skapat ditt eget Afero Hub!
Du bör hitta din nya hubb var du vill ha alltid tillgång till dina Afero-enheter, stäng bara av Pi på vanligt sätt ("sudo halt") och koppla in den där du vill ha åtkomst för dina Afero-enheter. Kom ihåg att navet täcker ett anständigt område så att det inte behöver vara bredvid någon av dina enheter.
Du kan också installera Hub -programvaran på flera Pis och ha hubbar för att täcka ett större område - Afero -enheter kommer automatiskt att ströva från hubb till hubb, alltid ansluta till navet som ger den bästa signalen. I mitt hus har jag en Pi på övervåningen och en på nedervåningen och jag kan se alla Afero -enheter var som helst i mitt hus.
Steg 6: Ytterligare information
Återigen finns Hub -programvarudokumentationen i Afero Developer Documentation för mer information om avinstallation eller uppgradering av paketen.
Hub -programvaran är utformad för att starta vid start och starta om sig själv om den av någon anledning slutar. Du kan kolla in processerna med kommandot supervisorctl, och du kan manuellt starta eller stoppa dem efter behov, men vanligtvis behöver du inte oroa dig för att styra dem manuellt.
Om du har några frågor eller vill ha mer information, kolla in Afero Developer Forums på forum.afero.io och skriv till oss!
Rekommenderad:
Gör din egen anslutna värmetermostat och spara med värme: 53 steg (med bilder)

Gör din egen anslutna värmetermostat och spara med värme: Vad är syftet? Öka komforten genom att värma ditt hus precis som du vill Spara och minska utsläppen av växthusgaser genom att värma ditt hus bara när du behöver Håll kontroll över din uppvärmning var du än är Var stolt över att du gjorde det
Gör din egen Retro Nixie -klocka med en RTC !: 7 steg (med bilder)

Gör din egen Retro Nixie -klocka med en RTC !: I det här projektet kommer jag att visa dig hur du skapar en retro nixie -klocka. Det betyder att jag kommer att visa dig hur du kan styra nixie -rör med en högspännings DC -strömförsörjning och sedan kommer jag att kombinera 4 nixie -rör med en Arduino, en Real Time Clock (RTC) och en koppling
Gör din egen omgivande belysning med Raspberry Pi Zero: 5 steg (med bilder)

Gör din egen omgivande belysning med Raspberry Pi Zero: I det här projektet kommer jag att visa dig hur du kombinerar en Raspberry Pi Zero med ett par kompletterande delar för att lägga till en omgivande ljuseffekt på din TV som förbättrar tittarupplevelsen. Låt oss börja
Hur man gör din egen WIFI -gateway för att ansluta din Arduino till IP -nätverk?: 11 steg (med bilder)

Hur man gör din egen WIFI -gateway för att ansluta din Arduino till IP -nätverk?: Som så många tror du att Arduino är en mycket bra lösning för att göra hemautomation och robotik! Men när det gäller kommunikation kommer Arduinos bara med seriella länkar. Jag arbetar med en robot som måste vara permanent ansluten till en server som körs
Bygg din egen dator med hallon: 4 steg

Bygg din egen dator med hallon: Detta projekt uppdaterades onsdagen den 15 november 2017 Idag ser vi tillsammans hur du kan skapa din egen dator med acceptabel prestanda till ett lågt pris, baserat på hallon pi, och för en budget på mindre än $ 100. För de flesta användare har denna dator
