
Innehållsförteckning:
- Författare John Day [email protected].
- Public 2024-01-30 12:47.
- Senast ändrad 2025-01-23 15:11.


Detta projekt uppdaterades onsdagen den 15 november 2017
Idag ska vi tillsammans se hur du kan skapa din egen dator med acceptabel prestanda till ett lågt pris, baserat på hallon pi, och för en budget på mindre än $ 100.
För de flesta användare kommer denna dator att vara mycket tillräcklig, eftersom vi kommer att ta den mest kraftfulla hallon pi, nämligen hallon pi 3 (som också har fördelen av att ha Wi-Fi och Bluetooth).
Skrivbordet vi skapar är därför anpassat för följande uppgifter:
· Konventionell kontorsbehandling (dokumentskrivning, bildspel, bildskick, etc.)
· En grundläggande användning av multimedia (titta på / retuschera foton, titta på filmer, surfa på internet)
· Lär dig programmering (webbprogrammering eller annat, se initiering för barn med Scratch)
Steg 1:

Hämta nödvändiga förnödenheter:
· Raspberry Pi 3 Model B
· HDMI -kabel
· USB -mus / tangentbord
· SD-kort
· 2 Amp USB -strömförsörjning
Steg 2: Förbered ditt SD -kort för Raspberry Pi

SD -kortet innehåller Raspberry Pi: s operativsystem (operativsystemet är
programvara som får det att fungera, som Windows på en PC eller OSX på en Mac). Detta skiljer sig mycket från de flesta datorer och det är vad många tycker är den mest skrämmande delen av att konfigurera sin Raspberry Pi. Det är faktiskt väldigt enkelt- bara annorlunda!
Funktioner på SD -kort:
· Minsta storlek 8Gb; klass 10 (klassen anger hur snabbt kortet är).
· Vi rekommenderar att du använder märkta SD -kort eftersom de är mer pålitliga.
Steg 3:


Steg 4: Installera operativsystemet Raspberry Pi

Följande instruktioner är för Windows -användare. Linux- och Mac -användare hittar instruktioner på www.raspberrypi.org/downloads
1. Ladda ner operativsystemet Raspberry Pi
Det rekommenderade operativsystemet heter Raspbian. Ladda ner den här:
2. Packa upp filen som du just laddat ner
a) Högerklicka på filen och välj "Extrahera alla".
b) Följ instruktionerna-du kommer att sluta med en fil som slutar på.img Denna.img-fil kan bara skrivas till ditt SD-kort med speciell diskavbildningsprogramvara, så …
3. Ladda ner Win32DiskImager -programvaran
a) Ladda ner win32diskimager-binary.zip (för närvarande version 0.7) från:
b) Packa upp den på samma sätt som du gjorde Raspbian.zip -filen
c) Du har nu en ny mapp som heter win32diskimager-binary.
Du är nu redo att skriva Raspbian -bilden till ditt SD -kort.
4. Skriva Raspbian till SD -kortet
a) Anslut ditt SD -kort till din dator
b) Kör filen i namnet Win32DiskImager.exe i mappen du skapade i steg 3 (b) (i Windows Vista, 7 och 8 rekommenderar vi att du högerklickar på den här filen och väljer "Kör som administratör").
c) Om SD -kortet (enheten) du använder inte hittas automatiskt, klicka på rullgardinsmenyn och välj det
d) I rutan Bildfil, välj Raspbian.img -filen som du laddade ner
e) Klicka på Skriv
f) Efter några minuter har du ett SD -kort som du kan använda i din Raspberry Pi
Rekommenderad:
Bygg din egen BiQuad 4G -antenn med hastighetstest: 7 steg (med bilder)

Bygg din egen BiQuad 4G -antenn med hastighetstest: I den här instruerbara guiden ska jag visa dig hur jag gjorde en BiQuad 4G -antenn. Signalmottagningen är dålig hemma på grund av berg runt mitt hem. Signaltornet är 4,5 km långt från huset. I Colombo -distriktet ger min tjänsteleverantör 20 Mbps hastighet. men vid m
Gör din egen Afero Hub med en hallon Pi: 6 steg
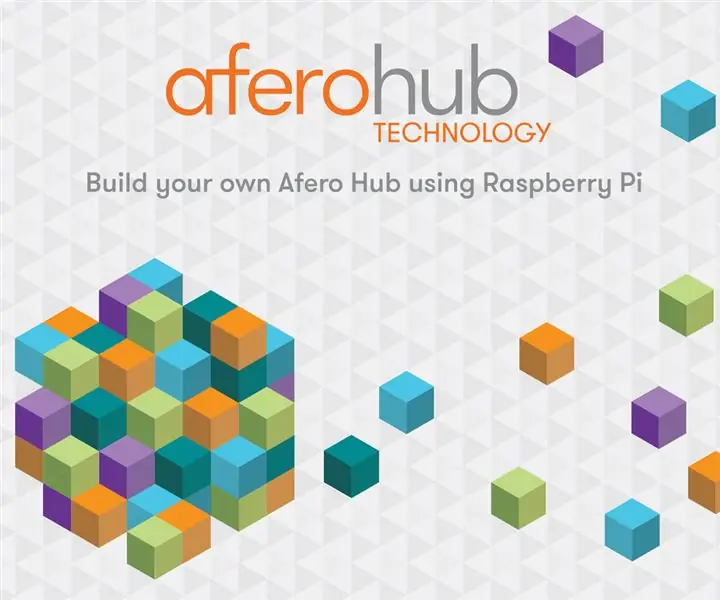
Gör ditt eget Afero-hubb med en Raspberry Pi: Hej alla! Vi har lagt ut ett par instruktioner som visar hur enkelt det är att använda vårt Afero Modulo-1-kort för att ansluta dina enheter till molnet för att göra dem trådlöst tillgängliga, trådlöst styrbara , och kunna prata med andra enheter online
Använda PSP som dator joystick och sedan styra din dator med PSP: 5 steg (med bilder)

Använda PSP som dator joystick och sedan styra din dator med PSP: Du kan göra många häftiga saker med PSP homebrew, och i den här instruerbara lär jag dig hur du använder din PSP som en joystick för att spela spel, men det finns också ett program som låter dig använda din joystick som mus. Här är materien
Bygg din egen dator: 16 steg (med bilder)

Bygg din egen dator: Varför skulle någon gå ut och köpa en dator från en tillverkare som Dell eller Gateway, när de kunde bygga en mer kraftfull dator för mindre pengar? Svaret, de vet inte hur de ska bygga det. Det här kan låta som en komplicerad process, men i alla fall
Bygg en hemmabio -dator från en trasig bärbar dator och en Tivo: 10 steg

Bygg en hemmabio -dator från en trasig bärbar dator och en Tivo: I den här instruktören visar jag dig hur du gör en hemmabio -dator av en (något) trasig bärbar dator och ett mestadels tomt Tivo -chassi. Detta är ett bra sätt att göra en hemmabio -dator (eller förlängare) som ser bra ut och fungerar bättre än en
