
Innehållsförteckning:
2025 Författare: John Day | [email protected]. Senast ändrad: 2025-01-23 15:11

I det här projektet har jag visat att hur vem som helst kan styra sina hushållsapparater på distans med sin mobiltelefon. För detta måste en applikation installeras i din mobil. Namnet på denna applikation är BLYNK App (nedladdningslänk finns i beskrivningen) och en oavbruten internettjänst rekommenderas. Jag har bara styrt en 15W lampa, men du kan styra alla hushållsapparater (rörljus, fläkt etc.).
Steg 1: KRAV UTRUSTNING

1. Arduino UNO.
2. Relämodul (A. C. - 230 V, DC - 5 V, på bild).
3. Glödlampa (15 W, 230 V eller annan effekt)
4. BLYNK App (installerad i din mobil, länk nedan).
5. 230 V strömförsörjning. (A. C.)
6. Hoppare.
7. 12 V strömförsörjning. (DC)
8. Glödlampshållare och trådar.
▪ Länk (BLYNK App):-
play.google.com/store/apps/details?id=cc.b…
Steg 2: CIRCUIT DIAGRAM
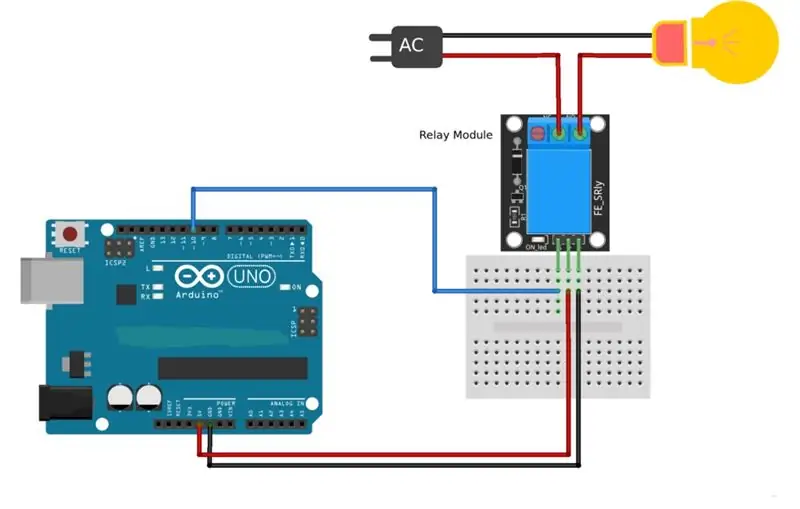
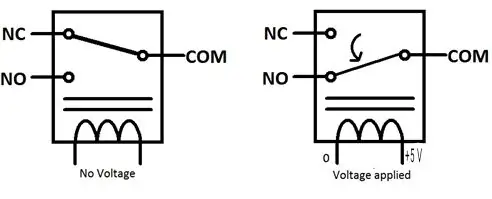
Anslutningen är mycket enkel. På bilden ges att relämodulen drivs av 5 V, men i min modell har jag drivit relämodulen med 12 V -adapter. Generellt är det bättre att driva med 12 V. Det finns 6 stift i relämodul.
Stift 1 - 12 V/5 V
Pin 2 - GND
Pin 3 - Signal
Pin 4 - COM (Common)
Pin 5 - NO (Normalt öppen)
Stift 6 - NC (normalt ansluten)
Pin 1 används för att driva modulen. I princip fungerar relämodulen som en omkopplare för att styra AC -apparater. Så Pin 3 används för att skicka signalen om vi vill slå på/av apparaterna. Pin 3 är ansluten till någon av de digitala stiften på Arduino UNO. I mitt projekt är det PIN 13 för Arduino UNO. Enligt diagrammet kommer den neutrala ledningen att anslutas till lampan direkt, men den levande ledningen kommer att anslutas till lampan via modulen. Den levande ledningen som kommer från kontakten (230 V ac) kommer att anslutas till COM (stift 4) och kabeln från den andra polen på lampan kommer att anslutas till NO (stift 5). Eftersom jag inte har använt någon Ethernet-skärm så måste Arduino vara ansluten till din bärbara dator, så att den kan ta emot signalerna via bärbar dator (ansluten till internet). Du kan också använda NODE-MCU, i så fall behöver du inte bärbar dator för att ta emot signaler eftersom NODE-MCU kan ta emot signaler via internet.
Steg 3: ARBETSPRINCIPEN
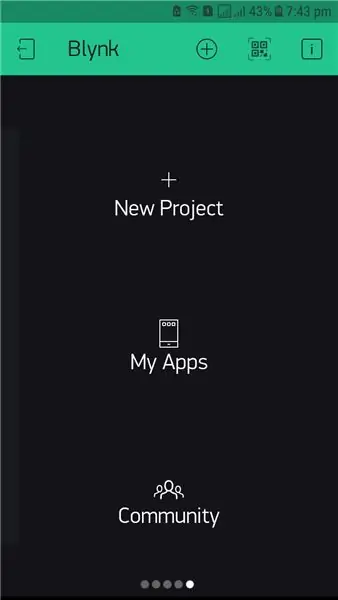
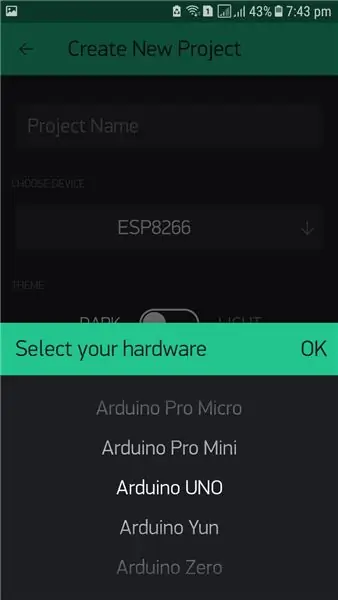
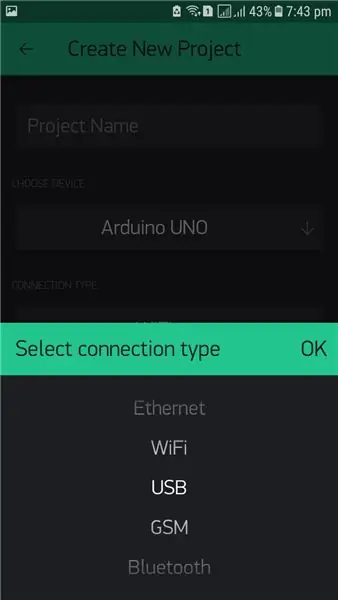
1. Arbeta med relämodul:
Enligt diagrammet kan vi se att det finns omkopplare som i relämodulen vars ena ände är ansluten till COM dvs stift 4 och den andra änden är antingen ansluten mellan NO dvs stift 5 eller nc dvs stift 6. När vi applicerar 0 V till signalstiftet, dvs stift 3, då förblir omkopplaren i läge NO (normalt öppet). När vi applicerar +5 V för signalstift droppar omkopplaren från NO till NC (normalt ansluten).
2. Skapa projektet i BLYNK App:
Ladda ner BLYNK -appen från Google Playstore (länk har redan getts). Öppna den och du måste göra ett konto där. Klicka sedan på "Nytt projekt". Nu måste du klicka på "VÄLJ ENHET" och du kommer att bli ombedd att välja nödvändig hårdvara, du väljer "Arduino UNO" och i "ANSLUTNINGSTYP" måste du välja "USB". Du måste också ange ett projektnamn. Klicka sedan på "Skapa". Ditt projekt är nu skapat och BLYNK skickar en auktoriseringstoken till din e -post som du måste lägga in arduino -koden. Då får du ett ledigt utrymme där du måste lägga till knappar, grafer etc. Du kommer att få allt detta från widget -rutan. I detta projekt eftersom vi bara använder en apparat så lägger vi till bara en knapp. Efter att ha klickat på "knappen" kommer ikonen att läggas till i det lediga utrymmet. Du kan placera knappen var som helst på skärmen. Sedan måste du klicka på knappen för att anpassa den. Du måste ge ett namn där och du måste välja om du använder digital eller analog ao virtuell pin. Du måste också nämna pin -nr. Precis som i detta projekt använder vi D13 dvs Digital pin 13. Välj nu läget om "Push" eller "Slide", det beror på dig. Efter att ha återvänt till huvudskärmen ser du en uppspelningsknapp i det högra hörnet av skärmen, du måste klicka på den för att aktivera projektet. det kommer att visa "Online" annars "Offline".
n.b. Följ bilderna seriellt och de angivna stegen, då blir du inte förvirrad
3. Kodanalys och slutlig anslutning:
Först och främst måste du lägga till följande länk i "ytterligare styrelsehanterarens URL" i inställningarna i Arduino IDE. Länk:
Du måste gå till följande länk: https://github.com/blynkkk/blynk-library/releases/… och ladda ner blynk-biblioteket. Efter nedladdning av zip-filen måste du packa upp den och kopiera innehållet i filerna (bibliotek och mappar) till skissbok-mappen i Arduino IDE. För att kontrollera om blynk -biblioteket har lagts till eller inte starta om Arduino IDE och kolla i biblioteksdelen, om du ser "Blynk" betyder det att blynk -biblioteket har lagts till.
Kopiera bara koden (finns redan) eller så kan du hämta koden från ExempelBlynkBoards_USB_SerialsArduino_Serial_USB. I båda fallen är den enda ändringen du behöver göra att kopiera auktoriseringskoden som skickas till din e -post till Arduino -koden. Ladda inte upp koden nu. Öppna nu "Kommandotolken" och kör den som administration. En svart skärm visas på skärmen. Sedan måste du kopiera sökvägen till mappen "script". I mitt fall är det "Mina dokument / Arduino / bibliotek / Blynk / skript" och klistra in det på den svarta skärmen och placera enter. Sedan måste du kopiera och klistra in.bat -filen på den svarta skärmen. Filen är "blynk -ser.bat -c COM4". Du måste ändra COM -portnumret. I mitt fall var det COM8. Ladda nu upp arduino -koden. Kom nu tillbaka till kommandotolken och tryck på "enter" tre gånger. Detta kommer att ansluta dig till Blynk Server.
4. Kontroll med Blynk App:
Öppna nu blynk -appen från din mobil och öppna projektet du har skapat. Om ditt system är anslutet till Blynk -servern kommer du att se "Online" i din mobil annars ser du "Offline". Klicka nu på knappen för att slå på eller stänga av apparaten. Om det inte fungerar, kontrollera om systemet är anslutet till blynk -servern.
n.b. Följ bilderna seriellt och de angivna stegen, då blir du inte förvirrad
Steg 4: SÄKERHET
"loading =" lat ">
Rekommenderad:
Hemmautomation med Blynk: 5 steg

Hemmautomation med Blynk: Hej alla! Ayush och Anvit här från Delhi Public School, Pune. Som du kanske har läst i titeln är detta ett hemautomatiseringsprojekt som utvecklats med Blynk som en IOT -plattform. Numera blir människor lata och efterfrågan på Hemmautomat
Hemmautomation med ESP8266 WiFi utan att använda Blynk !: 24 steg (med bilder)

Hemmautomation med ESP8266 WiFi utan att använda Blynk !: För det första vill jag tacka alla för att jag blev en vinnare i Automation Contest 2016 för denna INSTRUKTABELA. Så, som jag lovade dig, här är instruktionerna för att styra hushållsapparater med ESP8266 WiFi -modul
Hemmautomation Steg för steg Användning av Wemos D1 Mini med PCB -design: 4 steg

Hemmautomation Steg för steg Användning av Wemos D1 Mini Med PCB -design: Hemautomation Steg för steg med Wemos D1 Mini med PCB -design För några veckor sedan publicerade vi en självstudie “Hemmautomation med hallon Pi” på rootsaid.com som blev väl mottagen bland hobbyister och College studenter. Sedan kom en av våra medlemmar
Batteridriven dörrsensor med integrering av hemmautomation, WiFi och ESP-NU: 5 steg (med bilder)

Batteridriven dörrsensor med hemautomatiseringsintegration, WiFi och ESP-NU: I denna instruerbara visar jag dig hur jag gjorde en batteridriven dörrsensor med integrering av hemautomation. Jag har sett några andra fina sensorer och larmsystem, men jag ville göra en själv. Mina mål: En sensor som upptäcker och rapporterar en doo
Hemmautomation switch: 8 steg (med bilder)

Hemmautomation switch: Detta är ett IOT -uttag utformat som en del av ett helautomatiseringsprojekt
