
Innehållsförteckning:
- Författare John Day [email protected].
- Public 2024-01-30 12:46.
- Senast ändrad 2025-01-23 15:11.

Av kksjuniorProfileFollow Mer av författaren:






Om: Ständigt nyfiken … Mer om kksjunior »
Hallå där
Hur ofta har du känt dig trött på att skriva in lösenordet för att låsa upp din dator/bärbara dator varje gång det låstes? Jag är van att låsa in det ett antal gånger varje dag, och inget är mer irriterande än att skriva lösenordet/stiftet om och om igen, varje gång jag vill låsa upp det. När behovet av något blir viktigt, tvingas du hitta sätt att få det. Som man säger, "nödvändighet är uppfinningens moder", det lata sinnet i mig började tänka på ett enkelt och billigt sätt att låsa upp min personliga dator/bärbara dator varje gång jag var tvungen att låsa den. När jag gick igenom mina saker hittade jag en RC522 RFID -modul. Det var då jag bestämde mig för att göra ett RFID -system.
RFID: Radiofrekvensidentifiering (RFID) är en av de äldsta trådlösa teknikerna. RFID -chips används för att lagra information digitalt, som sedan kan delas mellan objekt genom elektromagnetiska fält och radiovågor. Det är kanske inte super avancerat, men många tillverkare ser verklig potential i tekniken, oavsett hur gammal.
I denna instruerbara förklarar jag hur man gör ett enkelt RFID -system som kan låsa/låsa upp din Windows -dator med bara ett flick av ett RFID -kort/tagg. Med detta system på plats behöver du inte längre låsa upp din bärbara dator/dator varje gång du låser den.
Steg 1: Material och verktyg krävs

Hjärtat i detta projekt är Arduino Pro Micro (eller du kan använda Arduino Leonardo) med ATmega32U4 -chipet. Det är mycket viktigt för detta projekt att välja en utvecklingskort med ATmega32U4 -chipet. Vi kan inte använda utvecklingsbrädor som Arduino Uno, Mega 2560, Pro Mini eller Arduino Nano för den här applikationen. Detaljerna finns i följande steg.
Material som krävs:
- Arduino Pro Micro/Arduino Leonardo.
- MFRC-522 RFID-modul med RFID-kort.
- Manliga och kvinnliga rubriker.
- Prototyp kretskort.
- Trådar.
- 10k ohm motstånd - 3
Nödvändiga verktyg:
- Lödkit.
- Limpistol.
- Avbitartång
etc:
Steg 2: Bygga prototypen
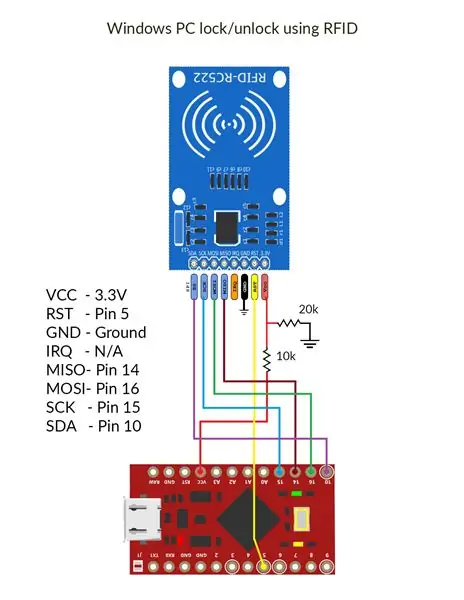

Jag rekommenderar dig att bygga en prototyp på brödbrädan innan du lödar kretsen till ett kretskort. Detta hjälper dig att få en bättre förståelse av anslutningarna och låter dig åtgärda alla fel som uppstår när du länkar anslutningar. Att bygga prototypen är inte en rejäl uppgift med tanke på detta projekt. Vi måste bara göra några få anslutningar och vi är redo att ladda upp koden. Anslutningarna beskrivs nedan. På Arduino är många av stiften inte utbytbara. Eftersom denna enhet använder SPI -bussen tillåter den inte kopplingsstift, stift 14, 15 och 16 måste förbli som visas. RST och SDA är användarspecificerade.
RC-522 RFID-modulen är konstruerad för en ingångsspänning på bara 3,3 volt. Det är en mycket känslig enhet, så eventuella högre värden kan överhettas och skada modulen. VCC från Arduino Pro Micro ger dig en 5 volt ström. Gör en spänningsdelare som visas i kretsschemat (eller använd en 5 V till 3,3 V stegmodul) för att göra en 3,3 volt matningsspänning. Anslut 3,3 V -matningen till RFID -modulens VCC
RST till stift 5 på Arduino. (Du kan ändra denna pin i koden.)
Anslut GND -stiftet till marken
IRQ -stift - Ej ansluten
MISO till stift 14 av Arduino
MOSI till stift 16 av Arduino
SCK till stift 15 på Arduino
SDA till pin 10 av Arduino. (Detta är också en användardefinierad pin.)
Det är allt !, Enkelt och enkelt. Anslut bara kabeln så är vi redo att ladda upp koden och testa enheten.
Steg 3: Koden
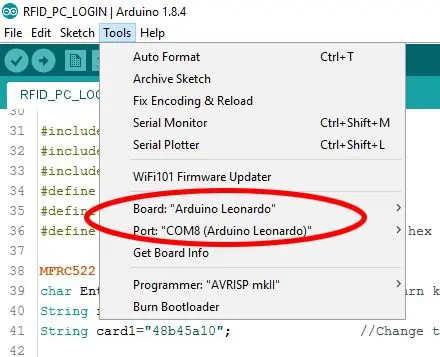
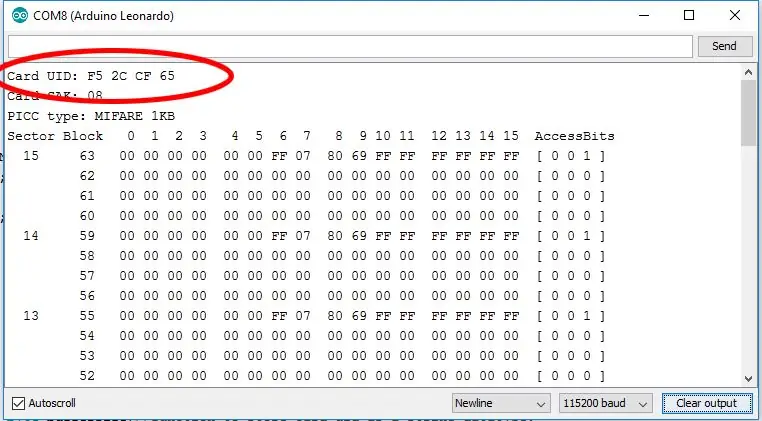
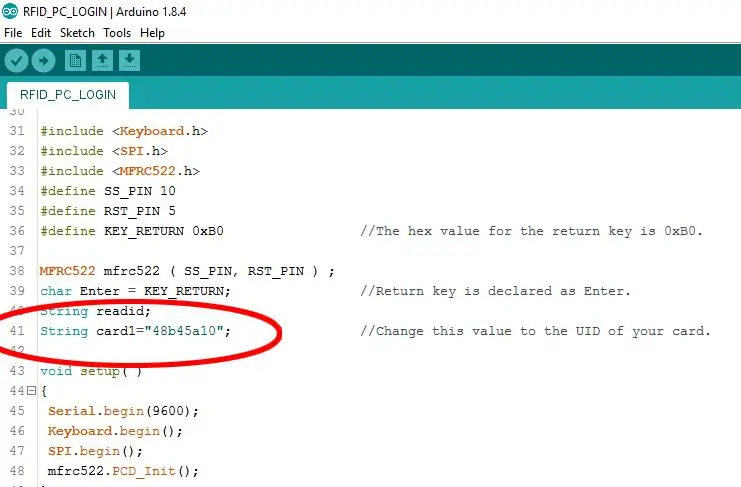
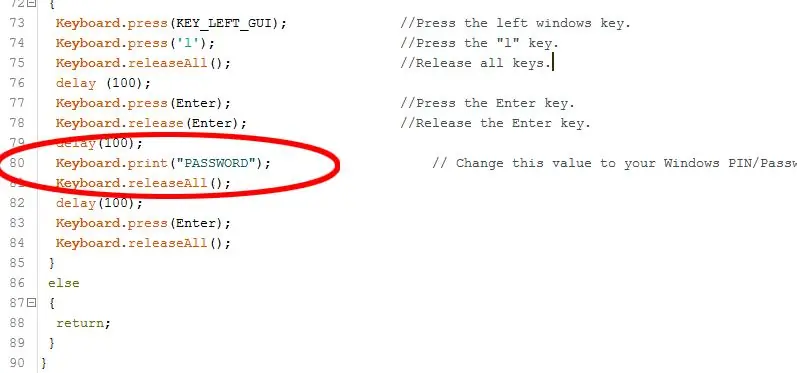
Arduino Leonardo/Micro med ATmega32u4-chipet har en inbyggd USB-kommunikation. Detta gör att Leonardo/Micro kan visas för en ansluten dator som en mus eller ett tangentbord.
Vi använder keyboard.h -kärnbiblioteket för att få arduino att skicka knapptryckningarna till en ansluten dator.
Ladda ner koden härifrån.
Ladda ner MFRC522.h arduino -biblioteket härifrån.
Ladda ner Keyboard.h arduino -biblioteket härifrån.
Kodens funktion är mycket enkel.
UID för ditt RFID -kort/tagg och ditt Windows -lösenord/PIN -kod lagras i koden
När rätt kort visas för RFID -läsaren skickar arduino knapptryckningar för att låsa fönstren och ditt lösenord för att låsa upp fönstren samtidigt
Om fönstren är i låst tillstånd har knapptryckningarna för att låsa det ingen effekt och kommandot låser upp den låsta datorn
Eller om fönstren redan är olåsta låser kommandona det. (Upplåsningskoden kommer också samtidigt, men eftersom det bara finns en nypa fördröjning mellan låset och upplåsningsknapptryckningarna, går Windows in för att utföra låskommandot och kommer inte att läsa upplåsningskodkommandot som kommer vid den tiden.)
Du måste göra några små ändringar i koden jag har angett för att utforska och använda den själv.
Anslut prototypen till datorn
Starta Arduino IDE och öppna koden jag har gett här
Från verktygsfältet går du till verktyg -> Board och välj Arduino Leonardo för både Arduino Pro micro och Arduino Leonardo
Kontrollera om COM -porten är vald
Ladda upp koden till arduino
Öppna Serial Monitor (Ctrl+Shift+M)
Skanna ditt kort/tagg
Den första raden på utgången som visas i den seriella bildskärmen är UID för ditt kort/tagg. Anteckna detta värde
Gå nu tillbaka till kodredigeraren och ändra värdet på strängen "card1" till det UID du just noterat (I min kod kan du hitta det på rad 41)
Gå till den sista delen av koden så hittar du en rad som säger "Keyboard.print (" LÖSENORD ");" (Radnummer 80 i koden.). Ändra detta värde till din Windows upplåsningskod
Ladda nu upp den modifierade koden till arduino
Skanna kortet/taggen för att testa prototypen
Detta är en grundläggande kod för att skriva lösenord i din dator med RFID -taggar. Du kan ändra koden för att lägga till fler kort/taggar och ange olika lösenord för varje kort för olika applikationer.
Steg 4: Lödning




Detta är en mycket liten och enkel krets. Det är bättre att lödda in detta på ett prototyper PCB -kort än att spendera mycket tid på att göra ett anpassat kretskort.
Använd alltid rubriker för att ansluta arduino och RFID -modulen, annars kan långvarig exponering för värme vid lödning skada dessa kort permanent.
Löd alla anslutningar som visas i kretsschemat och anslut arduino- och RFID -modulen till kretskortet. Jag har anslutit RFID -modulen horisontellt till kretskortet med en rätvinklig kvinnlig rubrik för min bekvämlighet att göra ett fall för det.
Se alltid till att testa enheten för eventuella lösa anslutningar eller funktionsstörningar efter lödning.
Steg 5: Skapa ett hölje


Med den här uppfinningen kanske du har kommit på att jag är för lat för att designa och 3D -skriva ut ett fodral för denna design, så jag gjorde ett enkelt hölje med kartonger som jag hittade i mitt garage. Jag gjorde ett stativ för den med samma kartong och skar ut hål i fodralet för anslutning av kabeln och lysdioderna i arduino. Sedan slog jag in hela upplägget med kolfiberstrukturerat klistermärke och satte en halvtransparent mörk klistermärke för hålet där lysdioderna i brädan sitter.
Att göra fallet är helt upp till din fantasi. Lägg upp bilderna på dina kreativa byggnader i kommentarfältet nedan.!
Rekommenderad:
Elektrisk dörrlås med fingeravtrycksläsare och RFID -läsare: 11 steg (med bilder)

Elektrisk dörrlås med fingeravtrycksläsare och RFID -läsare: Projektet var utformat för att undvika nödvändigheten av att använda nycklar, för att nå vårt mål använde vi en optisk fingeravtryckssensor och en Arduino. Det finns dock individer som har ett oläsligt fingeravtryck och sensorn känner inte igen det. Tänker sedan
RFID -dörrlåsmekanism med en Arduino: 5 steg (med bilder)

RFID -dörrlåsmekanism med en Arduino: I den här instruktionsboken kommer vi att ansluta en RC522 RFID -sensor till en Arduino Uno för att göra en RFID -åtkomststyrd enkel låsmekanism för en dörr, låda eller skåp. Med den här sensorn kan du använda en RFID -tagg eller ett kort för att låsa
Lätt RFID MFRC522 -gränssnitt med Arduino Nano: 4 steg (med bilder)

Lätt RFID MFRC522 -gränssnitt med Arduino Nano: Åtkomstkontroll är mekanismen inom områdena fysisk säkerhet och informationssäkerhet, för att begränsa anonym åtkomst/inträde till resurser i en organisation eller ett geografiskt område. Handlingen att komma åt kan innebära att man konsumerar, går in eller använder.
Ännu en instruktion om hur du använder DIYMall RFID-RC522 och Nokia LCD5110 med en Arduino: 8 steg (med bilder)

Ännu en instruktion om hur du använder DIYMall RFID-RC522 och Nokia LCD5110 med en Arduino: Varför kände jag behovet av att skapa en annan instruerbar för DIYMall RFID-RC522 och Nokia LCD5110? Tja, för att säga dig sanningen så arbetade jag med ett Proof of Concept någon gång förra året med båda dessa enheter och på något sätt "felplacerad"
Orange PI HowTo: Kompilera Sunxi Tool för Windows Under Windows: 14 steg (med bilder)

Orange PI HowTo: Kompilera Sunxi Tool för Windows Under Windows: FÖRKRAV: Du behöver en (stationär) dator som kör Windows. En internetanslutning. Ett orange PI -kort. Det sista är valfritt, men jag är säker på att du redan har det. Annars kommer du inte att läsa detta instruerbart. När du köper Orange PI -synden
