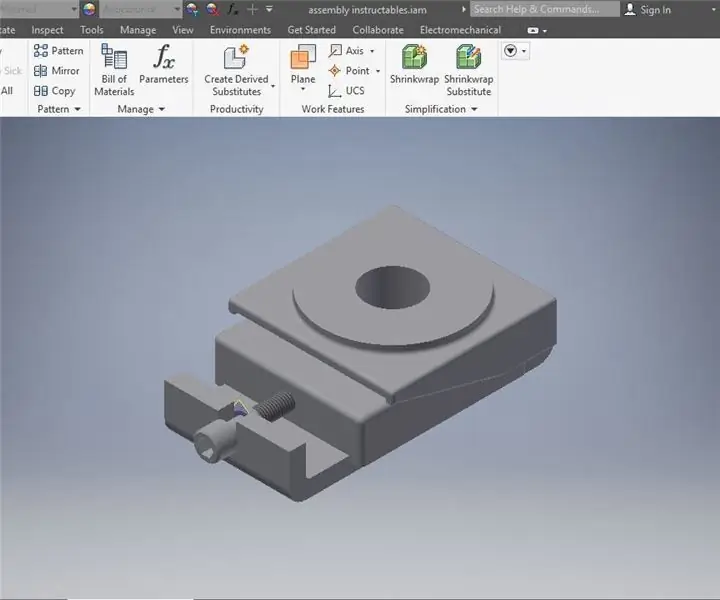
Innehållsförteckning:
- Steg 1: Öppna Inventor och starta en ny montering
- Steg 2: Placera den första delen
- Steg 3: Placerad första del
- Steg 4: Placera glidblock
- Steg 5: Ordna i rymden
- Steg 6: Radning av delarna
- Steg 7: Förberedelse för begränsning
- Steg 8: Dra delarna till varandra
- Steg 9: Kontrollera modell
- Steg 10: Placera tredje delen
- Steg 11: Ordna del för begränsning
- Steg 12: Free Move och Free Rotate
- Steg 13: Begränsa tredje delen
- Steg 14: Visuell kontroll
- Steg 15: Andra visuella kontrollen
- Steg 16: Välj fjärde och sista delen
- Steg 17: Planera i rymden
- Steg 18: Bestäm hur du förbereder dig för begränsning
- Steg 19: Rotera
- Steg 20: Gå med i monteringsdelen
- Steg 21: Välj skruven
- Steg 22: Välj tallrik
- Steg 23: Visuell kontroll
- Steg 24: Fri rörelse
- Steg 25: Visuell kontroll
- Steg 26: Fil
- Steg 27: Spara som
- Steg 28: Spara
- Steg 29: Stäng programmet
- Steg 30: Slutkontroll
- Författare John Day [email protected].
- Public 2024-01-30 12:40.
- Senast ändrad 2025-01-23 15:10.
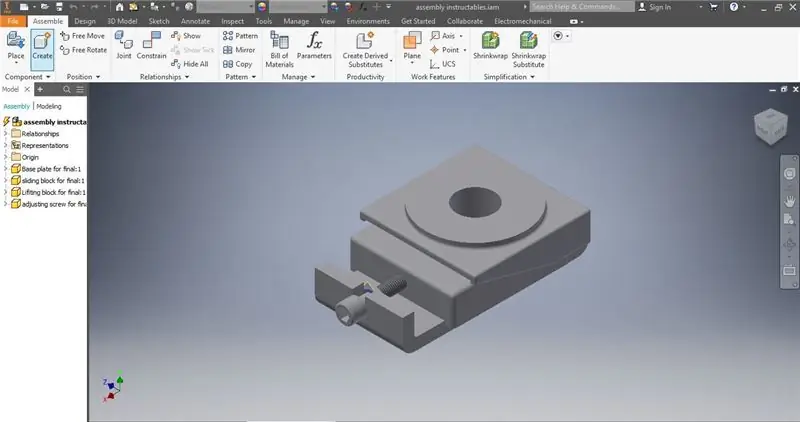
Detta är den sista tekniska skrivningen för Dr. Douglas Lecorchick i Berea College TAD 330 -klassen som Karmadri Santiago uppfyllde den 28 april 2020.
Steg 1: Öppna Inventor och starta en ny montering
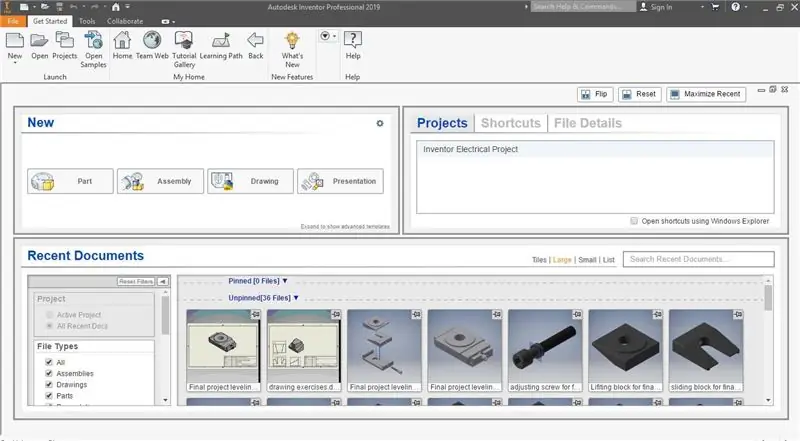
Det är viktigt att alla delar du tänker ha i monteringen har gjorts och sparats.
Steg 2: Placera den första delen
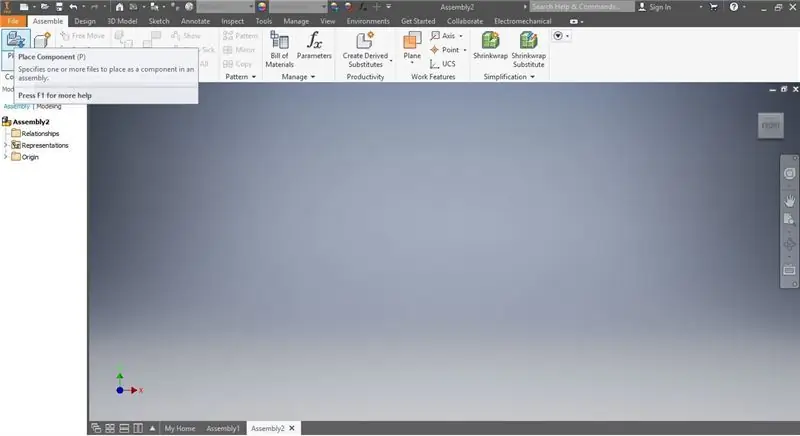
I detta scenario. den första delen är bottenplattan. Den har designats och sparats så den är nu redo att användas i monteringsmiljön. När du väljer platsfunktionen visas en lista över sparade delar. För denna montering kommer du att vilja välja basplattan. Basplattan visas när den väljs och nästa steg är att bara klicka var som helst på arbetsytan och placera delen där.
Steg 3: Placerad första del
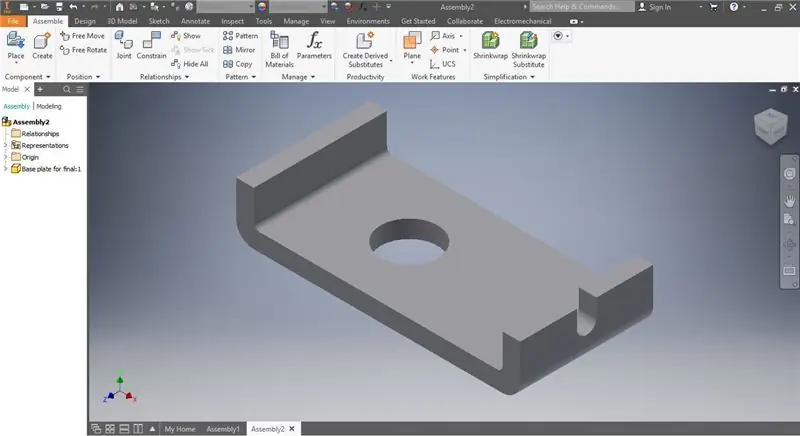
Här är basplattan upphängd i rymden och ges en isometrisk vy. Detta gör att vi kan se delen och förutse var vi ska placera nästa del.
Steg 4: Placera glidblock
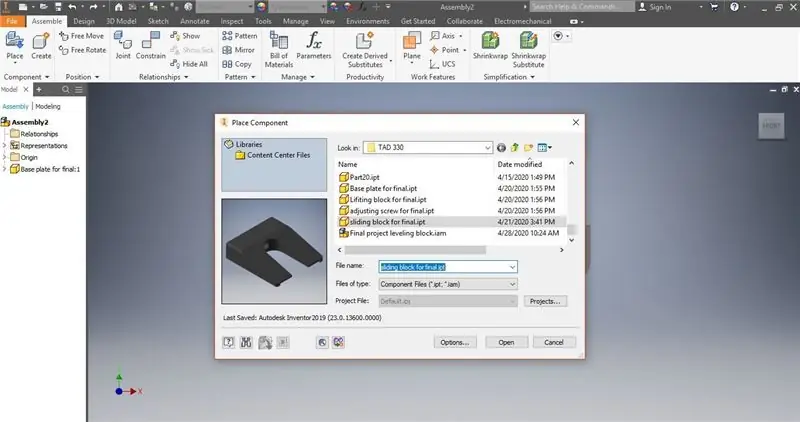
Eftersom vi redan har bottenplattan på kan vi lägga till nästa del. Vi kommer att upprepa samma process från den sista bilden endast med fokus på glidblocket den här gången.
Steg 5: Ordna i rymden
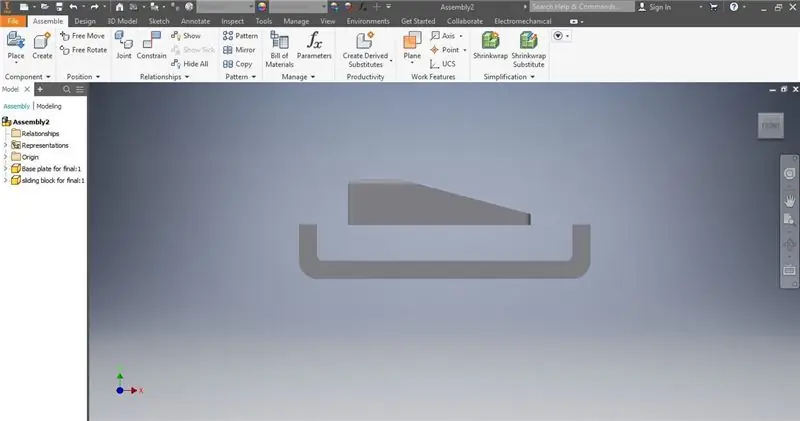
Här hänger båda delarna i rymden. Innan vi kan gå vidare till nästa steg måste vi se till att delarna ligger i linje med hålet för justerskruven.
Steg 6: Radning av delarna
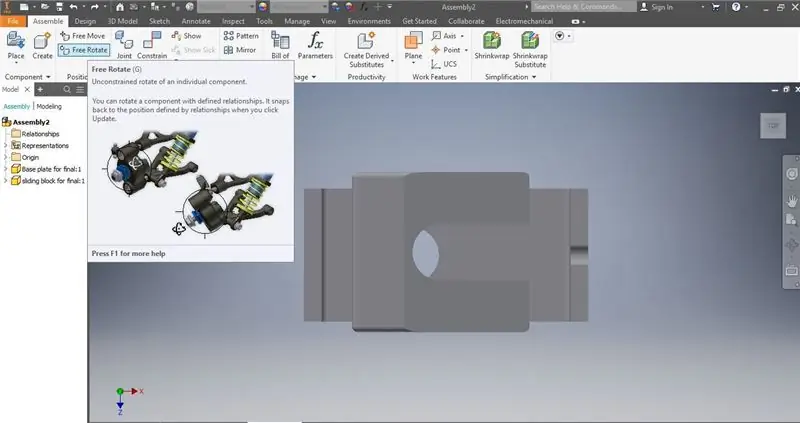
Med hjälp av fri form och free float -funktion kan du manipulera var föremålen är i rymden för att göra det lättare att begränsa dem. Programvaran fungerar bra men är inte perfekt.
Steg 7: Förberedelse för begränsning
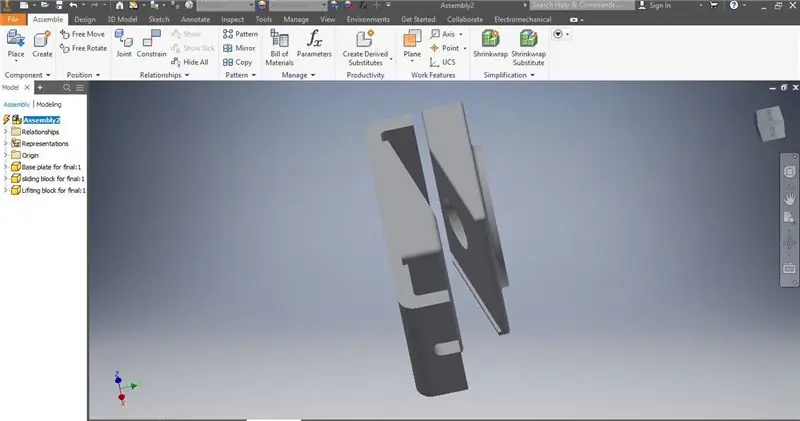
Så här ska skärmen se ut innan du börjar begränsa. Med de två utvalda delarna nära varandra och uppställda ungefär samma.
Steg 8: Dra delarna till varandra
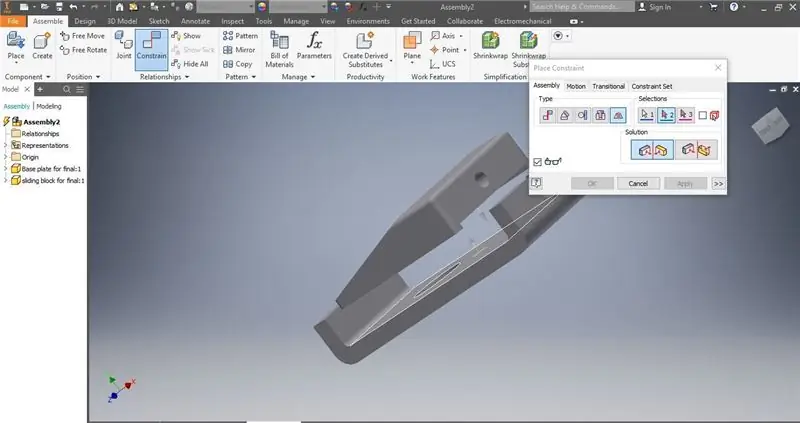
Så här ska det ungefär se ut när delarna har placerats i rymden. Detta steg är viktigt eftersom det fastställer var delarna ska vara i förhållande till varandra. Att följa och välja samma knapp i fönstret för begränsning bör få delarna att anslutas. I det här fallet vill vi välja glidblockets bottenyta och bottenplattans ovansida.
Steg 9: Kontrollera modell
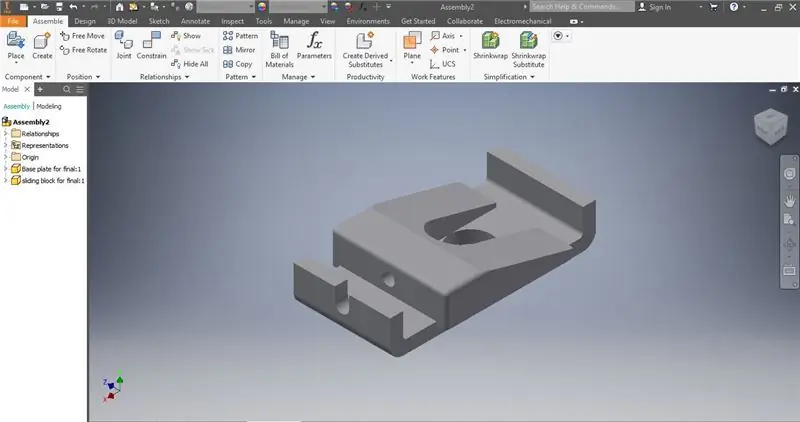
När delarna har begränsats är det viktigt att se till att hålen ligger i linje och styrningarna på sidan. Om modellen är avstängd kan det orsaka problem ytterligare.
Steg 10: Placera tredje delen
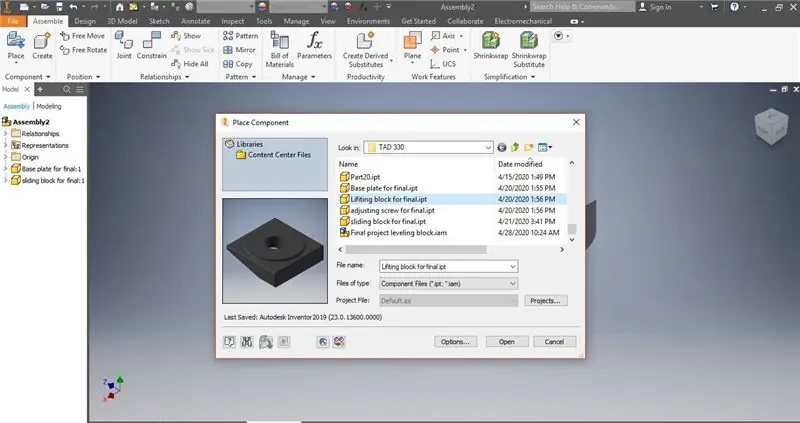
Lyftblocket är den tredje delen som läggs till i denna modell och den sitter ovanpå glidplattan och mot den vertikala delen av basplattan. Följ samma steg för att använda platsfunktionen och avbryta den var som helst i rymden så länge den inte stör andra delar.
Steg 11: Ordna del för begränsning
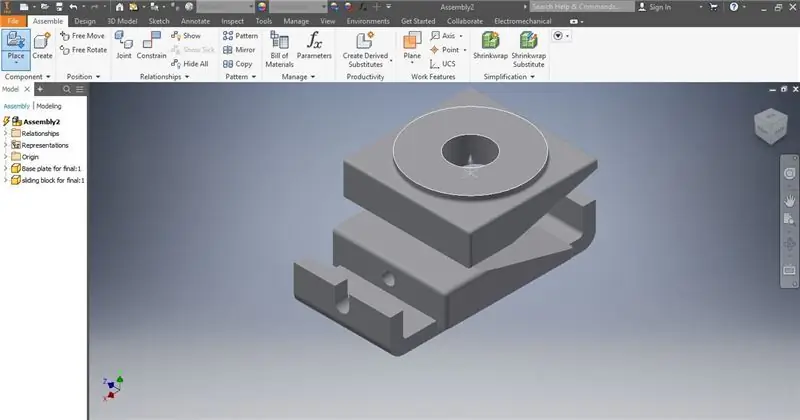
Här kan du se att delen inte vänder åt rätt håll och kan vara på sin plats för begränsning. För att förhindra fel kan du använda fri rörelse och fritt rotera för att se till att delarna är på rätt plats.
Steg 12: Free Move och Free Rotate
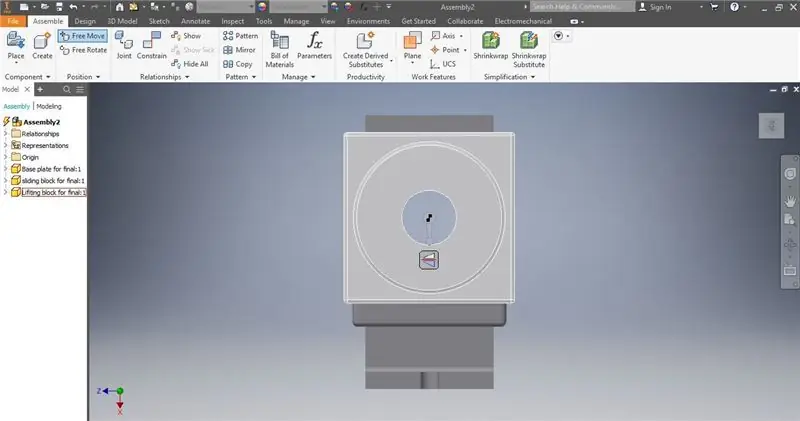
Här kan du se hur det ser ut när du använder fri rörelse för att ställa in glidblocket med huvudhålet i mitten.
Steg 13: Begränsa tredje delen
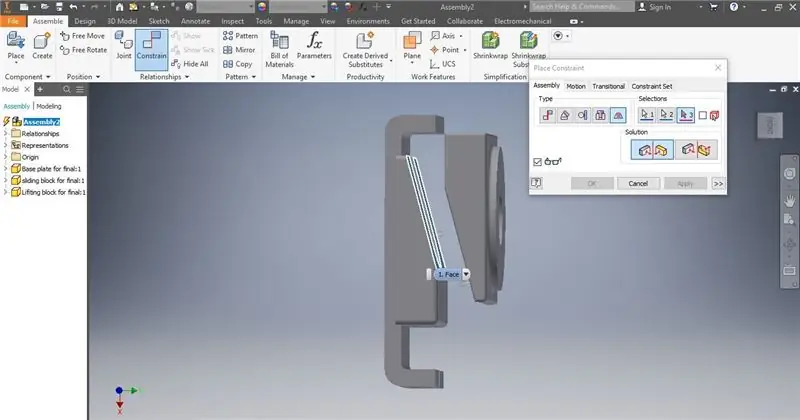
Detta liknar den första begränsningsprocessen förutom att du måste se till att de ansikten som är valda är de som du vill vila på varandra. Var noga med att se till att delarna inte är förstörda eller interagerar dåligt och om de är det, använd fri rotering eller fri rörelse i förväg. Att göra det efter kan störa begränsningen du placerade.
Steg 14: Visuell kontroll
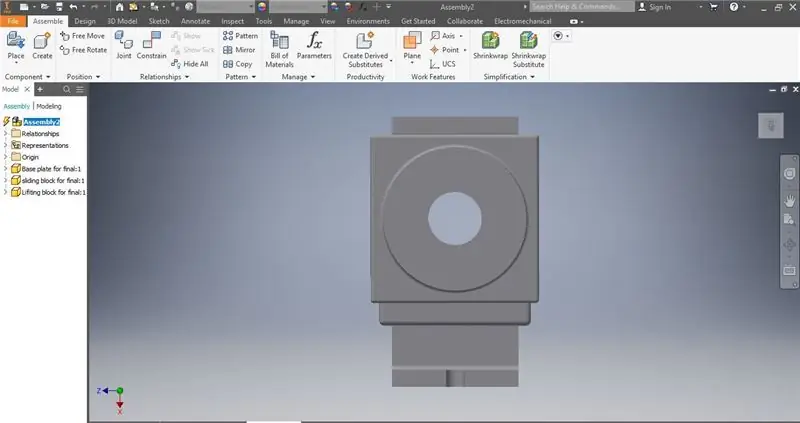
Så här ska det se ut när det görs korrekt. Det ska finnas perfekt symmetri och inga tecken på dåligt interagerande delar.
Steg 15: Andra visuella kontrollen
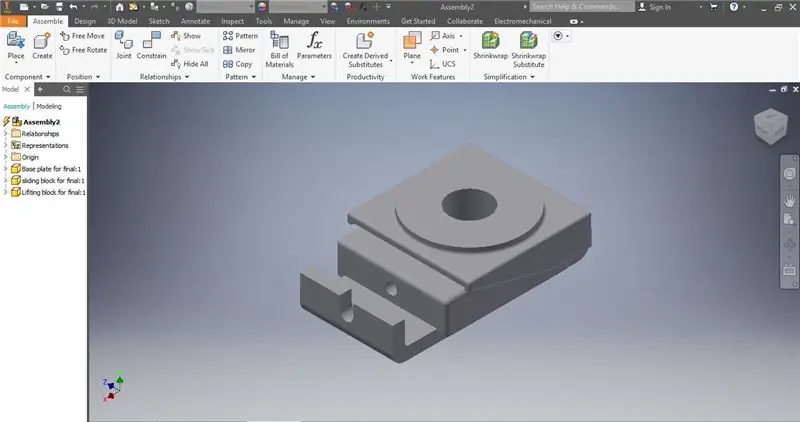
Om du tittar på det från många olika perspektiv kan du se om det har gjorts några fel i processen och ger dig en chans att korrigera dem.
Steg 16: Välj fjärde och sista delen
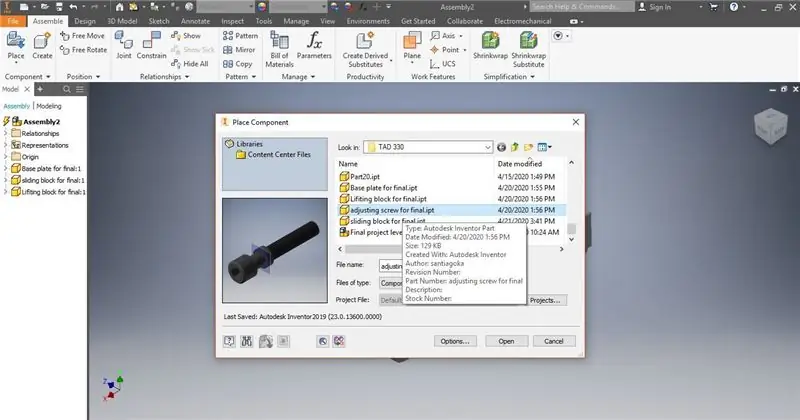
Den sista delen som ska läggas till är justeringsskruven. Gå till platsfunktionen, välj den från filerna och placera den i ett utrymme nära den aktuella enheten men se till att den inte interagerar med de andra delarna.
Steg 17: Planera i rymden
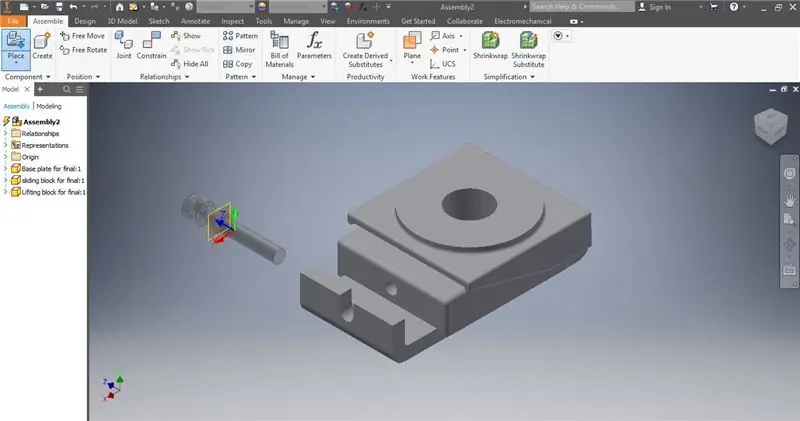
När du väl har valt delen är det ditt beslut var du ska placera den. För detta exempel kommer delen att placeras precis till vänster om enheten, vilket gör det enkelt att manipulera innan du placerar den på enheten.
Steg 18: Bestäm hur du förbereder dig för begränsning
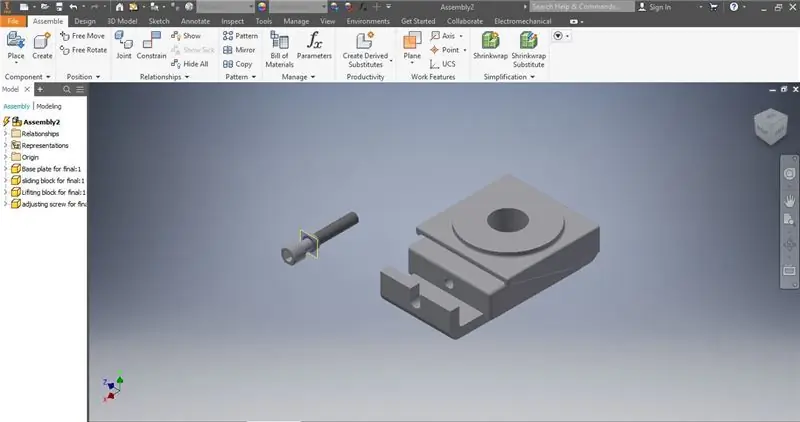
Här kan vi se att delen har placerats men måste flyttas innan den kan begränsas.
Steg 19: Rotera
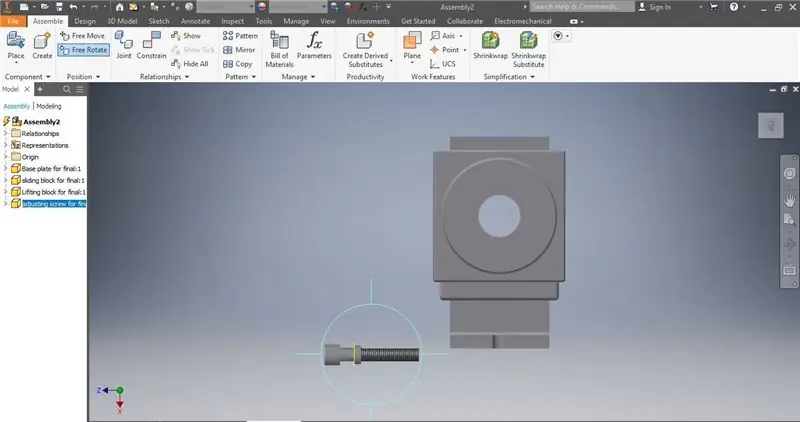
I det här exemplet måste skruven vridas 90 grader åt vänster och se uppifrån
Steg 20: Gå med i monteringsdelen
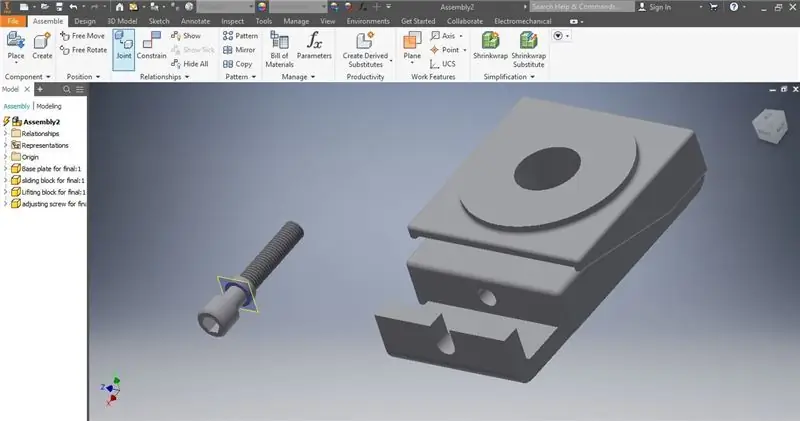
För att placera skruven på bottenplattan och i enheten, välj fogfunktionen
Steg 21: Välj skruven
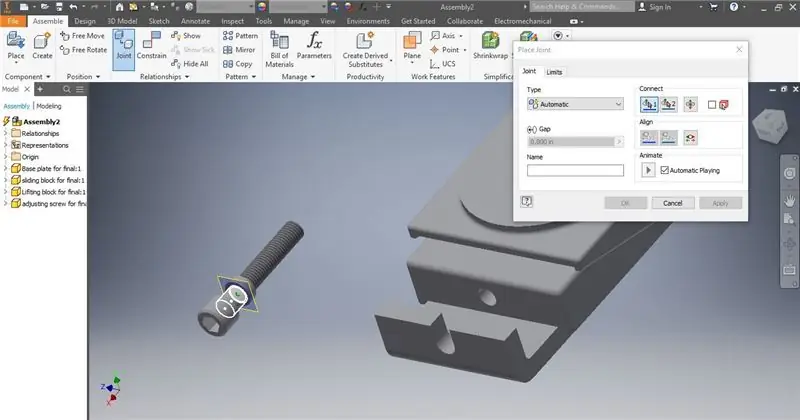
För detta steg, se till att du väljer den del av skruven som ska sitta i botten på bottenplattan för att möjliggöra fri rotation. I det här exemplet valde jag pipan och framsidan på skruven.
Steg 22: Välj tallrik
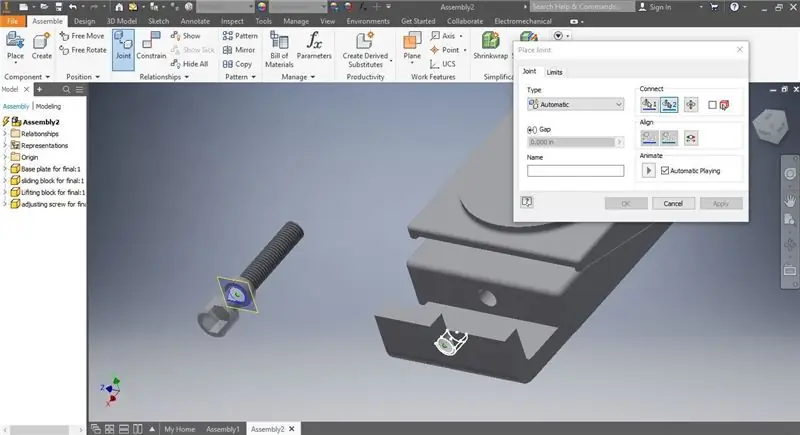
För detta steg, fortsätt sammanfogningsoperationen, välj den del av bottenplattan som ska hålla skruven på plats. Se till att det ansikte och fat du valt tidigare fungerar när de placeras.
Steg 23: Visuell kontroll
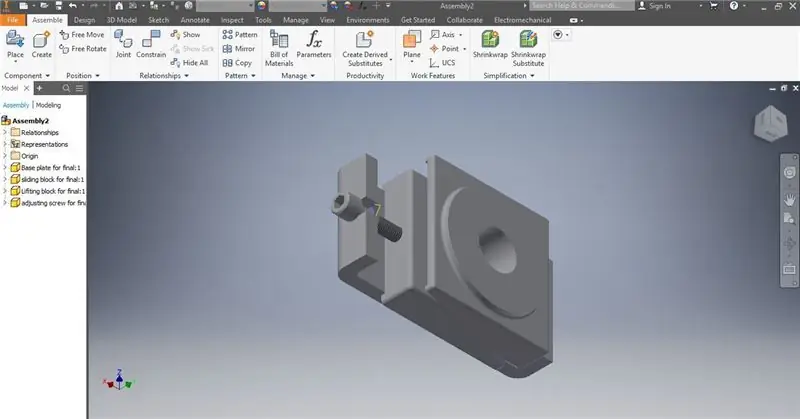
Efter kopplingsoperationen, se till att alla komponenter fortfarande är korrekt placerade. Här verkar det som att glidblocket har skiftat av någon anledning.
Steg 24: Fri rörelse
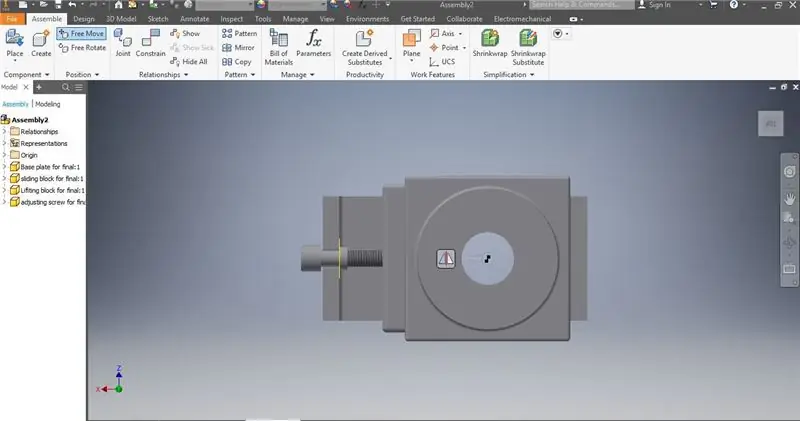
Genom att använda fri rörelse i detta steg säkerställs att anslutningen med plattan inte kommer att skifta genom att endast ändra denna axel. Räck upp hålen och fortsätt.
Steg 25: Visuell kontroll
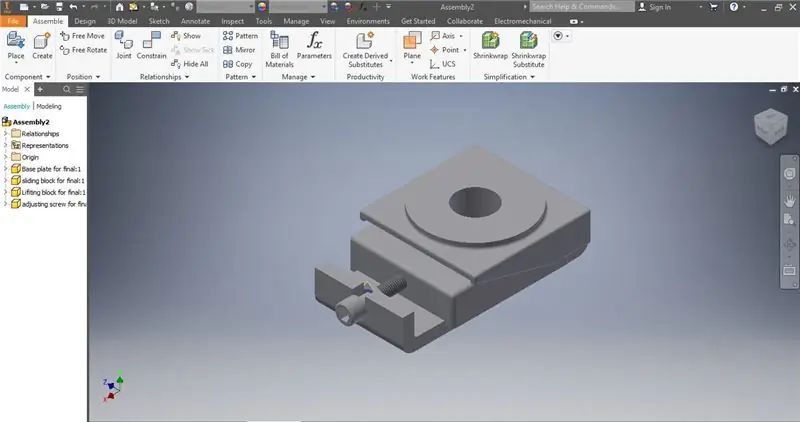
Återigen, se till att monteringen ser komplett ut och att delarna inte har skiftat. Var extra uppmärksam på någon av delarna tidigare och tänk på vad som kan ha förändrats baserat på arbetet som utförts vid denna tidpunkt.
Steg 26: Fil
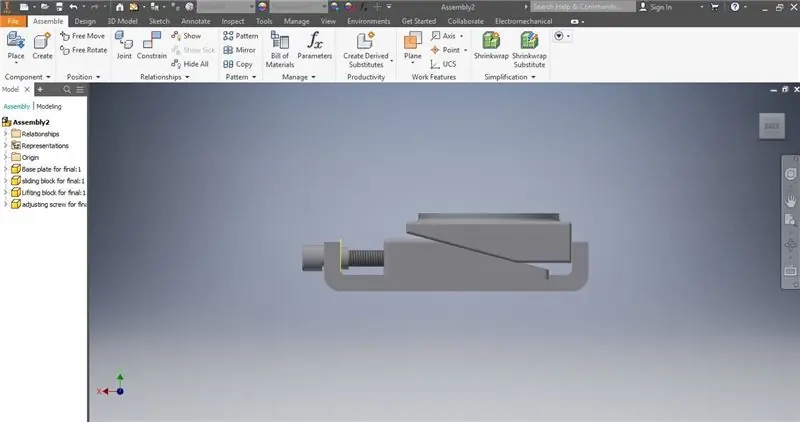
När den visuella kontrollen är klar och samlingen verkar vara redo att spara klickar du på filknappen i det övre vänstra hörnet
Steg 27: Spara som
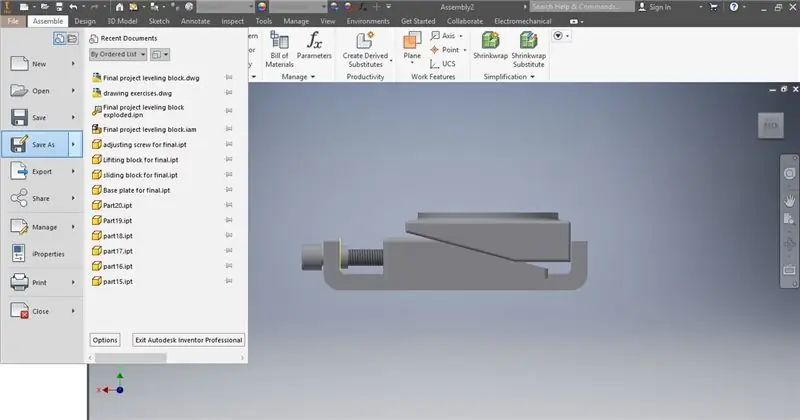
Spara som tillåter användaren att diktera vilket namn och var filen sparas
Steg 28: Spara
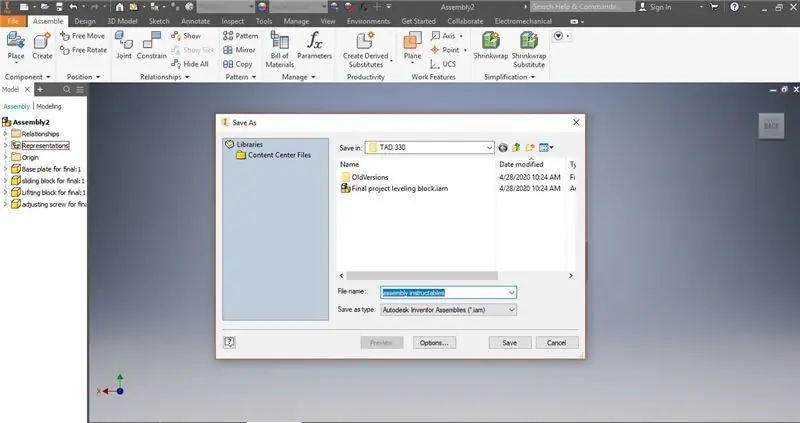
Detta säkerställer att din komponent har sparats lokalt men fortfarande finns i monteringsfilformatet. Om du vill ändra det är det dags nu.
Steg 29: Stäng programmet
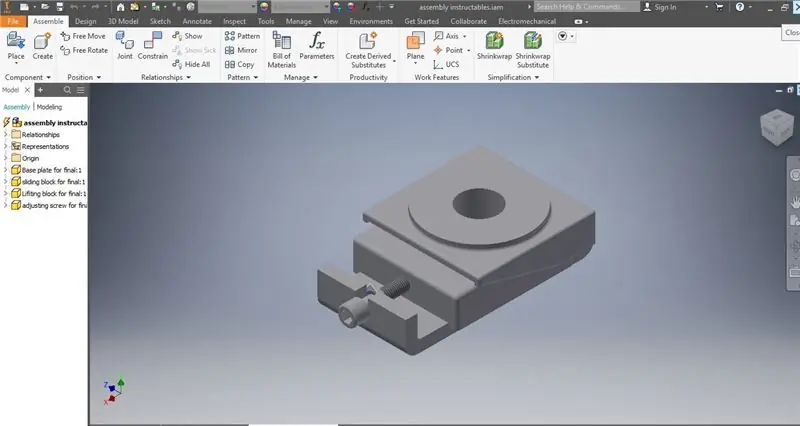
När jobbet har slutförts och alla filer sparats kan du stänga programmet och komma tillbaka till det när som helst.
Steg 30: Slutkontroll
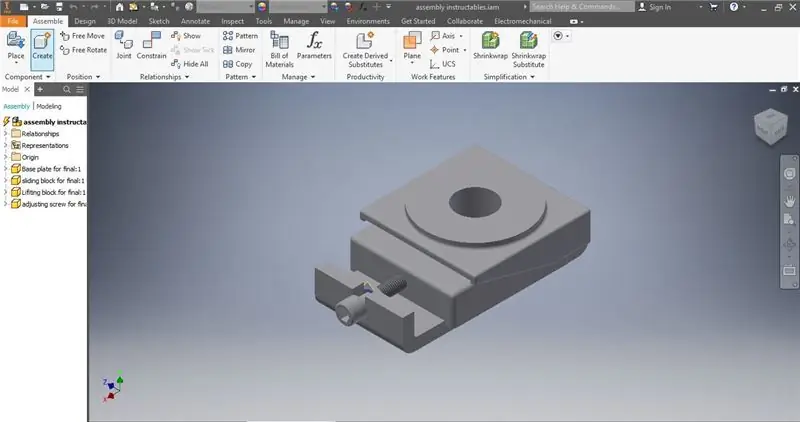
Se till att du har sparat alla filer som är associerade med enheten och att alla ändringar inte har påverkat enheten. När detta är klart och filen har sparats och bytt namn, är monteringsprocessen klar.
Rekommenderad:
Inställning för extern Bluetooth GPS -leverantör för Android -enheter: 8 steg

Inställning för extern Bluetooth GPS-leverantör för Android-enheter: Den här instruktionsboken kommer att förklara hur du skapar din egen externa Bluetooth-aktiverade GPS för din telefon, tänd vad som helst för ungefär $ 10. Materialräkning: NEO 6M U-blox GPSHC-05 bluetooth-modul Kunskap om gränssnitt Blutooth LavenergimodulerArdui
Akustisk levitation med Arduino Uno Steg-för-steg (8-steg): 8 steg

Akustisk levitation med Arduino Uno Steg-för-steg (8-steg): ultraljudsgivare L298N Dc kvinnlig adapter strömförsörjning med en manlig DC-pin Arduino UNOBreadboardHur det fungerar: Först laddar du upp kod till Arduino Uno (det är en mikrokontroller utrustad med digital och analoga portar för att konvertera kod (C ++)
Väggfäste för iPad som kontrollpanel för hemautomation, med servostyrd magnet för att aktivera skärmen: 4 steg (med bilder)

Väggfäste för iPad Som kontrollpanel för hemautomation, med servostyrd magnet för att aktivera skärmen: På senare tid har jag ägnat ganska mycket tid åt att automatisera saker i och runt mitt hus. Jag använder Domoticz som min hemautomationsapplikation, se www.domoticz.com för mer information. I min sökning efter en instrumentpanelapplikation som visar all Domoticz -information tillsammans
Övertyga dig själv om att bara använda en 12V-till-AC-omriktare för LED-ljussträngar istället för att koppla om dem för 12V: 3 steg

Övertyga dig själv om att bara använda en 12V-till-AC-linjeomvandlare för LED-ljussträngar istället för att koppla om dem för 12V: Min plan var enkel. Jag ville klippa upp en väggdriven LED-ljussträng i bitar och sedan dra om den för att gå av 12 volt. Alternativet var att använda en kraftomvandlare, men vi vet alla att de är fruktansvärt ineffektiva, eller hur? Höger? Eller är de det?
1.5A linjär regulator för konstant ström för lysdioder för: 6 steg

1.5A linjär regulator för konstant ström för lysdioder för: Så det finns massor av instruktioner som täcker användning av LED -lampor med hög ljusstyrka. Många av dem använder den kommersiellt tillgängliga Buckpuck från Luxdrive. Många av dem använder också linjära regleringskretsar som toppar vid 350 mA eftersom de är mycket ineffektiva
