
Innehållsförteckning:
- Författare John Day [email protected].
- Public 2024-01-30 12:46.
- Senast ändrad 2025-01-23 15:11.


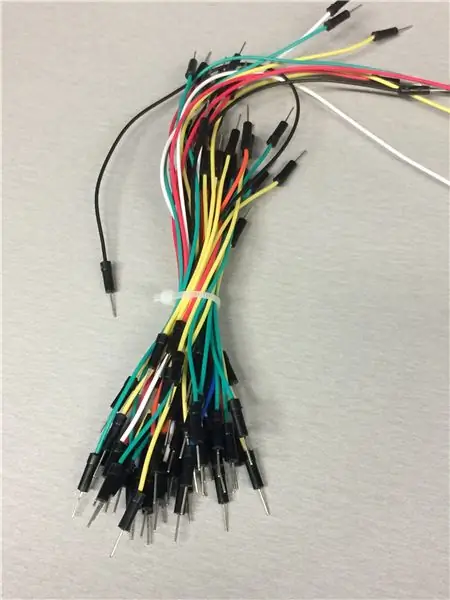
Vi, Benoot Sven, Staelens Lennert och Dujardin Laurens, fick göra ett projekt för skolan. Vi fick arbeta tillsammans med en student från IPO (Industrial Product Design). Han kom på idén att göra en smart motorcykelhjälm. Han gjorde hjälmen och vi var tvungna att göra en ansökan om att arbeta med denna smarta hjälm. Så vi började göra…
Delarna vi behövde för detta projekt är:
- en Arduino Uno
- brödbord
- bygelkablar
- motstånd
- lampor
- Bluetooth -modul (låg energi inte kompatibel)
- OLED
Du kan kolla in det i BoM som jag länkade här nere. För resten av det instruerbara kommer jag att förklara hur du kan återskapa detta projekt.
Steg 1: Produktinformation
Hjälmen är byggd för motorcyklister som vill förbättra sin upplevelse. Appen ger en trevligare upplevelse både på och utanför motorcykeln. Appen finns av funktioner som du kan använda med din hjälm, men också ett slags spel-ification som gör det riktigt trevligare att cykla.
Steg 2: Fritzing
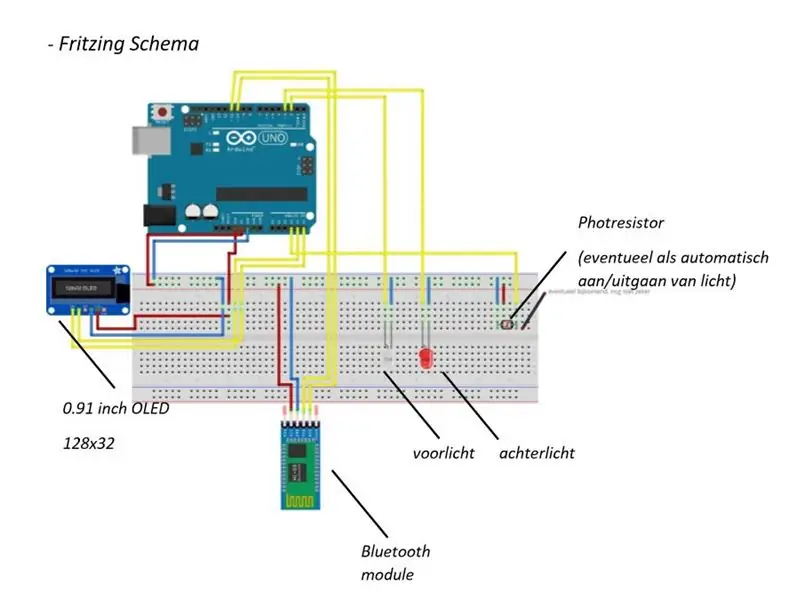
Så först och främst fick vi ett Fritzing -schema från börsnoteringen, eftersom du måste veta hur dina delar fungerar korrekt.
På dessa bilder kan du se vilken stift av delen, som ska anslutas till vilken stift på Arduino UNO. Om du låter någon kontrollera ditt fritzing -schema, som vet mycket om detta ämne, kommer du inte att göra några avgörande misstag som kan vara dödliga för ditt projekt.
Steg 3: Normaliserad databasstruktur
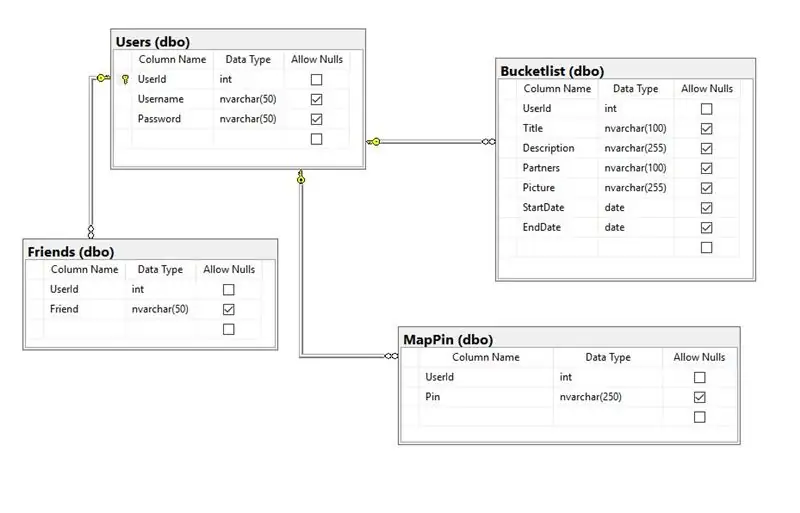
För den normaliserade databasstrukturen måste du först och främst göra en förstudie. Här kan du brainstorma om vilken data du behöver och om hur ditt projekt kommer att fungera.
Efter att du har gjort en förstudie kan du fortsätta göra den normaliserade databasstrukturen själv. Först och främst behöver du en användartabell för att lagra de konton som görs i appen. Nu kan du ansluta alla andra tabeller till tabellen Användare, så att du kan lagra kontospecifika objekt. De kontospecifika objekten i den här appen är en Bucketlist, vänner och stift som du kan placera på kartan.
Steg 4: Azure -funktioner

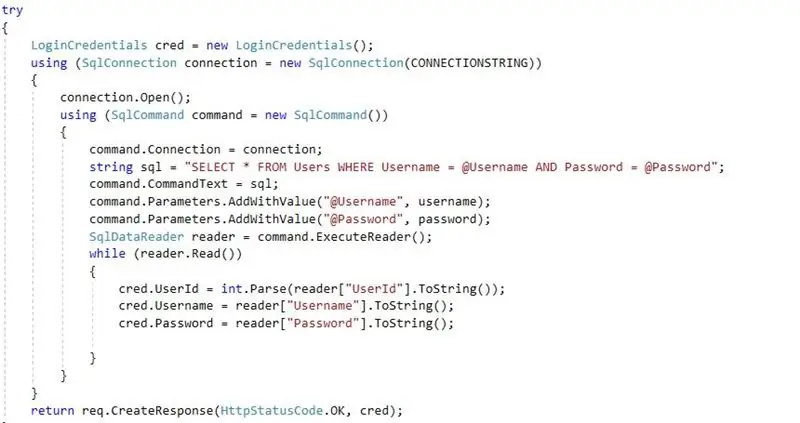
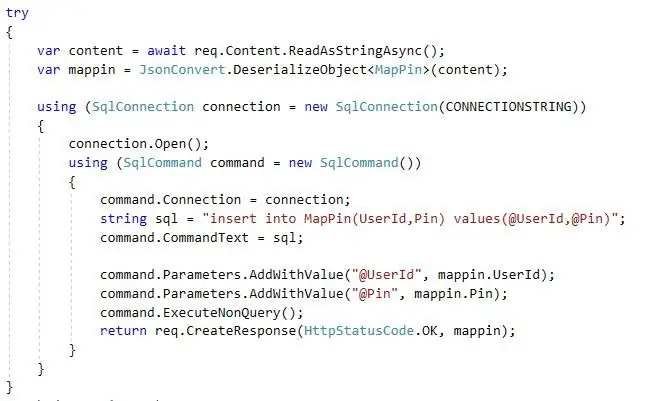
I vår applikation använder vi Azure Functions för att ansluta till databasen. Med azurblå funktioner kan du få ut all data från databasen och även infoga data i databasen. Vi använde den här funktionen mycket, för den är superpraktisk och det är inte så svårt att skriva (om du har lite förutvetenhet förstås). Några exempel på azurblå funktioner vi använde är en CheckLogin, detta kontrollerar om värdet du angav på inloggningssidan (användarnamn och lösenord) stämmer med värdet i databasen, om inte kan du inte logga in. Exempel på koden du kan se ovan. Ett annat exempel på azurblå funktioner vi använde är att lägga till en nål som du vill visa på kartan i appen, i databasen. Exempel på koden kan du se ovan.
Steg 5: Ansökan
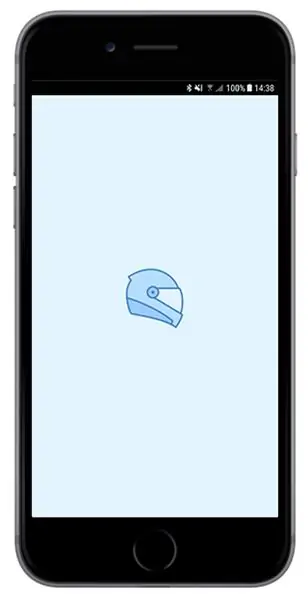
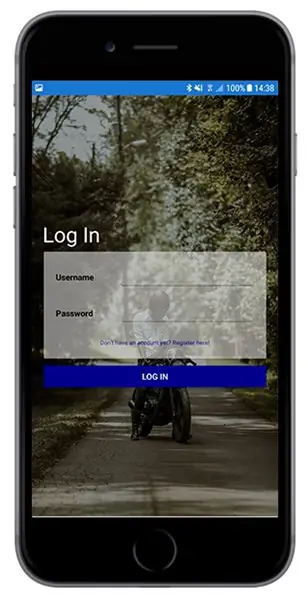
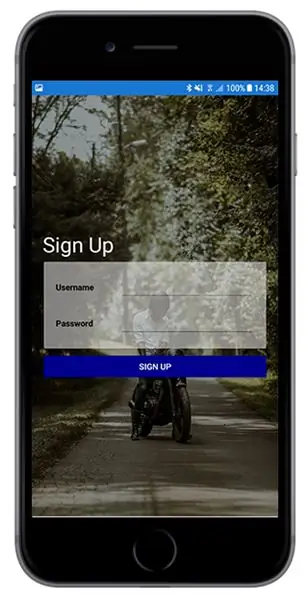
Den största delen av detta projekt var att göra appen. Ovan kan du se alla skärmar i appen i deras ordning för hur du får tillgång till dem. Inloggningssidan är som jag sa innan ansluten till databasen. Du kan bara logga in om ditt användarnamn och lösenord finns i databasen. Nästa skärm är bluetooth -sidan, här kan du ansluta med bluetooth -modulen som finns inuti hjälmen. du kan också hoppa över bluetooth -sidan, men på det här sättet kan du inte komma åt alla skärmar på översiktssidan, några av dem försvinner. På översiktssidan kan du komma åt alla andra sidor, till exempel kartsida, vänersida, hink -sida, ljussida, hastighetssida och vägbeskrivningssida. Genom att titta på alla skärmdumpar kan du se vad du kan göra på den här sidan, till exempel på ljussidan kan du tända motorhjälmens lampor. På vägbeskrivningssidan kan du få vägbeskrivningar från var du vill dit du vill. Utmatningen du får på vägbeskrivningssidan visas också på den lilla OLED som är fäst på hjälmen.
Steg 6: Slutprodukt
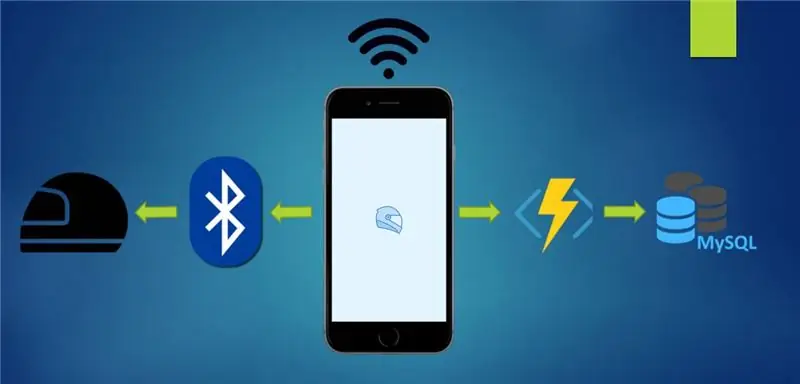


Nu är appen ansluten till hjälmen och produkten fungerar fullt ut. Här är några bilder på hur det ser ut. Hoppas du tyckte om att läsa!
Jag hoppas att allt var klart och bra och att det här inlägget hjälpte dig mycket. Ha det bra att återskapa mitt projekt!
Medlemmar i detta projekt:- Benoot Sven- Staelens Lennert- Dujardin Laurens
Studerar New Media and Communication Technology på HOWEST Kortrijk, Belgien.
Rekommenderad:
Smart väckarklocka: en smart väckarklocka tillverkad med hallon Pi: 10 steg (med bilder)

Smart väckarklocka: en smart väckarklocka tillverkad med hallon Pi: Har du någonsin velat ha en smart klocka? I så fall är detta lösningen för dig! Jag gjorde Smart Alarm Clock, det här är en klocka som du kan ändra alarmtiden enligt webbplatsen. När larmet går går det ett ljud (summer) och 2 lampor lyser
Project Aurora: en smart spelmusmatta för 20 €: 13 steg (med bilder)

Project Aurora: ett smart spelmousepad för 20 €: Grundidén är, varför spendera 50 $ för en RGB -musmatta som bara innehåller ljusshower? Okej, de är coola och ultratunna, men de lägger också till en programvara på din dator för att anpassa ljusa färger som inte exakt är " lätt " om du anser
Arduino Color Sorter Project med PC -kontrollapplikation: 4 steg (med bilder)

Arduino Color Sorter Project med Pc Control Application: I detta projekt valde jag TCS34725 färgsensor. Eftersom denna sensor utför en mer exakt detektion än de andra och inte påverkas av ljusförändringen i miljön.Produktfelsökningsroboten styrs av gränssnittsprogrammet
Arduino Mini CNC -plotter (med Proteus Project & PCB): 3 steg (med bilder)

Arduino Mini CNC Plotter (With Proteus Project & PCB): Denna arduino mini CNC eller XY plotter kan skriva och göra mönster inom intervallet 40x40mm. Ja detta intervall är kort, men det är en bra början att hoppa in i arduino världen. [Jag har gett allt i det här projektet, även PCB, Proteus File, exempeldesign och
Vad man ska göra med slumpmässiga motorsamlingar: Project 2: Spinning Lights (modell UFO): 12 steg (med bilder)

Vad ska jag göra med slumpmässiga motorsamlingar: Projekt 2: Snurrande lampor (modell UFO): Så jag har fortfarande en slumpmässig motorsamling … Vad ska jag göra? Tja, låt oss tänka. Hur är det med en LED -lampa? (Inte handhållna, förlåt fidget spinner älskare.) Det ser ut som ett UFO, det låter som en blandning mellan en ogräs-whacker och en mixer
