
Innehållsförteckning:
- Steg 1: Vad du behöver:
- Steg 2: Koppla bort skivorna från RAID -kontrollen
- Steg 3: Ta bort kåpan från datorn
- Steg 4: Anslut skivorna till moderkortet med hjälp av SATA -kablar
- Steg 5: Anslut strömkablar till skivorna och slå på datorn
- Steg 6: Ladda ner programvaran
- Steg 7: Starta skanningen
- Steg 8: Vänta
- Steg 9: Spara en kopia
- Författare John Day [email protected].
- Public 2024-01-30 12:46.
- Senast ändrad 2025-01-23 15:11.

Så du stötte på felkonfigurationsfel och du förlorade åtkomsten till data även om den fortfarande är lagrad på medlemsskivorna. I den här självstudien kommer jag att visa dig hur du återställer arraykonfigurationen gratis.
Du kan använda denna instruktion för diskmatrisen som skapats med RAID -kontroller eller vilken NAS -enhet som helst. Observera bara att du måste extrahera skivorna från NAS. Om du inte är säker på hur du gör detta kan du hitta många tutorials på Youtube.
Jag ska berätta om mitt fall. Var säker på att du kan använda den här metoden för andra arraykonfigurationer.
Jag har en 3-disk-array som skapades med RAID-kontroller. Varje disk har 2 TB volym. De konfigurerades till RAID5, det vill säga 4 TB av mina data och 2 TB paritetsdata som är nödvändiga för feltolerans.
Steg 1: Vad du behöver:



1. Array -medlemmars diskar
2. PC som har tillräckligt med SATA -portar för skivanslutning
3. Skruvmejsel
4. SATA -kablar för att ansluta skivorna till moderkortet
5. En stor disk som du kommer att kopiera data till från matrisen
6. Gratis programvara för arraykonfigurationsåterställning - ReclaiMe Free RAID Recovery
Steg 2: Koppla bort skivorna från RAID -kontrollen

Steg 3: Ta bort kåpan från datorn

Jag saknar detta steg eftersom jag har någon form av arbetsstation utan PC -låda men med alla PC -komponenter. Men om du är en hemanvändare, ta en skruvmejsel och öppna lådan.
Steg 4: Anslut skivorna till moderkortet med hjälp av SATA -kablar

Steg 5: Anslut strömkablar till skivorna och slå på datorn

Steg 6: Ladda ner programvaran
Gå till www. FreeRaidRecovery.com, ladda ner programvaran där, konfigurera den och kör den.
Steg 7: Starta skanningen

Markera alla diskmedelsmedelskivor i programfönstret och kör återställningen genom att klicka på den nödvändiga RAID -typen. I mitt fall är det RAID5. Du bör välja din RAID -typ.
Vad ska jag göra om du inte känner till din RAID -typ? Det enda sättet du kan bestämma det är bara att gissa. Naturligtvis kan test-och-fel-metoden ta dig mycket tid, men det finns ett tips:
- 2-disk-matriser är vanligtvis konfigurerade till RAID0 eller RAID1;
- 3-disk-matriser är troligen konfigurerade till RAID5;
- 4-disk-matriser kan konfigureras till RAID5, RAID6 eller RAID10.
Steg 8: Vänta

Vänta tills programvaran slutför återställningen. Det kan ta från några minuter till flera timmar eller till och med ett par dagar att bestämma RAID -konfiguration. I värsta fall måste verktyget skanna hela matrisen.
Steg 9: Spara en kopia

Så snart ReclaiMe Free RAID Recovery tar med arrayparametrarna erbjuder den flera gratisalternativ. Jag valde "Spara kopia på hårddisk". För att använda det här alternativet måste du ha ytterligare lagring vars volym inte är mindre än källmatrisvolymen. Som ett resultat får du en kopia av matrisen som lagras på en vanlig hårddisk.
Jag förberedde en 6 TB -disk, så all data från matrisen spelas nu in där. I mitt fall fick jag tillgång till data på en gång men ibland behövs det dessutom för att använda gratis TestDisk -verktyg för att bygga om partitionstabellen.
Rekommenderad:
Så här återställer du interaktivt med Eclipse (eGit): 10 steg

Hur man gör om interaktivt med Eclipse (eGit): 20180718 - jag " tror " Jag har löst problemet med bilderna. Om de verkar zooma in eller inte är vettiga, försök klicka. Om du stöter på ett problem, skicka ett meddelande till mig och jag ska försöka hjälpa dig.Denna instruerbara ger steg-för-steg de
Så här återställer du förlorade data gratis: 4 steg

Hur du återställer dina förlorade data gratis: Vi vet alla att förlora data är en av de värsta sakerna i världen och nästan alla av oss har varit med om detta problem. Och här är lösningen du väntade på, jag hittade den här programvaran som gjorde att jag lätt kunde återställa mina förlorade filer
Så här återställer du mappalternativ på kontrollpanelen: 10 steg

Hur man återställer mappalternativ i kontrollpanelen: Datorvirus är ett självreplikerande körbart program som skadar eller till och med förstör filer eller diskar. Det tar alltid diskutrymme och ibland huvudminnet. Det finns olika antivirusprogram som effektivt kan ta bort virus som Nej
Hur man programmerar och återställer Arduino med Android Smartphone: 8 steg

Hur man programmerar och återställer Arduino med Android Smartphone: Du kanske har använt OTG -adapter för att ansluta Pendrives och spelkontroller och ge ström till små enheter. Du kan göra mycket mer än att slå på ditt Arduino -kort med Smart Phone. I den här självstudien kommer vi att sammanställa och ladda upp Ardu
Hur återställer jag förlorade kontakter från iPhone 5 ?: 3 steg
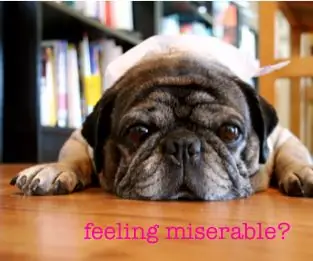
Hur återställer jag förlorade kontakter från iPhone 5 ?: Förra veckan när jag försökte uppgradera min iPhone 5 till iOS 9.2.1 hände något fel med iPhone. Jag tappade alla mina kontakter på iphone 5! Det är en katastrof! Eftersom jag sparade många viktiga kontaktuppgifter på iPhone, inklusive några affärspartners
