
Innehållsförteckning:
- Steg 1: Historien om Pi-Micro
- Steg 2: Projektöversikt och en kort varning/ansvarsfriskrivning
- Steg 3: Nödvändiga delar/verktyg
- Steg 4: 3D -utskrift av fodralet
- Steg 5: Demontera Power Bank
- Steg 6: Förbered skärmenheten
- Steg 7: Löd USB -uttaget till Raspberry Pi
- Steg 8: Löd batteriet till Raspberry Pi
- Steg 9: Löd skärmen till Raspberry Pi
- Steg 10: Programvara …
- Steg 11: Slim ner tangentbordet och löd det till Raspberry Pi
- Steg 12: Sätta ihop allt
- Steg 13: Njut
- Författare John Day [email protected].
- Public 2024-01-30 12:46.
- Senast ändrad 2025-01-23 15:11.



Har du någonsin velat göra en dator som kan passa i din hand? En som var en fullfjädrad bärbar dator, men liten? Jag också, så jag byggde den här lilla bärbara datorn, som jag kallar Pi-Micro. Detta är den tredje versionen av Pi-Micro, nästan ett år på gång, och jag kände att den var tillräckligt polerad för att dela. Pi-Micro kör ett komplett Linux-operativsystem och har möjlighet att surfa på webben, skapa och redigera dokument, använda terminalen, skapa anpassade programmeringsskript och spela spel. Så vitt jag vet är det den minsta datorn byggd med en Raspberry Pi som också har ett fullt tangentbord. Den är byggd runt Raspberry Pi Zero W, som har WiFi och Bluetooth inbyggt.
Specifikationer för Pi-Micro:
512 MB RAM
1 GHz processor
Inbyggd WiFi och Bluetooth
3,5 pekskärm
1000mAh Li-ion internt batteri
16 GB intern lagring
Fullständigt QWERTY -tangentbord
Endast 108 mm x 19,5 mm x 70 mm (eller 4,25 x 75 cm x 2,75 tum)
Steg 1: Historien om Pi-Micro



Detta är en valfri del, så om du vill börja läsa instruktionerna, gå till steg två.
Den här bärbara datorn har varit något som jag har arbetat med i över ett år, och under det året har jag gått igenom många olika mönster och prototyper, som du kan se på bilderna ovan. Mina två första mönster var ganska topptunga, och båda gångjärnsmekanismerna var otillräckliga för vikten av skärmen/moderkortskombinationen.
V1.0 (Svart) Min första version av Pi-Micro gjordes den 6 maj 2017. Den använde 3D-tryckta gångjärn, som var för lösa, och som inte tillät skärmen att stå på egen hand. Den hade en design där tangentbordet var inbyggt i fodralet, vilket jag gillar, men det var väldigt tjockt och skrymmande. Kanterna på fodralets ovansida och botten var inte heller rundade, vilket gav det ett billigt utseende.
V2.0 (Blå) Min andra version av Pi-Micro gjordes runt oktober 2017. Jag försökte åtgärda gångjärnsproblemen med hjälp av super små mässingsgångjärn, men de var också för lösa. I den här versionen fick jag det att se mycket snyggare ut genom att runda alla kanter och genom att göra utskärningar för Raspberry Pi i 3D -modelleringsprogrammet istället för med mitt lödkolv. En unik sak med den här versionen var att jag gjorde det så att tangentbordet, som jag fäst gångjärnen på, lätt kunde lossas från den övre halvan. Men det slutade med att jag ogillade hur det såg ut och tyckte att det inte såg tillräckligt ut som en bärbar dator.
Steg 2: Projektöversikt och en kort varning/ansvarsfriskrivning
De bästa projekten är aldrig lätta. Jag har arbetat med den här datorn i över ett år och har gått igenom flera versioner för att komma till den färdiga produkten den är nu. Detta projekt kräver mycket svår lödning/avlödning och en grundläggande förståelse för Linux och Raspberry Pi.
DISCLAIMER: (Förlåt, men min far är en försäkringsagent:)
Detta projekt involverar saker som kan skära dig, bränna dig och chocka dig om du är slarvig. Jag har faktiskt fått alla dessa saker att hända mig, allt för att jag var slarvig. Jag är inte ansvarig på något sätt om du skadar dig själv eller något. Bär alltid tillräckligt skydd, anslut inte de röda och svarta ledningarna och punktera definitivt inte batteriet. VAR FÖRSIKTIG!
Steg 3: Nödvändiga delar/verktyg

För det här projektet kommer vi att behöva ett gäng delar, jag har försökt att lägga till en länk till alla delar utöver deras namn.
DELSLISTA
1. Raspberry Pi Zero W Link $ 10
2. Waveshare 3,5 Touchscreem Display Link $ 25 (jag använde en annan eftersom den var gratis, men den här är mycket lättare att konfigurera)
3. 3D -tryckt fodral $ 15
4. "Solar Juice" Power Bank Link $ 20
5. Mini Bluetooth -tangentbordslänk $ 12
6. Micro SD -kortlänk $ 12
7. Kvinnlig USB -jacklänk $ 1
8. Två sömnadslänkar $ 1
9. Övrigt Trådar, skruvar och lim
Totalt (inklusive skatt + frakt): ~ $ 120
Den totala kostnaden kommer upp till cirka $ 120 om du måste köpa allt, men det skulle vara mindre om du har några av de saker som behövs.
Steg 4: 3D -utskrift av fodralet

Okej, nu när de andra sakerna är ur vägen kan vi börja arbeta med datorn. Det första du ska göra för att bygga denna fantastiska lilla dator är att 3D -skriva ut fodralet, eller, om du inte har en 3D -skrivare, beställ den. Jag har bifogat filerna i slutet av detta steg, och de ska kunna skrivas ut på de flesta 3D -skrivare.
För personer utan 3D -skrivare rekommenderar jag att du använder en online -utskriftstjänst som Shapeways eller i. Materialise för att skriva ut fodralet.
För människor i 3D -utskrift finns mina utskriftsinställningar här:
Glödtråd: ESUN PLA+
Lagerhöjd: 0,2 MM
Skal: 3
Påfyllning: 80%
Steg 5: Demontera Power Bank


Jag ber om ursäkt för att jag inte har några bilder på demonteringen, men det är ganska rakt fram och instruktionerna är mer meningsfulla när du har powerbanken framför dig.
Syftet med demonteringen är att få en batteri/laddare som är tunn, har en strömbrytare och har en 5V utgång.
Steg 1. Ta bort skruvarna från höljet och ta bort insidan från aluminiumhöljet.
Steg 2. Klipp ledningarna från solpanelen till styrkortet.
Steg 3. Koppla bort batteriet och anslut det sedan igen med två 3 långa ledningar mellan det och styrkortet.
Steg 3. Detta är den svåraste delen. Avlöd USB -porten och lödkablarna till de positiva och negativa utgångarna från styrkortet.
Steg 4. KLART! Nu har du ett fint litet batteri som kan laddas från ett USB -minne och säkert kan driva datorn.
Steg 6: Förbered skärmenheten




VIKTIGT: Det här steget är baserat på Waveshare 3,5 -skärmen. Om du använder en annan, ändra stiften som du löd kablarna för att passa dina skärmspecifikationer.
Om du behöver mer information på displayen, kolla in den här länken: INFO
1. Avlägsna rubrikerna från pekskärmen med vilken metod du vill. Personligen tyckte jag att det var lättast att använda spolskärare för att klippa av det och sedan använda mitt lödkolv för att ta bort bottenhalvorna på tapparna individuellt från brädet.
2. Lödtrådar till stift 1, 2, 6, 11, 18, 19, 21, 22, 23, 24 och 26.
3. Märk alla trådar så att du kan se vilken som är vilken utan att se baksidan av displayen. Jag inkluderade ett par foton av mitt märkningssystem.
4. Dubbelkolla märkningen.
4. Borra hål i båda 3D -tryckta displaydelar så att de kan skruvas ihop.
6. Kontrollera märkningen tre gånger. Lita på mig, det kommer att spara MYCKET frustration.
5. Placera skärmen inuti delarna och skruva ihop den.
Steg 7: Löd USB -uttaget till Raspberry Pi



Alla vet att datorer behöver USB -portar (förutom personerna på Apple tydligen), så vi kommer att installera en i den nedre högra halvan av vår dator.
1. Först börjar vi med att använda trådklippare för att klippa de små flikarna på vardera sidan av USB -uttaget (INTE någon av de fyra stiften), eftersom vi inte behöver dem för att hålla USB på plats.
2. Böj sedan de fyra stiften i 90 graders vinkel, så att de sticker ut på baksidan, och domkraften inte har något som sticker ut botten.
3. Löd nu en tråd till varje stift, se till att de är tillräckligt långa för att nå från ena sidan av höljet till den andra, och isolera sedan terminalerna med värmekrympslang om du vill.
TIPS: Använd olika trådfärger; det hjälper till att hålla reda på vilket som är när du ansluter dem till Pi.
4. Använd kretsschemat ovan och löd kablarna till Pi: s plattor.
Steg 8: Löd batteriet till Raspberry Pi

Enklaste steget.
1. Löd den röda ledningen från powerbankens 5V -utgång från Pi 5V -stiftet.
2. Löd den svarta ledningen från powerbankens GND -utgång till Pi GND -stiftet.
Steg 9: Löd skärmen till Raspberry Pi




Detta är ett knepigt steg, så gå försiktigt. Jag gick igenom tre pekskärmar för att jag var slarvig och orsakade mig själv mycket frustration.
1. Förkorta dina ledningar, om tillämpligt. Om dina ledningar är för långa kommer de att samlas inuti bottenhuset och göra det svårt att stänga. Försök att mäta avståndet som varje tråd behöver, och skär dem ungefär så att när displayen och den nedre halvan ligger ut, kommer det att finnas ett 2 cm mellanrum mellan kanten på bottenfodralet och kanten på displayen.
2. Anslut de märkta trådarna till motsvarande stift på Pi. Innan du gör det, tänk dock länge efter för att se till att du inte gör det bakåt.
Steg 10: Programvara …
För denna version behöver du ett micro SD-kort som är minst 8 GB stort, men storleken du använder bestämmer storleken på din Pi-Micros interna lagring.
Detta är ett viktigt steg, eftersom det också hjälper till att avgöra om skärmen och batteriet har anslutits korrekt.
1. Formatera ditt Micro SD till FAT32
2. Ladda ner den färdiga bilden för Waveshare-skärmen här:
3. Använd Etcher och bränn bilden på Micro SD.
4. Sätt in kortet i Pi, slå på batteriet och be.
5. Om du inte gjorde några misstag borde allt fungera. Om det inte gör det, dubbelkolla alla lödfogar och ledningar. Lycka till!
6. Koppla ihop ditt bluetooth -tangentbord med Pi. Det betyder att vi senare inte behöver komma åt parningsknappen på tangentbordet och att den automatiskt kommer att ansluta till varje start.
Steg 11: Slim ner tangentbordet och löd det till Raspberry Pi


För tangentbordet på Pi-Micro kommer vi att använda ett mini-bluetooth-tangentbord med batteriet borttaget och lödas till Pi istället. Det här är en
1. Dela upp tangentbordet. Jag tyckte att det enklaste sättet att göra detta var att böja tangentbordet tills det uppstod en spricka mellan övre och nedre halvorna av höljet och sedan använda en platt skruvmejsel för att bända bort det.
2. Ta bort mikro-USB-laddningsporten. Detta kan enkelt göras med ett lödkolv genom att värma området direkt bakom porten, vilket lätt glider av med lödet smält.
3. Avlödda batteriet. Ta sedan bort den.
4. Löd två ledningar till terminalerna där batteriet brukade anslutas till.
5. Slå på den. (Det kommer inte att göra någonting nu, men när vi ansluter det till Pi ser det till att det slås på samtidigt.)
6. Löd kabeln från den positiva batteripolen till 3,3V -stiftet på Pi
7. Löd kabeln från den negativa batteripolen till någon av GND -stiften på Pi.
Steg 12: Sätta ihop allt



Nu den mest nervösa delen: den sista monteringen. För gångjärnsmekanismen bestämde jag mig för att använda nålar som axlar, vilket är en idé jag fick från ett av mina andra senaste projekt.
TIPS: Om något i fodralet hindrar det från att sitta spoligt, försök inte tvinga det. Det är alltid bättre att blanda saker inuti fodralet än att försöka klämma ihop det.
1. Se till att allt passar. Lägg allt i fodralet, lägg locket på den nedre halvan och se till att det sitter jämnt. Om inte är det mycket lättare att fixa INNAN allt är limmat.
2. Hot Lim allt ner (UNNTATT BATTERIET, SOM KAN KNAPPA). Detta säkerställer att ingenting skramlar när du skakar om den färdiga datorn och att USB- och laddningsportarna inte skjuts in i datorn när du försöker använda dem.
3. Nu när allt är säkert sätter du locket på den nedre halvan och använder de skruvar du har för att säkra det. Du kanske måste förborra hålen, som jag inte satte in i konstruktionen på grund av de olika tjocklekarna på skruvar som kan användas.
4. Sätt displayen på den nedre halvan. Se till att den får plats över de nedre gångjärnen och att den kan rotera.
5. Installera nålarna. Jag rekommenderar att du använder de största nålarna som du kan, eftersom det kommer att göra gångjärnen styvare. Du kommer antagligen också att behöva använda slutet av ett träblock eller något för att trycka in dem.
6. Om du vill, använd ditt lödkolv för att smälta plasten över nålarnas ändar, så att de inte glider ut.
7. Om det behövs går du runt kanterna på botten och locket på den nedre halvan och använder ett lödkolv för att svetsa alla platser där det finns ett gap.
Steg 13: Njut
GJORT! Visa dina vänner, som kommer att beundras av din elektroniska trollkarl. Jag hoppas att du tyckte om att göra detta projekt! Om du gillade det, vänligen rösta på den här instruerbara så att jag kan dela fler coola projekt! Tack för att du läser.


Andra pris i Pocket-Sized Contest
Rekommenderad:
DIY fickstorlek likspänningsmätare: 5 steg

DIY Fickstorlek DC -spänningsmätare: I den här instruktören kommer jag att visa dig hur du gör DIY -fackstorleksmätare med piezo -summer för kretskontroll själv. Allt du behöver är grundläggande kunskaper inom elektronik och lite tid. Om du har några frågor eller problem kan du
Fickstorlek hostdetektor: 7 steg
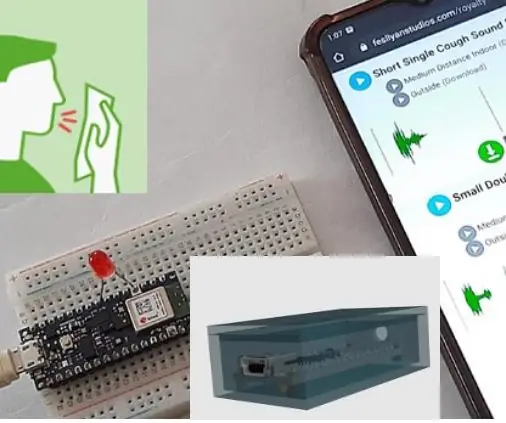
Pocket Sized Host Detector: COVID19 är verkligen en historisk pandemi som påverkar hela världen väldigt illa och människor bygger många nya enheter för att bekämpa den. Vi har också byggt en automatisk saneringsmaskin och termisk pistol för kontaktlös temperaturskärmning. Tod
Hur man gör fickstorlek IoT -väderstation: 7 steg (med bilder)

Hur man gör Pocket Sized IoT Weather Station: Hej läsare! I den här instruktören lär du dig hur du gör en liten väderkub med D1 mini (ESP8266) som är ansluten till ditt hem WiFi, så att du kan titta på dess utgång var som helst från jorden, naturligtvis så länge du har internetanslutning
Fickstorlek CO (kolmonoxid) Detektor: 5 steg

Fickstorlek CO (kolmonoxid) -detektor: Som namnet säger är detta en CO -detektor i fickformat som används för att detektera kolmonoxid i luften, vårt mål var att göra den här enheten bärbar och som passar i fickstorleken. problem med luftföroreningar på grund av industrialisering ev
Laddningsbar förstärkare med fickstorlek: 7 steg (med bilder)

Laddningsbar förstärkare med fickstorlek: I denna instruerbara ska jag försöka beskriva hur man gör en enkel laddningsbar förstärkare i fickformat. Det fungerar bara med två lågeffekttransistorer och två nickelmetallhydridbatterier (Ni / MH). Lådan är tillverkad med 3 mm kartong för tillverkning
