
Innehållsförteckning:
- Steg 1: Analysera den aktuella modellen och dess tidslinje
- Steg 2: Lägg till styva, inbyggda fogar till rotorns underenhet
- Steg 3: Lägga till en Revolute Joint till rotorns underenhet
- Steg 4: Kontrollera Revolute Joints
- Steg 5: Konfigurera kontaktuppsättningen
- Steg 6: Kontrollera att Genève -enheten fungerar
- Författare John Day [email protected].
- Public 2024-01-30 12:45.
- Senast ändrad 2025-01-23 15:11.


För den här självstudien använder jag en exempelfil som ingår i allas Fusion 360 -datapanel.
- Öppna datapanelen genom att klicka på rutnätikonen i det övre vänstra hörnet.
- Rulla ner tills du ser avsnittet "Prover".
- Dubbelklicka på mappen “Grundläggande utbildning”.
- Rulla ner och dubbelklicka på mappen "#6 - Assemblies."
- I mappen sammansättningar hittar du en "GenevaDrive" -fil (nära botten av listan).
- Dubbelklicka på filen för att öppna den.
Exempelfiler är "skrivskyddade" filer. Du måste göra en kopia av filen innan du kan utföra något arbete med den. För att göra en kopia går du bara till fil> spara som> och sedan kan du byta namn på filen. Du har också möjlighet att ändra platsen för den kopierade filen. När du har tryckt på den blå spara -knappen kommer filen att kopieras och du kan nu göra ändringar i den - låt oss komma igång!
Steg 1: Analysera den aktuella modellen och dess tidslinje

Du vill titta på exempelfilen innan du börjar. Detta hjälper till att säkerställa att du applicerar leder och rörelse utan problem.
Börja med att titta på tidslinjen. Växla öppna mappen genom att klicka på plusikonen.
Nu när tidslinjen är utökad ser du att ramkomponenten tidigare har jordats. Detta markeras med den röda "jordade" glyfen på tidslinjen. Att ramen är jordad är en bra sak - du behöver inte oroa dig för att den rör sig.
Se sedan alltid till att analysera eventuella leder som appliceras. Om du klickar på den första styva leden ser du att den har applicerats på ramen. Du kan också välja de andra två styva lederna på tidslinjen och se var de appliceras.
Det ser ut som om detta prov har "kors" -komponenten fogad till "ram" -komponenten. Om du klickar och håller ned "cross" -komponenten kan du flytta den runt dess roterande led. Den har tillräckligt med leder för att den inte ska gå någonstans.
Tvärtom måste "rotor" -komponenten fortfarande monteras. Om du klickar och drar märker du att du kan flytta rotorn fritt, inklusive alla komponenter i dess underenhet.
Steg 2: Lägg till styva, inbyggda fogar till rotorns underenhet

Innan du lägger till en As-Built Joint vill du klicka på "återgå" i verktygsfältet. Detta kommer att återställa alla komponenter till sin ursprungliga position. Zooma sedan in på rotorn så att du kan se alla komponenter i underenheten.
Du måste lägga till några "styva" som byggda skarvar till alla komponenter i rotorundersättningen. Detta hjälper till att se till att de inte tappar sin position när du flyttar huvudrotorkomponenten. Du kan tänka på den styva leden som att limma ihop två delar.
Välj "As-built Joint" från rullgardinsmenyn Montera. Vi använder en "As-built Joint" istället för en "Joint" eftersom våra komponenter redan finns på plats.
I dialogrutan "As-built Joint" ser du att du måste välja de två komponenter som du vill ansluta. Välj först huvudrotorkomponenten och välj sedan den vita cylinderkomponenten. Klicka på okej i dialogrutan.
Högerklicka och välj "upprepa as-built joint" och välj sedan den vita cylindern och komponenten strax ovanför den. Klicka på okej i dialogrutan.
Högerklicka en gång till och välj "upprepa as-built joint". Den här gången vill du välja den grå komponenten och den röda komponenten och klicka på okej i dialogrutan.
Slutligen högerklickar du för att välja "upprepa as-built joint" en sista gång. Välj sedan den röda komponenten och den centrala cylinderkomponenten och klicka på okej i dialogrutan.
Försök nu att flytta rotorkomponenten med musen. Du kommer att se att du kan flytta runt fritt och att alla komponenter ska förbli sammanfogade.
Steg 3: Lägga till en Revolute Joint till rotorns underenhet


Nästa steg är att lägga till en "fog" till rotorn så att vi kan flytta den på plats med ramen och tvärkomponenter. Om du inte känner till skillnaden mellan "leder" och "som byggda leder", var noga med att kolla in den här videon.
Slå på tangentbordsgenvägsbokstaven "J" för att ringa kommandot Joint. Sedan måste du ändra rörelsestypen till "rotera", eftersom du vill att denna rotor ska snurra runt en enda axel.
Titta sedan på Rotor -komponenten nedifrån. Detta hjälper dig att välja rätt kant (bilden ovan). Välj kanten på den första extruderingen.
För det andra valet måste du titta på ramen uppifrån. Du vill välja motsvarande ytterkant.
Det fina med Fusion 360 är att det ger dig en fin förhandsvisning av animationen - så att du kan bekräfta att rörelsen är korrekt. Det kommer också att automatiskt minska de andra komponenternas opacitet. Om du tittar på den här modellen från sidovyn kan du se till att allt står rätt. Så länge allt ser bra ut kan du klicka okej i dialogrutan Joint.
Steg 4: Kontrollera Revolute Joints

Nu vill du klicka och dra på rotorn. Gör samma sak på "cross" -komponenten. Roterar de båda rätt runt sin givna axel?
Vid denna tidpunkt bör de tycks störa varandra. Detta är inte särskilt realistiskt och får inte Geneva Drive att fungera ordentligt, så vi måste fixa det.
För att åtgärda detta måste vi skapa en kontaktuppsättning. Tryck på "återställ" i verktygsfältet för att se till att varje komponent är i sitt normala läge.
Steg 5: Konfigurera kontaktuppsättningen

Först måste du välja "Aktivera kontaktuppsättningar" från rullgardinsmenyn för montering. Detta berättar för Fusion att vi är redo att skapa en kontaktuppsättning, och det möjliggör alternativet i rullgardinsmenyn Montera.
Nu måste du välja "ny kontaktuppsättning" från rullgardinsmenyn Montera. Det första du måste göra är att välja "cross" -komponenten. För den andra komponenten måste du sedan välja den komponent som faktiskt kommer i kontakt med den första (kors) komponenten. I det här fallet är det den vita cylinderkomponenten, så du måste välja den vita cylindern.
Steg 6: Kontrollera att Genève -enheten fungerar
"loading =" lat ">
Rekommenderad:
Lägga till nya bibliotek till KICAD: 6 steg

Lägga till nya bibliotek till KICAD: KiCad är en gratis mjukvarupaket för elektronisk designautomation (EDA). Det underlättar utformningen av scheman för elektroniska kretsar och deras konvertering till PCB -konstruktioner. Den har en integrerad miljö för schematisk fångst och PCB -layout
Lägga till en Snabbladdningsfunktion till en Powerbank: 5 steg (med bilder)

Lägga till en Snabbladdningsfunktion till en Powerbank: I det här projektet kommer jag att visa dig hur jag modifierade en vanlig powerbank för att minska den löjligt långa laddningstiden. Längs vägen kommer jag att prata om powerbank -kretsen och varför batteriet i min powerbank är lite speciellt. Låt oss få st
Lägga till en strömgränsfunktion till en Buck/Boost -omvandlare: 4 steg (med bilder)

Lägga till en strömgränsfunktion till en Buck/Boost -omvandlare: I det här projektet kommer vi att titta närmare på en gemensam buck/boost -omvandlare och skapa en liten, extra krets som lägger till en strömgränsfunktion till den. Med den kan buck/boost -omvandlaren användas precis som en variabel strömförsörjning för laboratoriebänkar. Le
Hur man skapar och infogar en tabell och lägger till ytterligare kolumner och/eller rader till den tabellen i Microsoft Office Word 2007: 11 steg

Hur man skapar och infogar en tabell och lägger till ytterligare kolumner och/eller rader till den tabellen i Microsoft Office Word 2007: Har du någonsin haft mycket data du arbetar med och tänkt för dig själv … " hur kan jag göra allt av dessa data ser bättre ut och blir lättare att förstå? " Om så är fallet kan en tabell i Microsoft Office Word 2007 vara ditt svar
Lägga till ikoner och olika EPG till Tvheadend: 11 steg
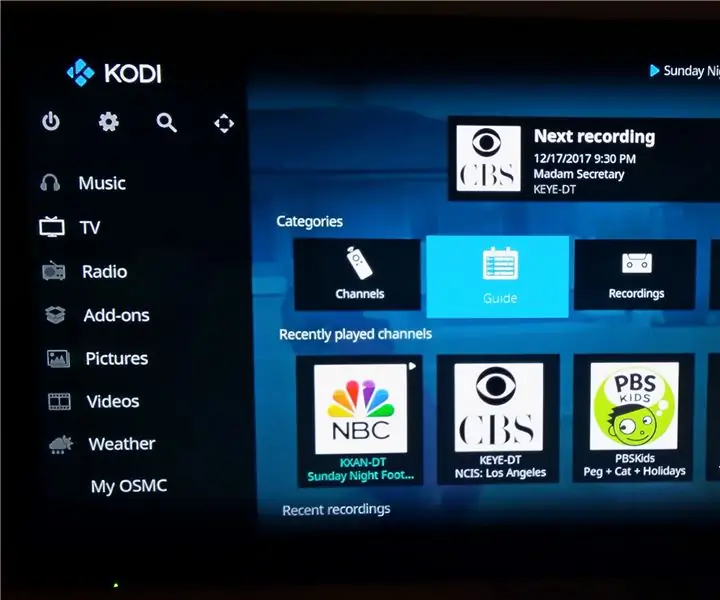
Lägga till ikoner och olika EPG till Tvheadend: Sänd TV i mitt snittsystem använder fyra USB -TV -mottagare anslutna till en dator som kör ubuntu och tvheadend. Varje TV är ansluten till en Raspberry Pi som kör Kodi på OSMC. Tvheadend har många funktioner, inklusive personlig videoinspelning (PVR,
