
Innehållsförteckning:
- Författare John Day [email protected].
- Public 2024-01-30 12:46.
- Senast ändrad 2025-01-23 15:11.
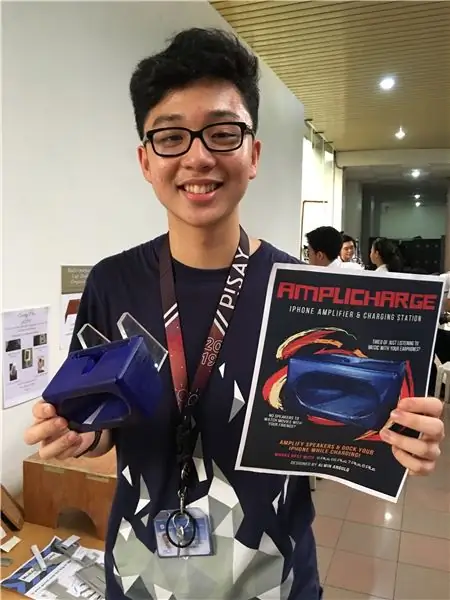

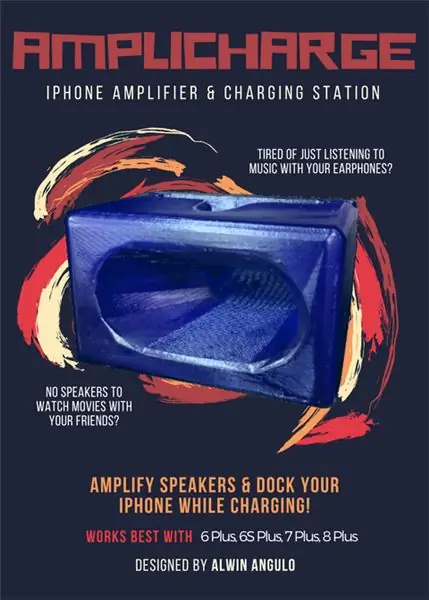
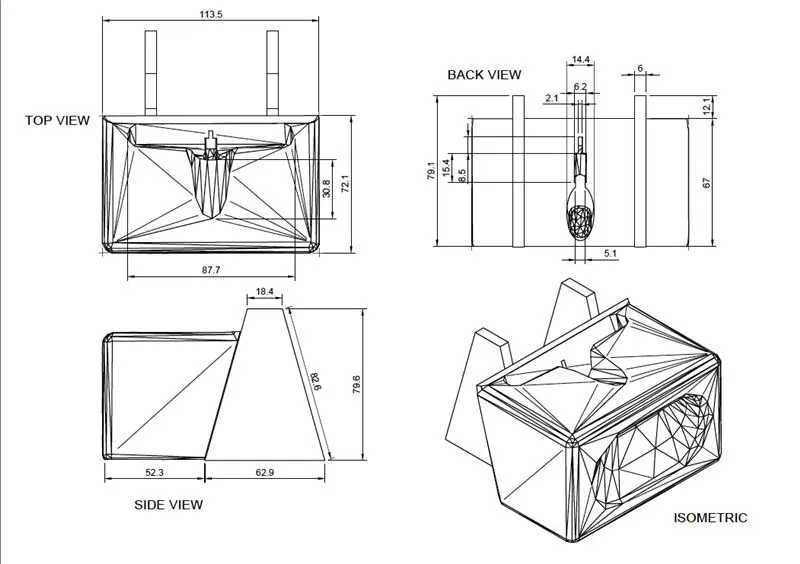
Trött på att lyssna på musik med bara dina hörlurar? Inga högtalare för att titta på filmer med dina vänner Använd sedan AMPLICHARGE
AMPLICHARGE är en enhet som kan förstärka iPhone -högtalare OCH fungera som laddningsstation för din iPhone.
Enheten fungerar bäst med iPhone 6 Plus, 6S Plus, 7 Plus, 8 Plus.
Steg 1: Förbered verktyg och material
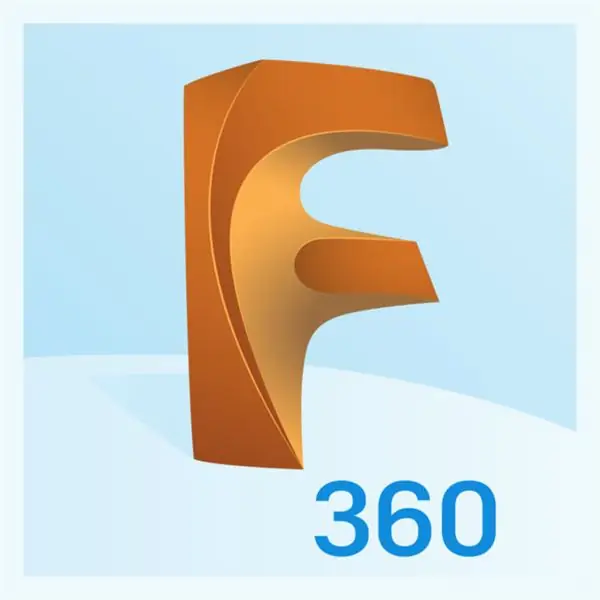
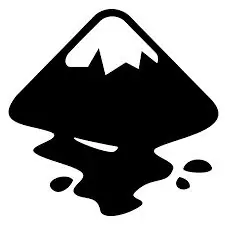

För att göra detta projekt måste du ha följande:
Programvara
- Fusion 360
- Inkscape
- 3D -skrivarprogramvara
Material
- 6 mm tjockt transparent akrylark
- ABS -plasttråd (för 3D -skrivare)
- Mighty bond/instant lim
- Primer i plast
- Akryl sprayfärg
- Sandpapper
- Låda & tidning (omslag för målning)
- Sträng
- Påfyllning av polyester (om det behövs)
Verktyg
- Laserskärare
- 3d skrivare
Steg 2: Ladda ner filerna
Ladda ner alla bifogade filer för produktionsprocessen.
SVG-filen laserskärs medan STL-filen 3D-skrivs ut.
Steg 3: Anpassa inställningar och 3D -utskrift




Ställ in den nedladdade STL -filen med programmet för din 3D -skrivare. Eftersom jag använde en CubePro 3D -skrivare för att skriva ut min enhet, använde jag CubePro 3D -skrivarprogramvaran för att anpassa inställningarna efter eget tycke innan jag startade utskriftsprocessen. Det är viktigt att ändra inställningarna eftersom det kan hjälpa till att minska både utskriftstiden och mängden ABS -filament som ska användas.
Lek gärna med inställningarna för infillprocent och infillmönster, men var noga med att fylla minst 15% så att enheten blir tillräckligt robust för att hålla telefonen.
På CubePro anpassade jag mina utskriftsinställningar så här:
Lagerupplösning: 300 um
Utskriftsstyrka: Stark
Tryckmönster: Honeycomb
Stödmaterial: ABS -vitt
Efter detta var den totala utskriftstiden 6 timmar 15 minuter och 98 g av ABS -filamentet användes.
Steg 4: Efterbehandling av 3D-objekt (fyllning och slipning)

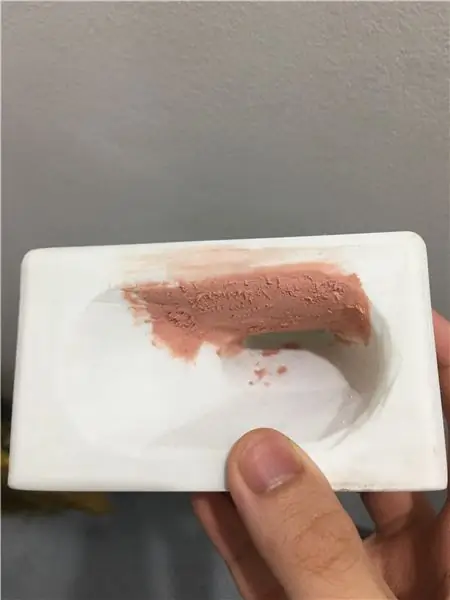
Efter 3D -utskrift av enheten märkte jag att en viss del av objektet hade en grov textur på grund av tryckfel i 3D -skrivaren, så jag använde en 3D -skrivarpenna för att först fylla i de flisade områdena innan jag applicerade polyesterfyllnad för att täcka upp konturen skapad av pennan.
Efteråt slipade jag fyllmedlet tills det var tunt och slätt. För att göra detta började jag med att använda sandpapper med lite sand (cirka 100) för att jämna ut området och bli av med överflödigt fyllmedel. Arbeta dig upp med sandpapper med högre sand (100 till 200) för att släta ut resten av objektets yta och ta bort linjerna som skapats av 3D -skrivarens munstycke. Avsluta din enhet genom att slipa den i en cirkelrörelse med fint sandpapper (300 till 600 korn).
Steg 5: Efterbehandling av 3D-objekt (grundning och målning)
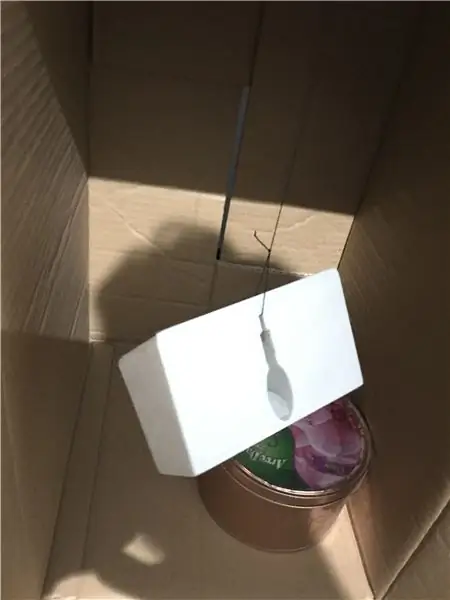
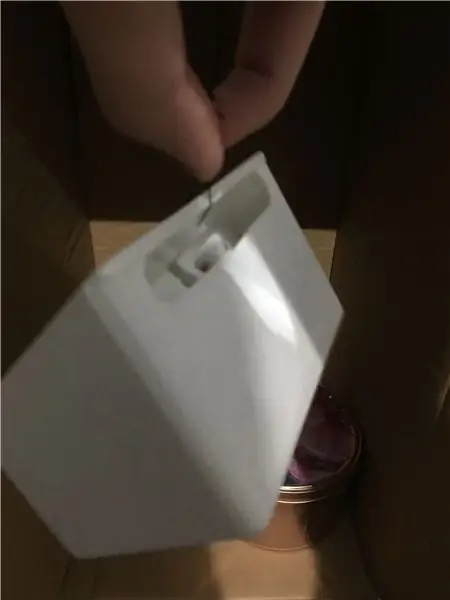

Efter att ha gjort det smidigare med sandpapper, häng föremålet med snöre och lägg en stor låda/tidning bakom det. Belägg sedan föremålet med en spray av plastprimer. Applicera en första lätt beläggning och låt den torka i 10 minuter innan du sprayar ytterligare en primerbeläggning. Detta gör att sprayfärgen kan fästa vid föremålets yta.
När primern torkat, belägga objektet lätt med akryl -epoxysprayfärg och vänta 10 minuter tills det torkar. Upprepa denna process två gånger till eller tills ytan är jämnt belagd.
Steg 6: Laserskärningsstativ
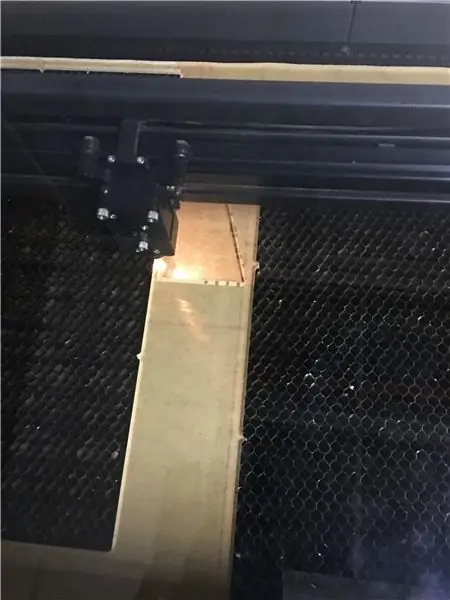
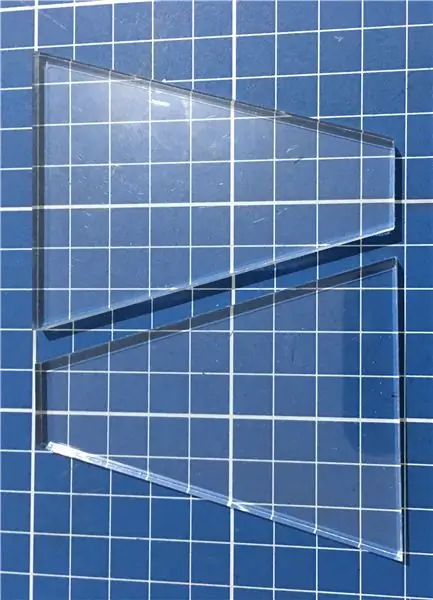
Ladda SVG -filen med hjälp av programmet för din laserskärare. Jag valde att laserskära stativen på ett 6 mm tjockt transparent akrylark för att bättre stödja enheten när iPhone redan är isatt.
Steg 7: Fäst stativen

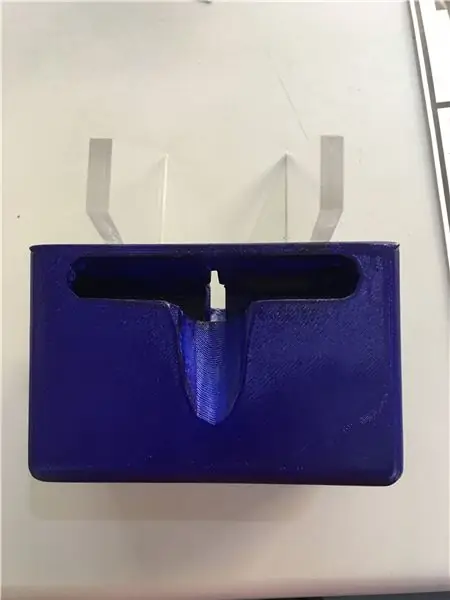

Fäst de två stativ på baksidan av det 3D -tryckta objektet med mäktigt bindemedel/snabblim.
Steg 8: Avsluta
Grattis! Du har nu din egen AMPLICHARGE. Njut av!
Rekommenderad:
Bygg din egen trådlösa laddstation !: 8 steg

Bygg din egen trådlösa laddstation !: Företaget Apple introducerade nyligen tekniken för trådlös laddning. Det är en bra nyhet för många av oss, men vad är tekniken bakom? Och hur fungerar trådlös laddning? I den här självstudien kommer vi att lära oss hur trådlös laddning
Hur man gör en 18650 Li-ion laddstation för en budget: 4 steg (med bilder)

Hur man gör en 18650 litiumjonladdare för en budget: Ett litiumjonbatteri eller Li-ion-batteri (förkortat som LIB) är en typ av laddningsbart batteri där litiumjoner rör sig från den negativa elektroden till den positiva elektroden under urladdning och tillbaka när du laddar. Li-jonbatterier använder en intercal
YACS (ännu en laddstation): 6 steg (med bilder)

YACS (Yet Another Charging Station): En laddstation för dina prylar. Tillbehör: Gummigummi En låda Verktyg: Borr och bitar
DIY Ikea Box laddstation Svart: 7 steg

DIY Ikea Box Charging Station Black: Så jag har läst Lifehacker.com och hittat några riktigt fina DIY laddstationer. Jag gillade verkligen Ikea -lådversionerna, men jag bestämde mig för att ändra några saker. Dessa var bluesman och PROD: s instruktioner om hur man gör en laddstation utan att
Hemlagad laddstation: 6 steg

Hemlagad laddstation: Det här är en ganska enkel laddningsstation som jag gjorde av ett pappersfack, lite kartong och förlängningssladdar och uttag. Det tar inte mycket arbete, och det tar cirka 5-10 minuter beroende på vilket material du använder
