
Innehållsförteckning:
- Författare John Day [email protected].
- Public 2024-01-30 12:46.
- Senast ändrad 2025-01-23 15:11.

Har du någonsin tänkt på att bygga en cool robot med en kamera på? Tja, du kom till rätt ställe, jag visar dig steg för steg hur du bygger den här roboten.
Med detta kan du gå på spökjakt på natten genom att styra och se videoflöden på din dator eller köra den utanför och bara utforska medan du sitter inne, det är väldigt roligt att köra.
Steg 1: Material som krävs

1. Hallon Pi
2. USB WiFi -adapter (om du använder hallon pi 2)
3. USB -webbkamera
4. SD -kort med Raspbian installerat
5. Power Bank
6. Robotchassi med motorer (jag använde 300 rpm motorer)
7. Motorförare L293D IC eller L298
8. 9v batteri eller ett batteri (om du använder ett 9v batteri rekommenderar jag att du ansluter 2 parallellt)
9. En switch
10. Brödbräda eller PCB om du föredrar att löda
11. M/M och och M/F Bygelkablar
Verktyg
1. Lödkolv
2. Skruvmejsel
3. Dubbelsidig tejp
Steg 2: Montering av chassit

Lödtrådar på motorerna och montera motorerna på chassit. Om du inte har ett lödkolv kan du vrida trådarna och fästa dem med eltejp men det rekommenderas inte eftersom det blir en ganska svag led.
Steg 3: Förbereda Raspberry Pi
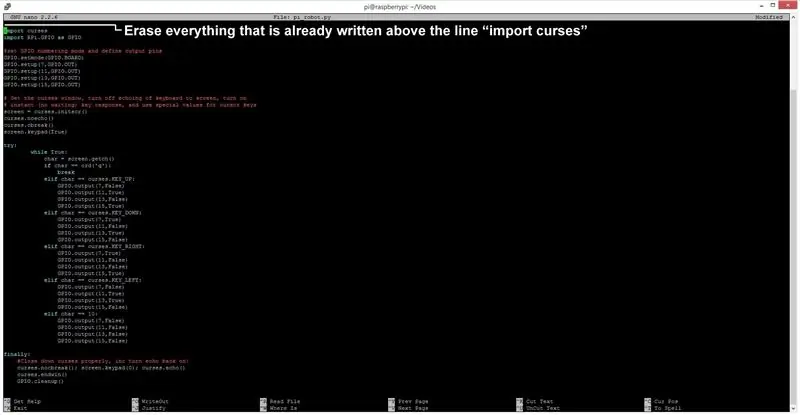

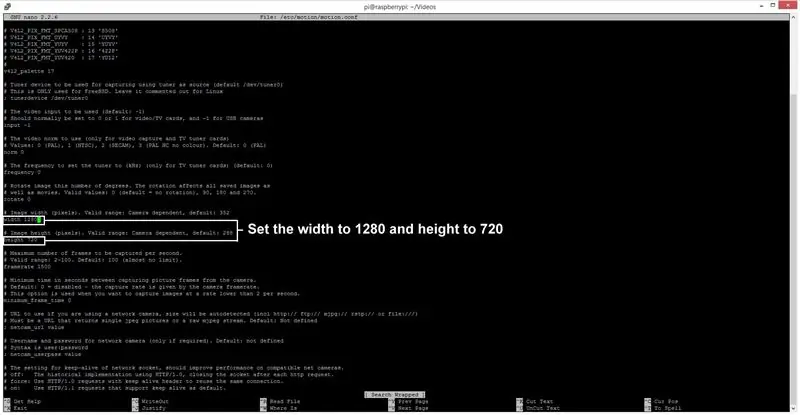
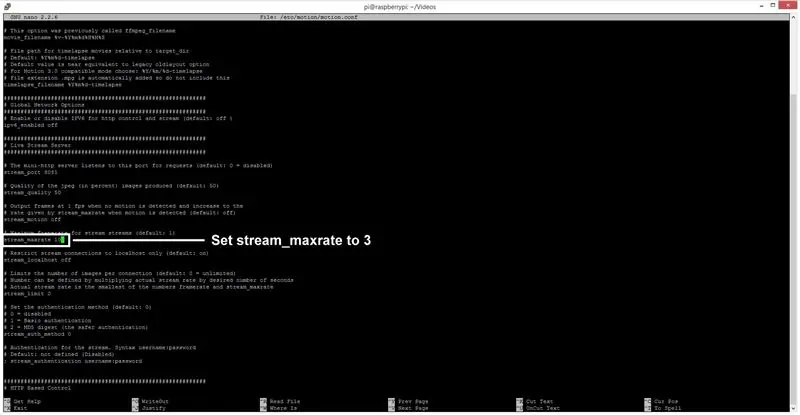
1. Installera Raspbian på ett SD -kort och starta hallon pi med en bildskärm, tangentbord, mus, wifi -adapter och webbkamera anslutna.
2. Från raspi-config-menyn aktivera ssh
3. Gå in på skrivbordet och anslut till ditt wifi -nätverk från wifi -alternativet i det övre högra hörnet
4. När du är ansluten, kontrollera din Pi: s IP -adress genom att skriva ifconfig i terminalen
5. Öppna IDLE 2 från fliken programmering från aktivitetsfältet och kopiera koden pi_robot och spara den
6. För att installera webbkameran vill jag att du ser den här videon gjord av Anand Nayyar
7. De andra sakerna jag gjorde var att ändra upplösningen till 720p istället för 480p och söka efter "stream_maxrate" och ändra den till 3. För att uppnå högre fps i streaming överklockade jag också Pi till 1ghz
FELSÖKNING
När jag försökte köra koden i terminalen med kommandot "cd Videos" (För det var där jag sparade den) sedan "python pi_robot.py" sa det syntaxfel så det jag gjorde var att öppna koden i terminalen med kommandot "sudo nano pi_robot.py "och raderade raderna som redan skrivits i python och inte är en del av koden och efter det fungerade det. Jag vet inte vad som var fel så om någon vet skulle jag gärna höra en förklaring om detta i kommentarerna.
Steg 4: Krets
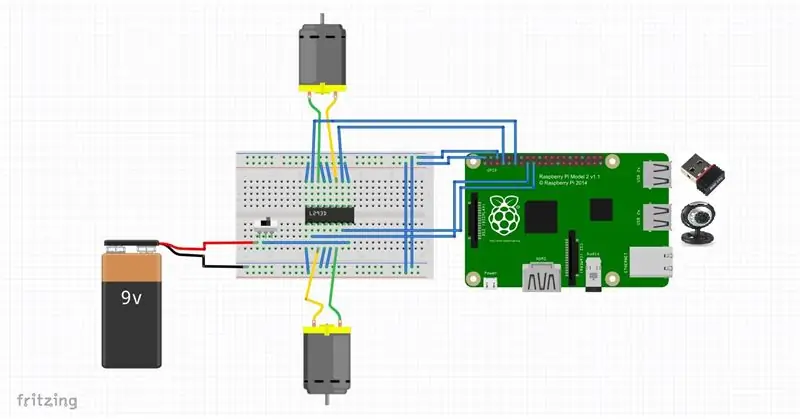
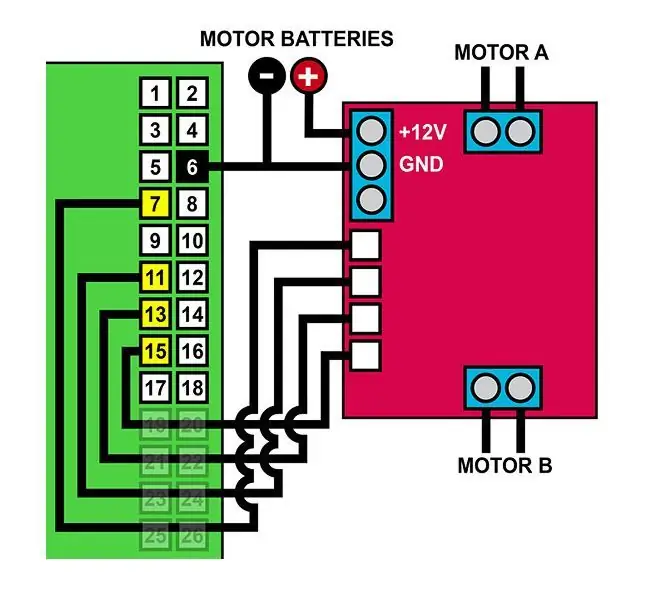

Kretsen är ganska enkel och det blir ännu enklare om du använder en L298 -motorstyrkort. Om du använder en L298 -motordrivrutin måste du bara ansluta gpio -stiften som i den andra schemat.
Steg 5: Montera allt på chassit



Tja, bilderna berättar i stort sett allt om hur jag har monterat det, men din kommer naturligtvis att vara annorlunda om du använder ett annat chassi. Jag använde dubbelsidig skumtejp för att montera allt på chassit och försök använda kortare trådar så det ser bättre ut.
Steg 6: Hur man använder den
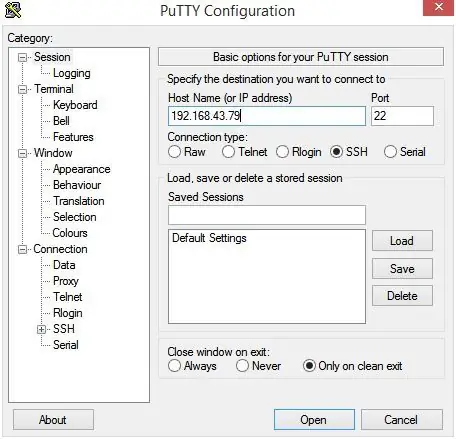
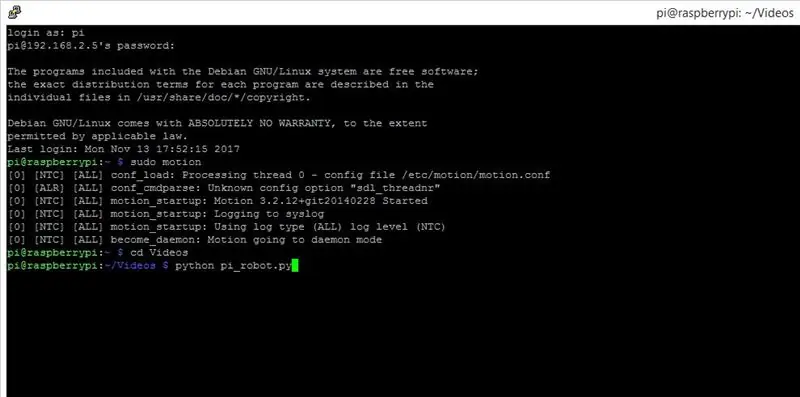
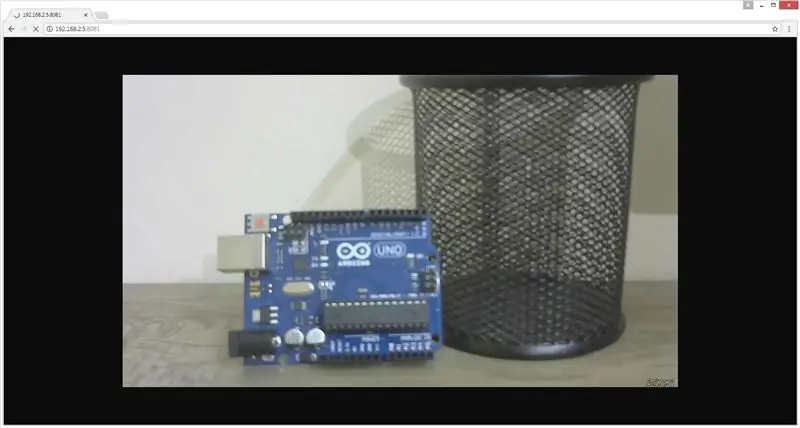
För att börja styra din robot, följ följande steg -
1. Slå på Raspberry Pi men slå inte på strömbrytaren som ansluter batteriet till L293D än
2. Anslut till den via ssh med hjälp av programspackel om du använder Windows
3. Skriv in kommandot "sudo motion" och öppna sedan din webbläsare och skriv in din Pi: s IP -adress med 8081 i slutet som "192.168.45.64:8081" så ska du få videoflöden. Om det inte fungerar skriver du 8080 istället för 8081
4. Gå nu tillbaka till terminalen och leta reda på var du hade sparat din pi_robot.py -fil. Jag hade sparat den i mappen Videor, så kommandot är "cd -videor" sedan "python pi_robot.py". Kom ihåg att allt är skiftlägeskänsligt
5. Därefter startar programmet. Slå nu på strömbrytaren, nu ska du kunna styra roboten från piltangenterna på tangentbordet
6. Tryck på framåtpilen och kontrollera om båda motorerna rör sig i rätt riktning. Om en av motorerna rör sig i fel riktning, byt sedan de två motoranslutningarna som ansluts till L293D
Steg 7: Styrning från en telefon
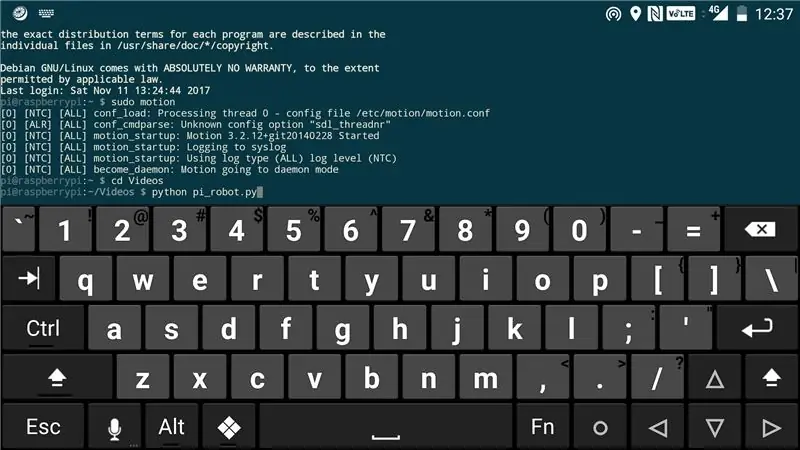
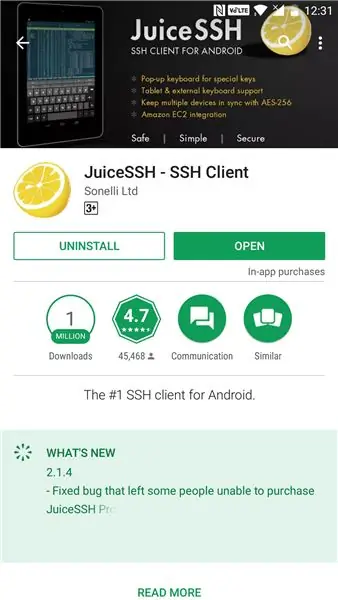
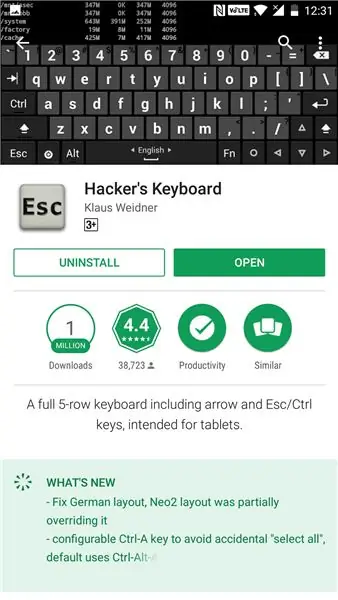
Alla steg är desamma, du behöver bara ladda ner appen "JuiceSSH" från spelbutiken. För att styra roboten behöver du piltangenter men ett vanligt smartphonetangentbord har inte piltangenter så vi måste ladda ner en app Hacker's Keyboard '. Anslut sedan till den som du gjorde i Windows.
Steg 8: Några bilder och videor

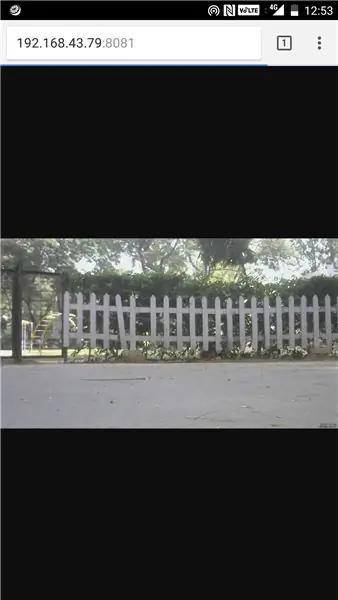

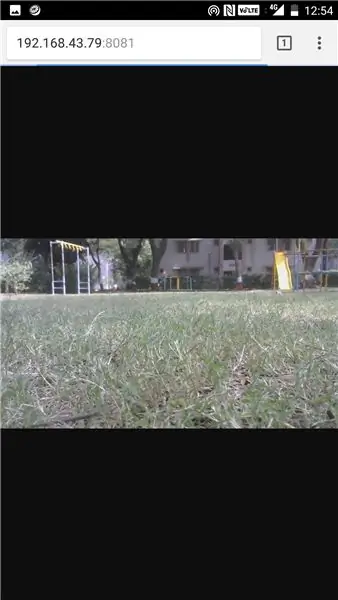
Videokvaliteten på webbkameran är nedstigande men fps är bara 2 eller 3. Videokvaliteten är bra när den är ute men inte när den är inne. Det kan köra på terräng terräng men inte särskilt bra, det kan om du använder en högre spänning för att driva motorerna som med ett litet 12v batteri.
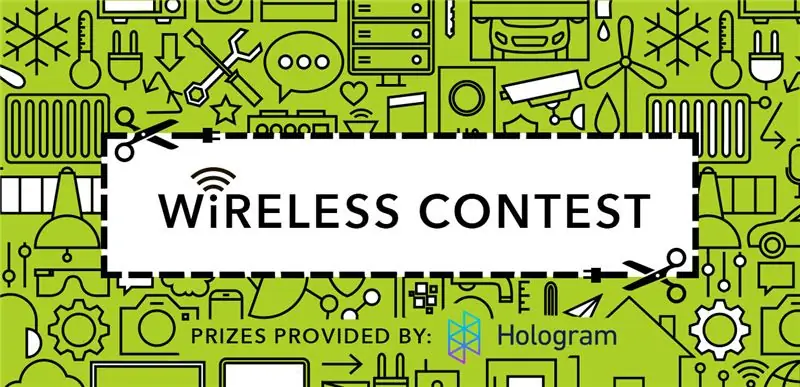
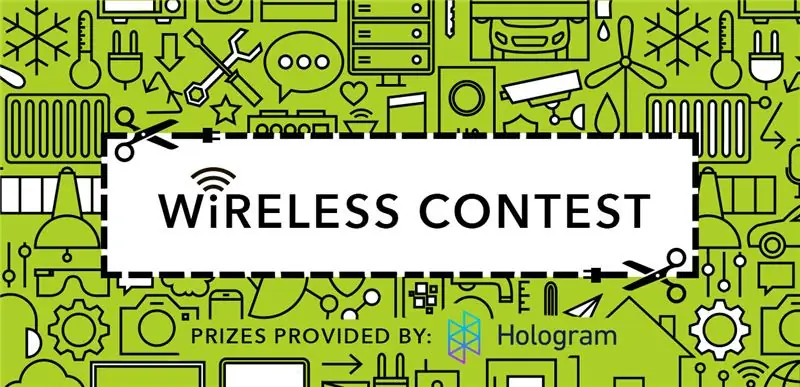
Tvåa i den trådlösa tävlingen


Tredje priset i Make It Move -tävlingen 2017
Rekommenderad:
Whistle Controlled Robot: 20 steg (med bilder)

Whistle Controlled Robot: Denna robot styrs helt överallt av visselpipa, ungefär som " Golden Sonic Toy " tillverkad 1957. När den slås på rör sig roboten i den riktning som indikeras av den upplysta pilen på framhjulsmekanismen. När visselpipan
IOT BASERAD GESTURE CONTROLLED ROBOT: 10 steg (med bilder)

IOTBASERAD GESTURKONTROLLERAD ROBOT: Denna robot är en geststyrd robot som kan styras var som helst med hjälp av internet. I detta projekt används accelerometer MPU 6050 för att samla in data om våra handrörelser. Det mäter accelerationen av vår hand i tre
Raspberry Pi Web Stream Kit - Del 2 (Pi Video Streaming): 6 steg

Raspberry Pi Web Stream Kit - Del 2 (Pi Video Streaming): Okej, jag trodde inte att detta behövde foton, men webbplatsen gillar bilder. Det här är mestadels en serie kommandon och steg för dig. Det finns ett antal andra webbplatser som kan ta itu med alla särdrag. Detta är vad som fungerade för mig. Detta kombinerar andra
ESP 32 Camera Streaming Video Over WiFi - Komma igång med ESP 32 CAM Board: 8 steg

ESP 32 Camera Streaming Video Over WiFi | Komma igång med ESP 32 CAM Board: ESP32-CAM är en mycket liten kameramodul med ESP32-S-chipet som kostar cirka $ 10. Förutom OV2640 -kameran och flera GPIO: er för att ansluta kringutrustning, har den också en microSD -kortplats som kan vara användbar för att lagra bilder som tagits med
Micro Wifi Controlled 3D Printed 3D FPV Copter: 7 steg (med bilder)

Micro Wifi Controlled 3D Printed 3D FPV Copter: Efter mina första två instruktioner " WifiPPM " och " Lowcost 3d Fpv -kamera för Android " Jag vill visa min mikro quadcopter med båda enheterna anslutna. Du behöver inga ytterligare enheter som en RC -sändare eller FPV -glasögon för det.
