
Innehållsförteckning:
- Författare John Day [email protected].
- Public 2024-01-30 12:46.
- Senast ändrad 2025-01-23 15:11.

Vi filmar ofta video med vår telefon. De hjälper oss att spela in det ögonblick vi vill memorera. Men du kommer alltid att stöta på detta att när du tittar på videorna har de kraftigt bakgrundsbrus. Kanske är det mindre eller kanske förstör det din video. Hur kan vi ta bort bakgrundsbrus från video? Finns det något verktyg som kan göra detta. Svaret är definitivt ja. Jag har en fullständig guide för dig att ta bort bakgrundsbrus från video baserat på dess enkelhet och funktionalitet.
Steg 1: Extrahera ljudfil från videon

När vi ska använda ljudredigeraren för att bearbeta bakgrunden är det första vi behöver göra att rippa ljudet från video utan att förlora kvalitet. Det finns ganska många ljudavdragare i Google. Den jag gillar mest är Video Grabber. Som min tidigare tråd nämnde kan denna onlinetjänst göra många saker. Det kan hjälpa till att rotera videor som spelats in i fel riktning, ladda ner videor och spela in videor och ljud. Förlåt, jag kommer för långt. Tillbaka till detta ämne, Video Grabber kan direkt konvertera video till ljud snabbt och ljudkvaliteten kommer att hållas maximalt. Låt oss kontrollera stegen.
- Gå till webbtjänsten, klicka på "Konvertera video"> "Välj filer som ska konverteras" för att lägga till videon som ska bearbetas.
- Klicka på alternativet "Format" längst ner och aktivera "MP3" som är formatet som videon ska konverteras till.
- Klicka på "Konvertera" längst ned till höger och det skapade ljudljudspåret sparas på din hårddisk.
Steg 2: Ta bort bakgrundsbrus i ljudspåret

Den här gången kommer vi att använda Audacity, en gratis och välkänd ljudredigerare med öppen källkod för att slutföra denna uppgift. Det är också mycket lätt att använda när det gäller att ta bort bakgrundsbrus.
- Öppna Audacity och ladda ljudfilen för bearbetning. Du kan lyssna på hela ljudet och se till den del där du kan höra bruset. Välj den delen genom att klicka eller dra.
- Gå till fliken "Effekt" i det övre verktygsfältet och välj "Borttagning av buller …" från rullgardinsmenyn.
- Du hittar en ruta “Noise Removal” kommer att dyka upp. Jag föreslår starkt att du lämnar inställningarna som standard, klicka sedan på "Skaffa brusprofil"> "OK". Audacity kommer magiskt att ta bort det mesta av bakgrundsbruset från ljudfilen och exportera ljudspåret som en ny MP3 -fil på din hårddisk.
- Ersätt ljudet i videon med den här fasta.
Steg 3: Byt ut ljudet i videon med den fixade

När vi har fått det korrigerade ljudspåret kan vi gå vidare till det sista steget: ersätt den gamla ljudfilen med den nya fasta i videon. Gratisprogrammet vi använder är Windows Live Movie Maker.
- Öppna Movie Maker på din dator. Det är en förinstallerad programvara på Windows. Dra och släpp videon till höger panel.
- Klicka på "Redigera" längst upp till höger i verktygsfältet, hitta "Videovolym" och flytta den till vänster för att stänga av ljudet i videon.
- Under fliken "Redigera", hitta alternativet "Lägg till musik", släpp den och välj "Lägg till musik …" och du kan importera den fasta ljudfilen och placera den från början av videon.
- Klicka på "Spela" -knappen på spelaren för att förhandsgranska videon. Om det är ok, klicka på "Meny" -knappen och "Spara film" för att spara videon som en MP4- eller WMV -fil på din dator.
Rekommenderad:
Så här tar du bort logotyper från din PDA / mobiltelefon med socker: 4 steg (med bilder)

Så här tar du bort logotyper från din handdator / mobiltelefon med socker: Vänligen försök inte med det här om du är osäker på att sätta din telefon i liten fara … jag kan inte reparera telefoner … (Även om det inte ska vara några skador eftersom det är ganska enkelt) uppdatering OBS: Detta fungerar inte med plastlock! Sockret lämnar scrat
Hur man flyttar och tar bort en instruerbar: 3 steg
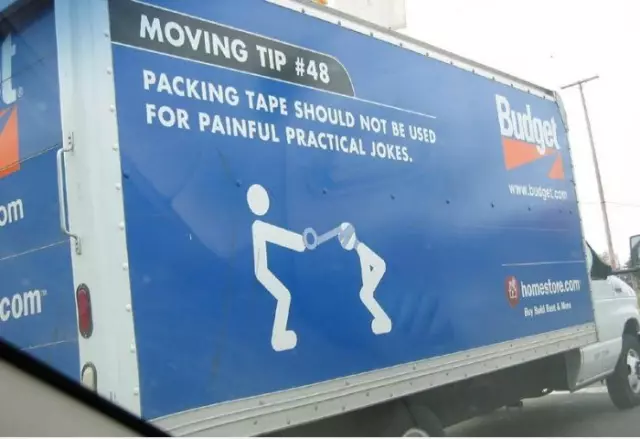
Hur man flyttar och tar bort en instruerbar: Upptäckte du att din inlämning är på fel plats och måste flyttas? Här är ett sätt att flytta det och sedan radera felplacerade saker
Hur man tar bort avluftningsmotståndet i mikrovågskondensatorer .: 5 steg

Så här tar du bort avluftningsmotståndet i mikrovågskondensatorer.: I denna instruktion kommer vi att diskutera hur man tar bort avluftningsmotståndet från medelstora metallkondensatorer som de som finns i mikrovågor. Detta fungerar inte för alla kondensatorer. Vissa har ett inre motstånd som inte kan tas bort
Hur man tar bort tråd (utan trådavdragare): 6 steg

How to Strip Wire (Without a Wire Stripper): Detta är en metod för att ta bort tråd som en av mina vänner visade mig. Jag märkte att jag använder tråd för många projekt och inte har någon trådavlägsnare. Detta sätt är användbart om du inte har en trådavlägsnare och du antingen är trasig eller för lat för att få en.
Hur man tar bort valfri fil (Windows): 5 steg
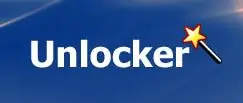
Så här tar du bort alla filer (Windows): Använd ett litet program för att ta bort alla filer
