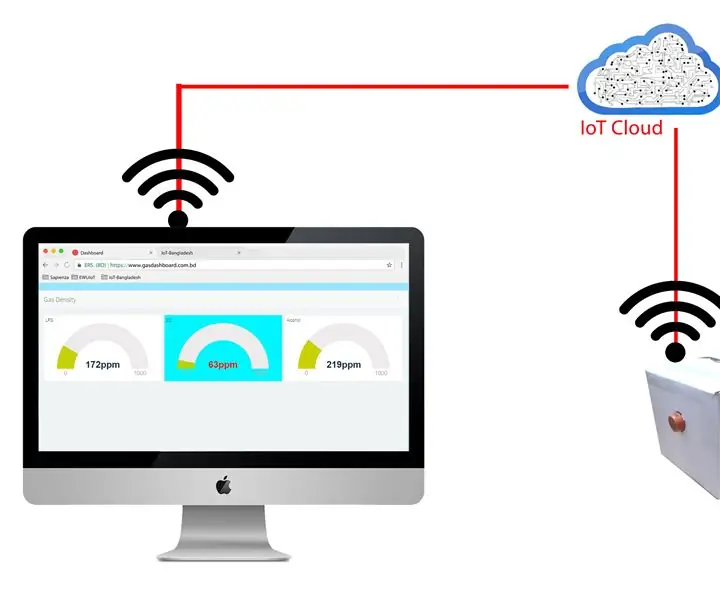
Innehållsförteckning:
- Författare John Day [email protected].
- Public 2024-01-30 12:46.
- Senast ändrad 2025-01-23 15:11.
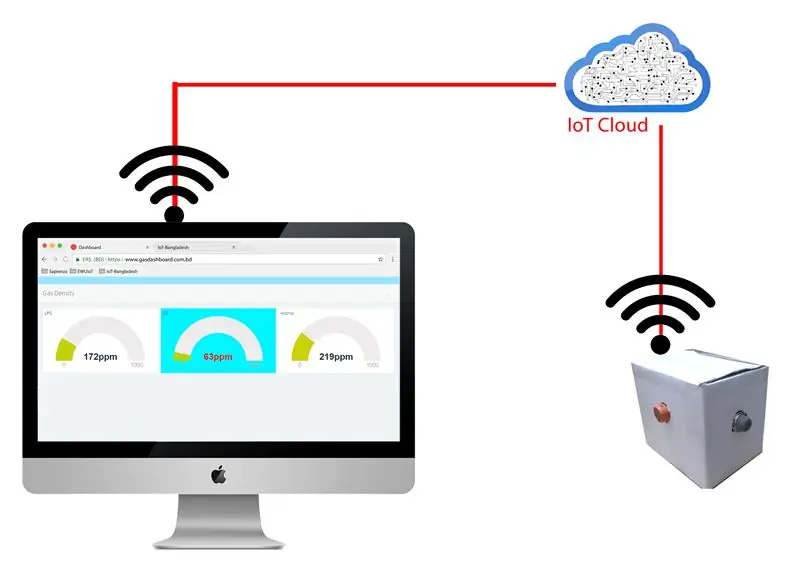
Giftiga gaser har enorma miljöeffekter. Människor lider av flera sjukdomar på grund av dem. Korrekt upptäckt av giftig gasnivå är viktigt för oss. med detta avseende utvecklar jag detta projekt för att känna av den giftiga gashalten i vår miljö.
Giftiga gaser har enorma miljöeffekter. Människor lider av flera sjukdomar på grund av dem. Korrekt upptäckt av giftig gasnivå är viktigt för oss. med detta avseende utvecklar jag detta projekt för att känna av den giftiga gashalten i vår miljö.
Steg 1: Nödvändiga saker

- Linkit Smart Dou
- MQ-gassensorer (MQ-3, MQ-2, MQ-7)
- Kartong
- Jumper Wire
- Thinger.io (konto)
- Arduino IDE
- Lim pistol
- Lödkolv
- Skärkniv
Steg 2: Bygga systemet



- Gör hål med en kniv för att placera gassensorer på den. Fäst lite varmt lim på sensornas baksida för att fixera sensorerna med kortkortet.
- Anslut sensorns stift med linkit smart dou mikrokontroller med hjälp av korrekt stiftdiagram.
- Anslut GND- och VCC -stiftet på alla sensorer.
- Placera mikrokontrollen inuti kortkortet och fixa det med varmt lim.
Om du vill lägga till fler sensorer….. kan du lägga till den.
Pin Diagram
Starta länkkortet via usb eller usb power bank
MQ2 -sensor
VCC --- 5V
A0 ------ A0 (linkit board)
GND ----- GND
MQ3 -sensor
VCC --- 5V
A0 ------ A1 (linkit board)
GND ----- GND
MQ7 -sensor
VCC --- 5V
A0 ------ A2 (linkit board)
GND ----- GND
Alla VCC och Ground är anslutna till Linkit boards VCC och Ground.
Steg 3: Förbereda Linkit Smart Dou
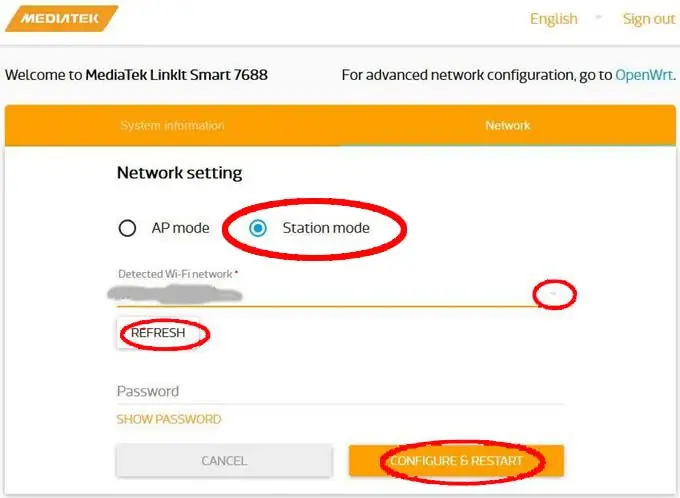
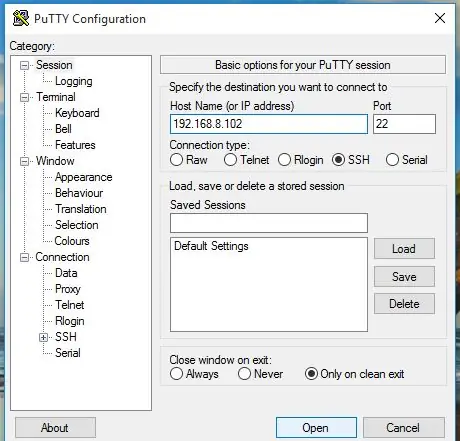
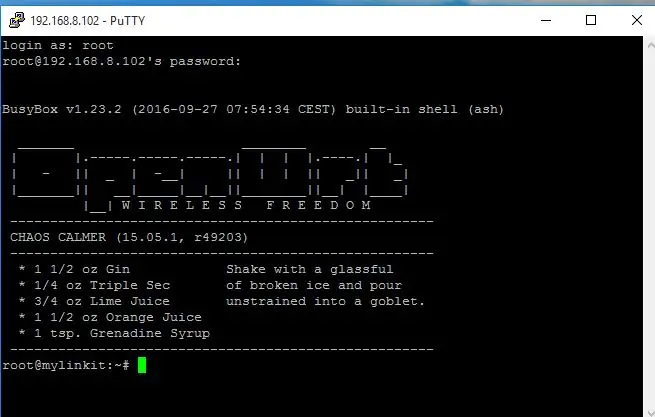
Som standard fungerar Linkit Smart7688 Duo i AP -läge men för det här projektet måste vi göra det till stationsläge. Eftersom vi har en plan för att använda det här kortet i arduino yun -läge så måste vi göra lite konfiguration.
Anslut först kortet med din dator och skanna wifi -nätverket så hittar du nätverket med namnet LinkIT *******; anslut till den och öppna din webbläsare och skriv den här webbadressen. https://mylinkit.local/ och du kommer att se inloggningsskärmen. Första gången sätter du lösenordet och klickar på Spara och sedan loggar du in igen. Efter inloggning klickar du på fliken "Nätverk" och sedan kommer du till följande skärm och väljer stationsläge. och välj sedan ditt eget wifi -nätverk och ange sedan ditt wifi -lösenord och klicka på "Konfigurera och starta om". Nu är ditt kort anslutet till ditt eget nätverk.
För mer information, följ wiki av linkit smart dou board.
Nu måste vi konfigurera arduino yun bridge -läget för linkit smart Dou.
Från Windows 10/7 öppnar du kittterminalen och skriver ip -adressen till linkit smart dou board eller skriver mylinkit.local.
Efter att du har anslutit kitt med brädet kör du följande kommandon för att aktivera bryggläge.
# uci set yunbridge.config.disabled =’0’
# uci commit
# starta om
Nu är styrelsen redo för detta projekt.
Steg 4: Ladda upp Arduino -källkoden till Linkit Smart Dou
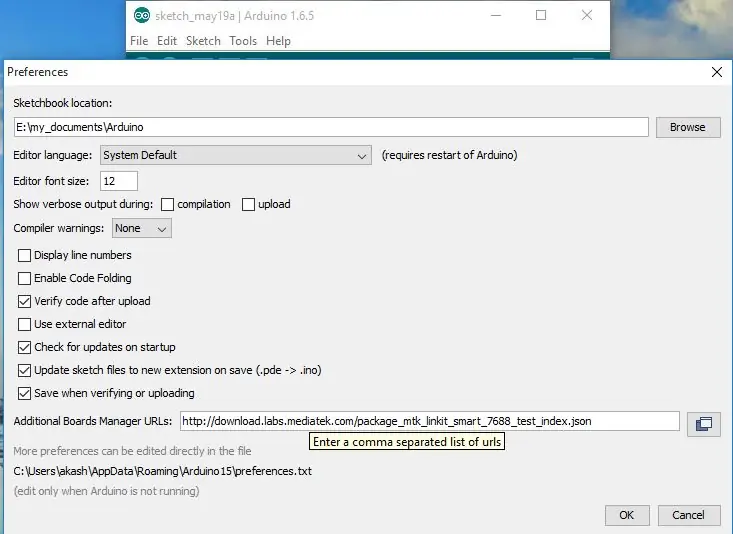
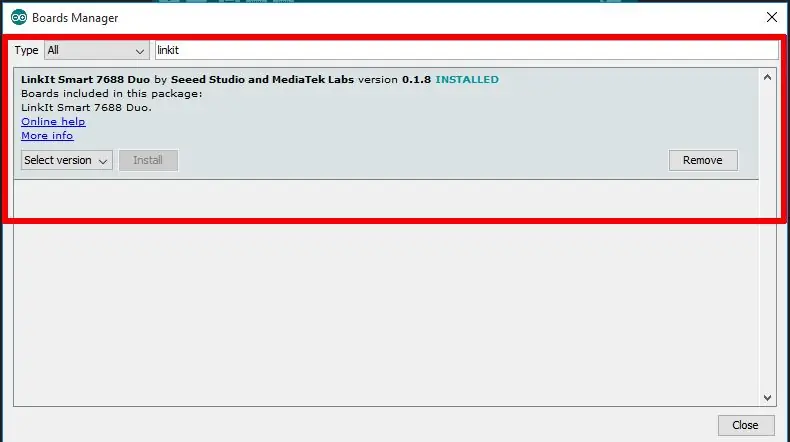
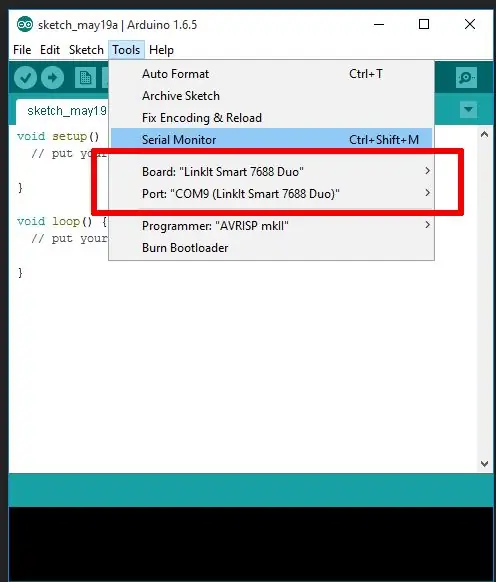
• Öppna Arduino IDE.
• För att få styrhanteraren måste du gå till Arkiv >> Inställningar och sedan klistra in länken nedan i "Extra Boards Manager URLs": (se figuren)
download.labs.mediatek.com/package_mtk_lin…
Installera sedan linkit smart dou board genom att gå till Tools >> Board> Boards Manager … Du hittar den genom att rulla nedåt eller bara skriva linkit i sökrutan. (Kolla figuren)
Som du kan se har jag redan installerat det, men om du inte har gjort det genom att klicka på installationsknappen.
Kontrollera nu om kortet är tillgängligt eller inte, genom att klicka på Verktyg >> Kort och i Verktyg> Port. Som det ses här. (Kontrollera figuren)
Nu skriver du bara koden och laddar upp genom att klicka på uppladdningsknappen (******).
***** Ladda upp firmware till linkit board
Innan du laddar upp Arduino -koden till tavlan, se till att din thinger.io lib för Adruino IDE är korrekt nedladdad och att ditt användarnamn och din legitimation har lagts till korrekt. Thinger.io -instrumentpanelen visualiserar realtidsdata efter att källkoden har laddats upp till länkkortet.
Steg 5: Konfigurera Thinger.io -plattformen
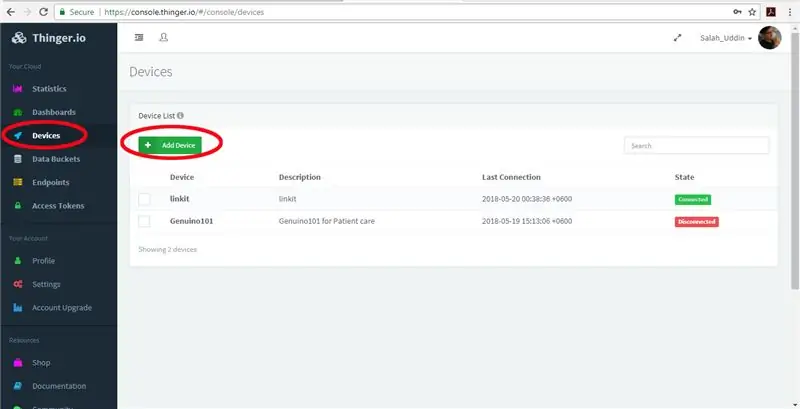
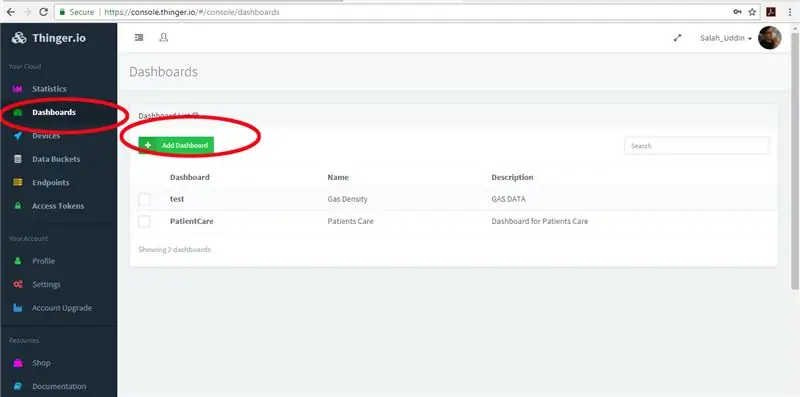
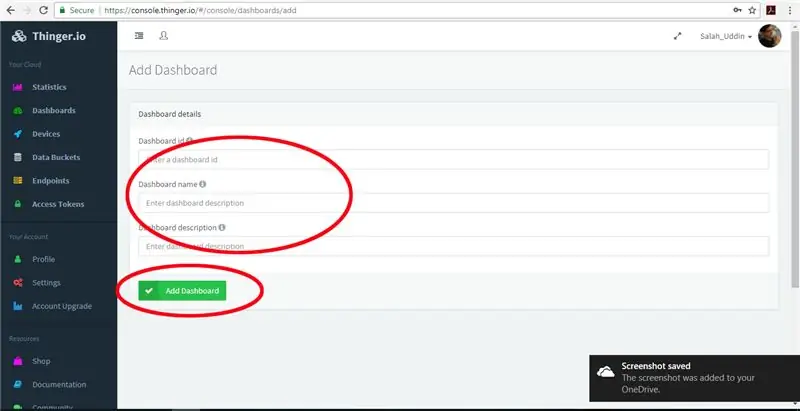
Thinger.io är en iot-molnplattform som används här för att strömma data från enheten till molnet. Det erbjuder gratis streamingtjänst upp till två enheter. Om du inte har något konto öppnar du ett konto.
För att lägga till en ny enhet, klicka på lägg till enhet och ange sedan namn, beskrivning och din legitimation (autentiseringsuppgifter är obligatoriska för att ansluta en enhet till thinger.io, du måste ange denna autentiseringsinformation och enhetsnamn samt ditt användarnamn på Arduino -källkod för anslutning av enheten till molnet).
För att skapa en instrumentpanel för datavisualisering måste du klicka på Lägg till instrumentpanel och sedan lägga till instrumentpanelens namn och beskrivning. Se thinger.io -dokumentationen för mer information om instrumentpanelen, enheten och andra tjänster.
Ladda upp firmware till linkit board
Innan du laddar upp Arduino -koden till tavlan, se till att din thinger.io lib för Adruino IDE är korrekt nedladdad och att ditt användarnamn och din legitimation har lagts till korrekt.
Thinger.io -instrumentpanelen visualiserar realtidsdata efter att källkoden har laddats upp till länkkortet.
Steg 6: Demo

Video
www.youtube.com/embed/0TvXcXoMvuQ
Rekommenderad:
Väggfäste för iPad som kontrollpanel för hemautomation, med servostyrd magnet för att aktivera skärmen: 4 steg (med bilder)

Väggfäste för iPad Som kontrollpanel för hemautomation, med servostyrd magnet för att aktivera skärmen: På senare tid har jag ägnat ganska mycket tid åt att automatisera saker i och runt mitt hus. Jag använder Domoticz som min hemautomationsapplikation, se www.domoticz.com för mer information. I min sökning efter en instrumentpanelapplikation som visar all Domoticz -information tillsammans
System för övervakning av luftkvalitet för partikelföroreningar: 4 steg

System för övervakning av luftkvalitet för föroreningar av partiklar: INTRO: 1 I detta projekt visar jag hur man bygger en partikeldetektor med datavisning, data -säkerhetskopiering på SD -kort och IOT. Visuellt visar en neopixels ringdisplay luftkvaliteten. 2 Luftkvaliteten är en allt viktigare fråga
Augmented Reality Vuforia 7 Detektering av markplan: 8 steg

Augmented Reality Vuforia 7 Ground Plane Detection .: Vuforias augmented reality SDK för Unity 3D använder ARCore och ARKit för att upptäcka markplan i AR. Dagens handledning kommer att använda sin integrerade integration i Unity för att skapa en AR -app för Android eller IOS. Vi får en bil att falla ur himlen på groun
Övertyga dig själv om att bara använda en 12V-till-AC-omriktare för LED-ljussträngar istället för att koppla om dem för 12V: 3 steg

Övertyga dig själv om att bara använda en 12V-till-AC-linjeomvandlare för LED-ljussträngar istället för att koppla om dem för 12V: Min plan var enkel. Jag ville klippa upp en väggdriven LED-ljussträng i bitar och sedan dra om den för att gå av 12 volt. Alternativet var att använda en kraftomvandlare, men vi vet alla att de är fruktansvärt ineffektiva, eller hur? Höger? Eller är de det?
1.5A linjär regulator för konstant ström för lysdioder för: 6 steg

1.5A linjär regulator för konstant ström för lysdioder för: Så det finns massor av instruktioner som täcker användning av LED -lampor med hög ljusstyrka. Många av dem använder den kommersiellt tillgängliga Buckpuck från Luxdrive. Många av dem använder också linjära regleringskretsar som toppar vid 350 mA eftersom de är mycket ineffektiva
