
Innehållsförteckning:
- Författare John Day [email protected].
- Public 2024-01-30 12:46.
- Senast ändrad 2025-01-23 15:11.
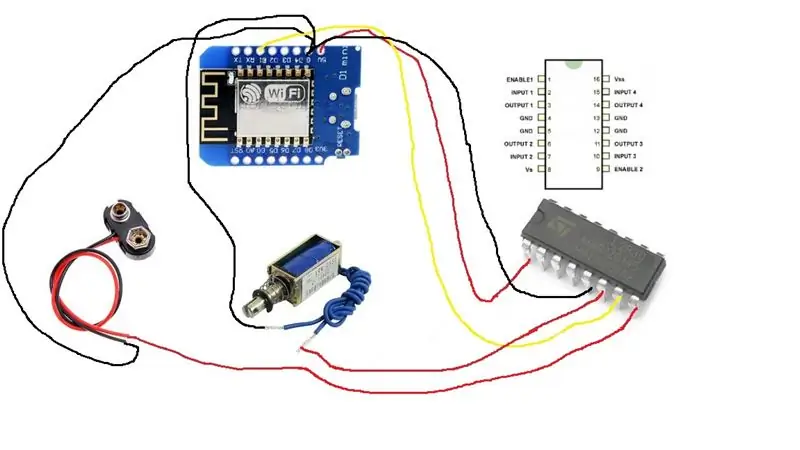

Det är verkligen fantastiskt. Det är inte så svårt att få ett alexa-eko att styra en mikroprocessor. Världen är din ostron. Denna instruerbara tar dig igenom stegen för att styra en solenoid. Du kan använda samma process för att styra vad du vill. I mitt fall använde jag solenoiden för att trycka på en hissknapp. Jag gjorde två av dessa, en för hissknappen på övervåningen och en för hissknappen på nedervåningen.
Steg 1: Skaffa dina delar
Ingredienser:
Alexa Echo Dot (eller Echo)
WEMO D1 mini - Var försiktig så att du inte får WEMO D1 mini LITE. Jag tänkte av misstag att jag skulle spara pengar, men det fungerade inte korrekt.
L293D - Ett relä används vanligtvis, men jag hade ett gäng med dessa och de fungerade.
Bakbord
9V batterikontakt
Pin Pin Headers - valfritt
Solenoid
trådar
9V batteri
Steg 2: Blanda ihop det

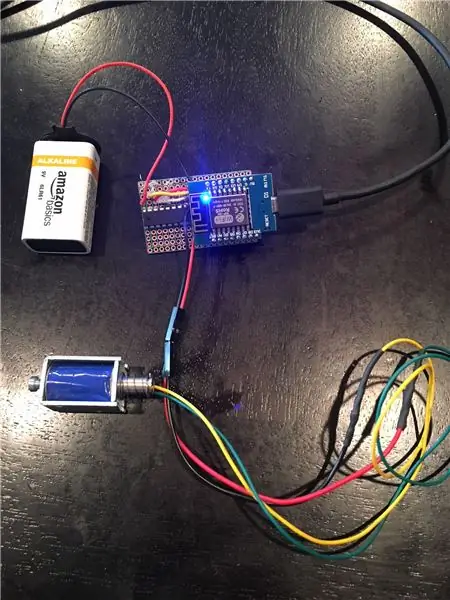
Jag lödde ihop detta på perfboard. Denna speciella bräda är trevlig eftersom den är upplagd som en brödbräda med skenor och uppsättningar av hål som är anslutna.
Först lödde jag kvinnliga rubriker på perfboard för WEMO att ansluta till. Ursprungligen lödde jag också kvinnliga rubriker för L293D att ansluta till. Jag upptäckte dock att L293D inte ansluts till rubrikerna med en bra anslutning, så jag lödde det direkt på kortet.
Sedan lödde jag trådarna till kortet för att göra anslutningar: 1. Röd tråd från WEMO 5V till L293D Aktivera pin2. Svart ledning från WEMO -jordad till L293D -jordstift (5) 3. Gul ledning från WEMO D1 -stift till L293D -ingång2 -stift (7) 4. batterilockkablar - svarta till WEMO -jordade, röda till L293D mot stift (8) 5. magnetventiler-svart till WEMO-jord, valfri färg till L293D-utgång2 stift (6)-OBS: Jag använde tråd med en 2-polig honkontakt i slutet. Jag kan ansluta solenoiden till detta. Jag lödde hanstiften till slutet av varje magnetventil.
Det fanns ingen anledning att jag kopplade till Input/Output 2, jag kunde ha gjort Input/Output 1. Faktum är att jag kunde ha styrt 4 solenoider istället för bara den, men en var allt jag behövde för detta projekt.
Steg 3: Kod
Du kan använda Arduino IDE för att programmera WEMO.
Det finns några steg för att få WEMO att arbeta med arduino IDE, och du kan följa dem i denna utmärkta instruerbara …
Därefter måste du få WEMO att fungera med Echo … Anledningen till WEMO är att den är WIFI -aktiverad - och du kan använda en lätt tillgänglig kod för att få den att fungera som en wemo belkin -switch. Detta är ett enkelt sätt att ansluta det till Amazon Echo.
Gå först till: https://github.com/kakopappa/arduino-esp8266-alexa… och ladda ner belkin-simuleringskoden. Lägg den här koden där alla dina andra arduino -projekt finns. Ta sedan upp wemos.ino -filen i arduino ide. Den enda filen som behöver ändras är filen wemos.ino. I princip är allt du behöver göra i den här filen:
1. Ställ in ditt SSID och lösenord till ditt wifi 2. Definiera din switch; (Byt *kök = NULL;) 3. Initiera omkopplaren; (kök = ny switch ("köksbelysning", 81, kitchenLightsOn, kitchenLightsOff); upnpBroadcastResponder.addDevice (*kök);) 4. Lägg till i Loop -sektionen; (kök-> serverLoop ();) 5. Gör ditt återuppringning för både På och Av och lägg vad du vill i återuppringningen: bool kitchenLightsOn () {Serial.println ("Switch 2 turn on …"); isKitchenLightstsOn = true; return isKitchenLightstsOn; }
Du ser allt detta i exempelkoden wemos.ino. Ersätt bara Switch-es i den filen med vad du vill göra en switch. I mitt fall döpte jag om allt till "BasementButton". Min källareButtonOn () återuppringning ändrar stift D1 till HÖG. Se koden som jag inkluderade som ett exempel.
Steg 4: Ansökan

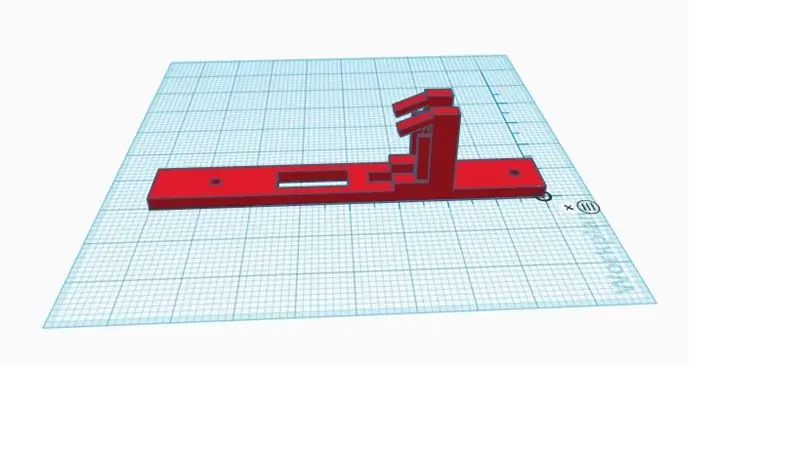
I mitt fall ville jag att solenoiden skulle trycka på en hissknapp. För att göra detta behövde jag någon form av fäste för att hålla solenoiden över hissknappen. Så det här är min första insats i 3D -skrivarvärlden. Jag gick till tinkercad.com och gjorde ett konto. Du kan använda deras verktyg för att bygga 3D -mönster i molnet och sedan exportera din design till en *.stl -fil som kan skrivas ut. Jag tyckte att tinkercad var väldigt intuitivt att använda. Du drar former in i ritområdet för att bygga den design du vill ha. När du först konfigurerar ditt konto har det en mycket bra handledning för att komma igång. Det blir bara lite knepigare när du behöver se till att det har rätt dimensioner.
Jag kunde skriva ut fästet genom vänlighet från en vän som har en 3D -skrivare. Men det finns olika företag som kan göra det åt dig också. Vissa bibliotek kommer till och med att göra det.
Steg 5: Sätt ihop och färdig

Jag monterade fästet/solenoiden över hissknappen och lade WEMO i en plastlåda ovanpå knappen. När du har laddat upp koden till WEMO måste du få Alexa för att upptäcka den. Säg bara "Alexa hitta enheter". När hon hittar det kan du säga "Alexa slå på DEVICENAME" eller "Alexa stäng av DEVICENAME". Detta aktiverar återuppringning till koden och slår på solenoiden. I mitt fall har jag en "hiss upp" -enhet och en "källarknapp" -enhet. Det är lite ordentligt, men det fungerar. Det är inte heller vettigt att "slå på" och "stänga av", men jag är inte säker på att det kan ändras.
Rekommenderad:
Hemmautomation Steg för steg Användning av Wemos D1 Mini med PCB -design: 4 steg

Hemmautomation Steg för steg Användning av Wemos D1 Mini Med PCB -design: Hemautomation Steg för steg med Wemos D1 Mini med PCB -design För några veckor sedan publicerade vi en självstudie “Hemmautomation med hallon Pi” på rootsaid.com som blev väl mottagen bland hobbyister och College studenter. Sedan kom en av våra medlemmar
Användarhandbok för Sol-EZ Solenoid Driver Kit: 9 steg

Sol-EZ Solenoid Driver Kit Användningsguide: DISCLAIMER: DETTA ÄR EN ANVÄNDNINGSGUIDE FÖR EN PRODUKT: SOL-EZ SOLENOID DRIVER KIT. DETTA ÄR INTE ett DIY-PROJEKT. Vad är Sol-EZ solenoiddrivkit? Kort sagt, Sol-EZ solenoiddrivrutinsatser är kit som avsevärt förenklar användningen av solenoider genom att
Alexa aktiverad fjärrkontroll (med WEMO D1 Mini): 3 steg
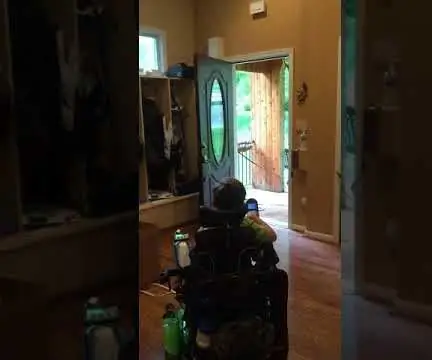
Alexa Enabled Remote Control (med WEMO D1 Mini): Detta är en uppdaterad version av ett tidigare inlägg: https: //www.instructables.com/id/Voice-Activated-R…I den tidigare versionen använde jag en Geetech röstmodul för att styra en vanlig fjärrkontroll av dörröppnare. I denna instruerbara har jag ersatt vo
IoT -kattmatare med partikelfoton integrerat med Alexa, SmartThings, IFTTT, Google Sheets: 7 steg (med bilder)

IoT -kattmatare med partikelfoton integrerat med Alexa, SmartThings, IFTTT, Google Sheets: Behovet av en automatisk kattmatare är självförklarande. Katter (vår katt heter Bella) kan vara vidriga när de är hungriga och om din katt är som min kommer den att äta skålen torr varje gång. Jag behövde ett sätt att automatiskt dosera en kontrollerad mängd mat
Hur man gör solenoid hemma ?: 6 steg

Hur man gör solenoid hemma?: Vad är en solenoid? Magnetventilen är ett ställdon som skapar elektromagnetism genom att laddas med elektricitet. Som vi alla vet består en solenoid av en järnkärna och en magnetspole. Magnetspole refererar till trådarna som lindas runt kärnröret. T
