
Innehållsförteckning:
2025 Författare: John Day | [email protected]. Senast ändrad: 2025-01-23 15:11
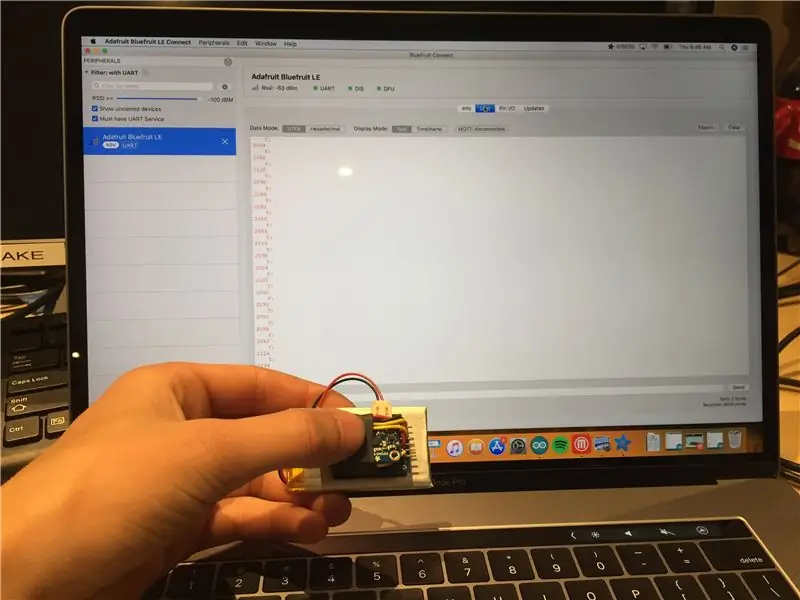
Här är en enkel steg -för -steg -guide för att ersätta dina ledningar med en Bluetooth -lågenergianslutning:
Det tog mig ett tag att ta reda på detta eftersom det knappast finns någon dokumentation om hur man gör detta med modern bluetooth -lågenergiteknik som Bluefruit -modulen. Mitt mål var att trådlöst kunna samla in data från en accelerometer ansluten till en Arduino, data registreras antingen på min bärbara dator eller min smartphone för analys.
Steg ett: ladda ner programmen för att läsa UART
Mac - Jag använder Adafruit Bluefruit LE Connect, det är gratis i App Store och dokumenterat i detta blogginlägg:
blog.adafruit.com/2016/06/06/bluefruit-le-…
IOS / Android - Jag använder samma Bluefruit LE Connect -programvara men helt enkelt IOS -versionen, kolla App Store
Windows - Det finns ett underbart program tillgängligt på GitHub här:
github.com/adafruit/adafruit-bluefruit-le-…
Steg 1: Anslut din Bluefruit -modul
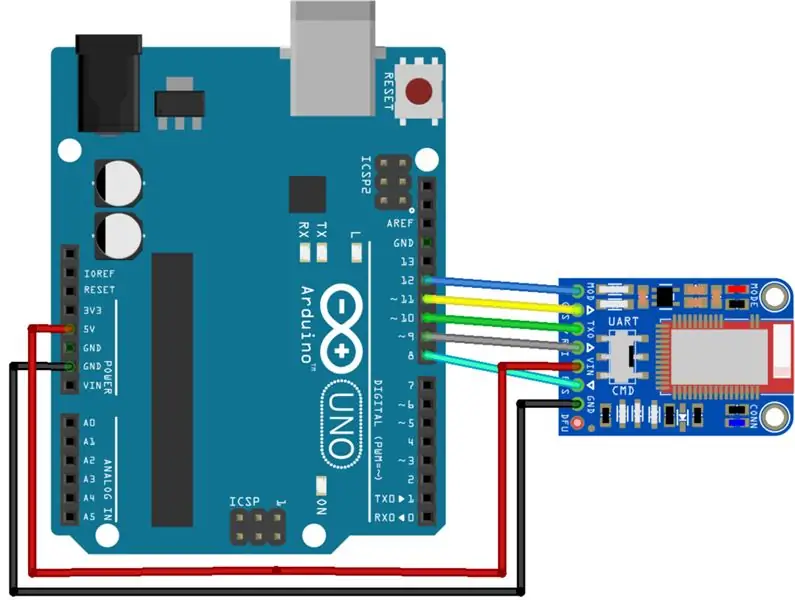
Här är det grundläggande kopplingsschemat, Adafruit -biblioteken kommer också att länka i nästa steg är inställningar för denna kopplingskonfiguration så jag rekommenderar att inte ändra den. Jag har använt detta med en Arduino Uno och Pro Mini och de fungerar i huvudsak samma.
Steg 2: Konfigurera IDE för Bluefruit
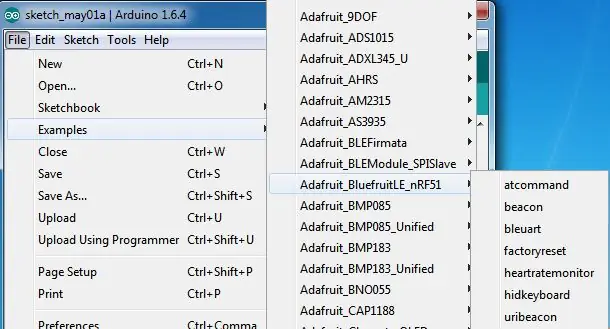
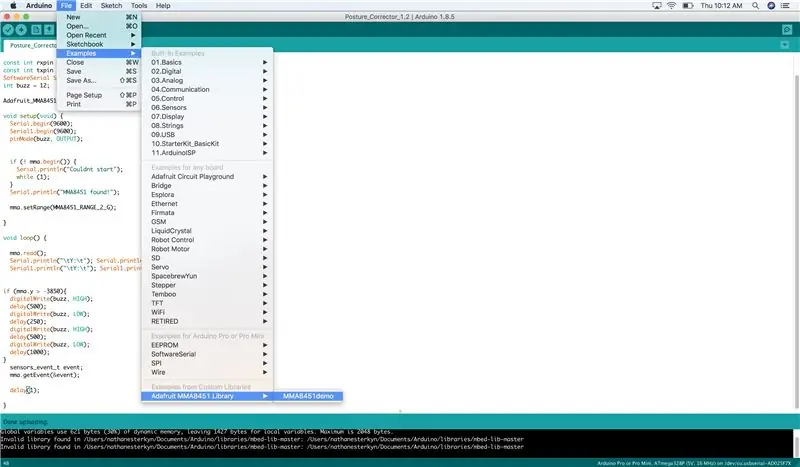
Om du inte redan har gjort det måste du ladda ner några bibliotek för att använda när du programmerar modulen, här är de:
learn.adafruit.com/introducing-the-adafrui…
Om du inte vet hur du installerar ett bibliotek är det superenkelt att packa upp filen och placera den i mappen dokument/Arduino/bibliotek och starta om IDE.
Steg 3: Skriv och ladda upp ditt program
Här är ett kort program jag skrev som skickar ett meddelande via bluetooth för den mottagande enheten att se. Den viktigaste delen är att du ställer in dina seriella RX / TX -stift i enlighet därmed och lägger till ytterligare en parallell seriell linje.
#omfatta
const int rxpin = 10;
const int txpin = 9;
SoftwareSerial Serial1 (rxpin, txpin);
void setup (void) {
Serial.begin (9600); // detta är den normala kabelanslutna seriella bildskärmsanslutningen du kan se med Arduino IDE
Serial1.start (9600); // detta i den andra strängen som skickas till Bluefruit -modulen måste den vara 9600 baud
}
void loop () {
Serial.println ("MyNameJeff");
Serial1.println ("MyNameJeff");
fördröjning (1000); // detta skrivs ut på båda ställena så du bör se detta otroligt viktiga budskap åt båda hållen
}
Steg 4: Du gjorde det
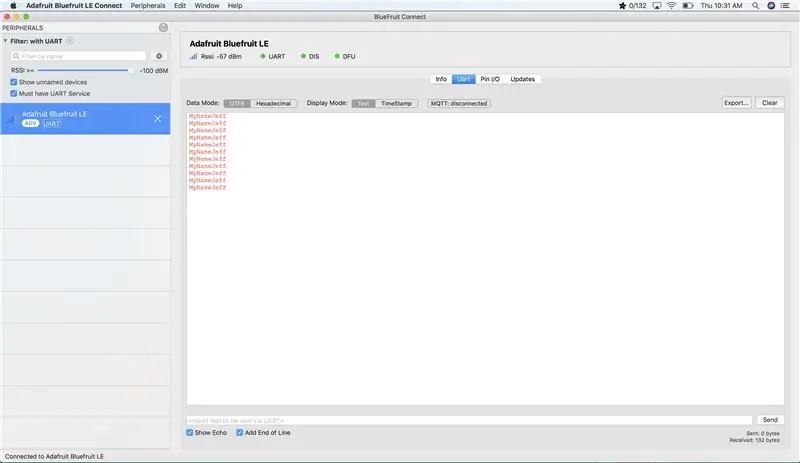
Förhoppningsvis tittar du nu på UART -funktionen i din valda applikation och är nöjd med de meddelanden som den ger dig. Du borde se något liknande dessa bilder här uppe, om inte försök att koppla om din krets eller fabriksåterställa din modul genom att hålla en GND -stift till DFU -stiftet i 5 sekunder tills de blå och röda lamporna blinkar.
Rekommenderad:
Lång räckvidd, 1,8 km, Arduino till Arduino Trådlös kommunikation med HC-12 .: 6 steg (med bilder)

Lång räckvidd, 1,8 km, Arduino till Arduino Trådlös kommunikation med HC-12 .: I denna instruktör kommer du att lära dig hur du kommunicerar mellan Arduinos över en lång sträcka upp till 1,8 km utomhus. HC-12 är en trådlös seriell port kommunikationsmodul som är mycket användbar, extremt kraftfull och lätt att använda. Först lär du
Trådlös kommunikation med NRF24L01 -sändtagarmodul för Arduino -baserade projekt: 5 steg (med bilder)

Trådlös kommunikation med NRF24L01-sändtagarmodul för Arduino-baserade projekt: Detta är min andra instruerbara handledning om robotar och mikrokontroller. Det är verkligen fantastiskt att se din robot leva och fungera som förväntat och tro mig det kommer att bli roligare om du styr din robot eller andra trådlösa saker med snabb och
Trådlös kommunikation med hjälp av billiga 433MHz RF -moduler och Pic -mikrokontroller. Del 2: 4 steg (med bilder)

Trådlös kommunikation med hjälp av billiga 433MHz RF -moduler och Pic -mikrokontroller. Del 2: På den första delen av denna instruerbara, visade jag hur man programmerar en PIC12F1822 med MPLAB IDE och XC8 -kompilator, för att skicka en enkel sträng trådlöst med billiga TX/RX 433MHz -moduler. Mottagarmodulen var ansluten via en USB till UART TTL kabelannons
Webbaserad SmartMirror med seriell kommunikation: 6 steg

Webbaserad SmartMirror med seriell kommunikation: Den här instruktionen levereras med all kod redo att användas. Utvecklingen var mycket komplicerad men när den väl är inställd är den väldigt enkel att anpassa. Ta en titt och njut;)
Seriell kommunikation med ARM Cortex-M4: 4 steg

Seriell kommunikation med hjälp av ARM Cortex-M4: Detta är ett breadboard-baserat projekt som använder ARM Cortex-M4 (Texas Instruments EK-TM4C123GXL) för seriell kommunikation med virtuell terminal. Utmatningen kan erhållas på 16x2 LCD -skärm och ingång för seriell kommunikation kan ges i Serial Mo
