
Innehållsförteckning:
- Steg 1: Anslut dina ingångar !
- Steg 2: Anslut dina utgångar !
- Steg 3: Anslutning av elnätet
- Steg 4: Ansluta programvaran till processorn !
- Steg 5: Ange inmatningsetiketter !
- Steg 6: Ange utskriftsetiketter !
- Steg 7: Så här ställer du in routingen !
- Steg 8: Hur man ändrar ekv !
- Steg 9: Ställa in crossover -poäng !
- Steg 10: Slutfört !
- Författare John Day [email protected].
- Public 2024-01-30 12:46.
- Senast ändrad 2025-01-23 15:11.
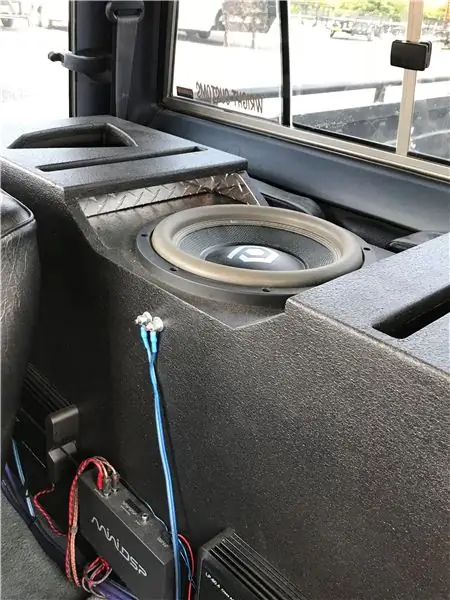
I den här instruktören kommer jag att förklara hur du konfigurerar MiniDSP 6x8. Denna har 6 ingångar och 8 utgångar. Den gör ett fantastiskt jobb med att ta vanlig musik och göra den till ett mästerverk. Låt mig visa dig hur du kopplar upp det och använder programvaran!
Steg 1: Anslut dina ingångar !

I det här steget kommer du att ansluta ingångarna. Denna modell har 4 RCA -ingångar, så jag valde att använda LandR -mittutgångarna på min huvudenhet och subwoofern LandR -utgången på huvudenheten. Detta gör att mittfrekvens- och subwooferintervallfrekvenserna kan komma in i processorn för att bearbetas. Det spelar ingen roll vilka utgångar på källan du använder, du vill bara vara säker på att den innehåller hela frekvensområdet så att du kan inkludera alla frekvenser i din behandling.
Steg 2: Anslut dina utgångar !

I detta steg kopplar vi in utgångarna. Detta gör att de signaler som har bearbetats kan gå förstärkarna. I mitt fall använde jag en 4 -kanals förstärkare och en mono -block subwooferförstärkare. För mina utgångar använde jag en RCA för RL -högtalaren, RR -högtalaren, FL -högtalaren, FR -högtalaren, Subwoofer L och Subwoofer R. Detta gjorde att mina bearbetade frekvenser kunde gå in i varje högtalaringång separat på förstärkarna, vilket gav mig total kontroll över min ljud.
Steg 3: Anslutning av elnätet

För detta steg var jag tvungen att ansluta 4 ledningar för att slutföra denna sele. Jag använde strömtrådsfördelningsblocket för 12v, jordfördelningsblocket för marken och piggbackade fjärrkontrollen från min 4ch -förstärkare och använde sedan fjärrkontrollens utgång för att gå till min subwooferförstärkare. Detta gjorde att hela mitt system kunde kopplas ihop. Var dock mycket försiktig när du kopplar ihop allt. Om inte kan det orsaka oönskat ljud. Det kan orsaka väsande eller generatorn gnälla. Försök att hålla RCA -kablarna åtskilda från ström- och jordkablarna och se till att kablarna inte korsas.
Steg 4: Ansluta programvaran till processorn !
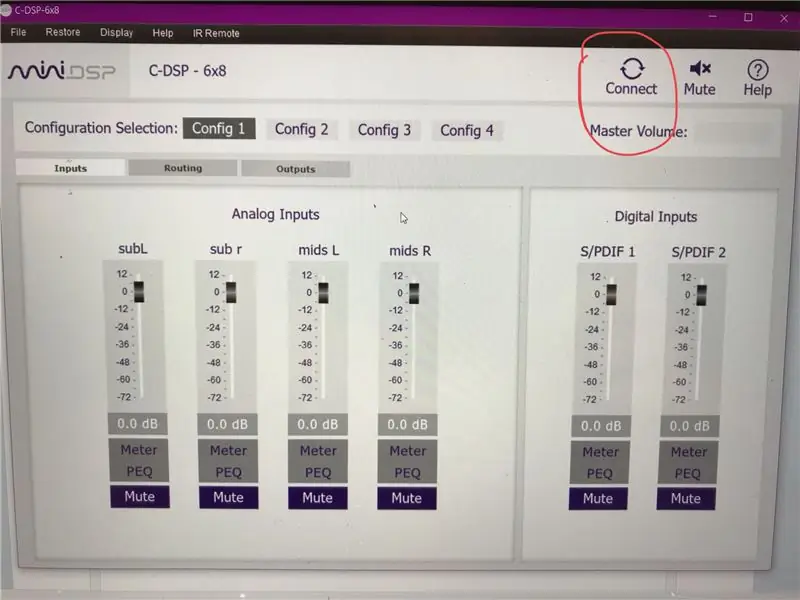
I det här steget antar jag att du redan har laddat ner och installerat den nödvändiga programvaran på din dator eller bärbara dator. Nu öppnar du programmet och trycker på anslutningsknappen som jag har cirkulerat ovan. Detta ansluter processorn till programvaran och gör att ändringar kan göras.
Steg 5: Ange inmatningsetiketter !
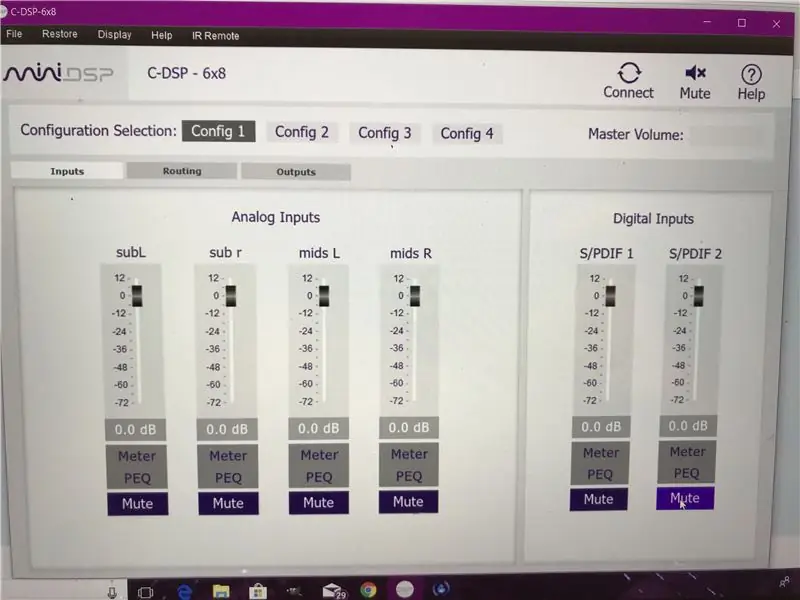
För detta steg måste du vara försiktig. Om du inte är säker på vilken RCA du kopplade till var är det dags att kontrollera. Det du gör är att märka varje ingång enligt vad du har från huvudenheten. Till exempel på det här fotot lägger jag L -subwooferutgången från huvudenheten till ingång 1 på processorn. Så jag märkte ingång 1 som subL. På det sättet när vi kommer till routing och utdata vet jag exakt vart allt går. Jag gjorde samma sak för alla fyra ingångarna.
Steg 6: Ange utskriftsetiketter !
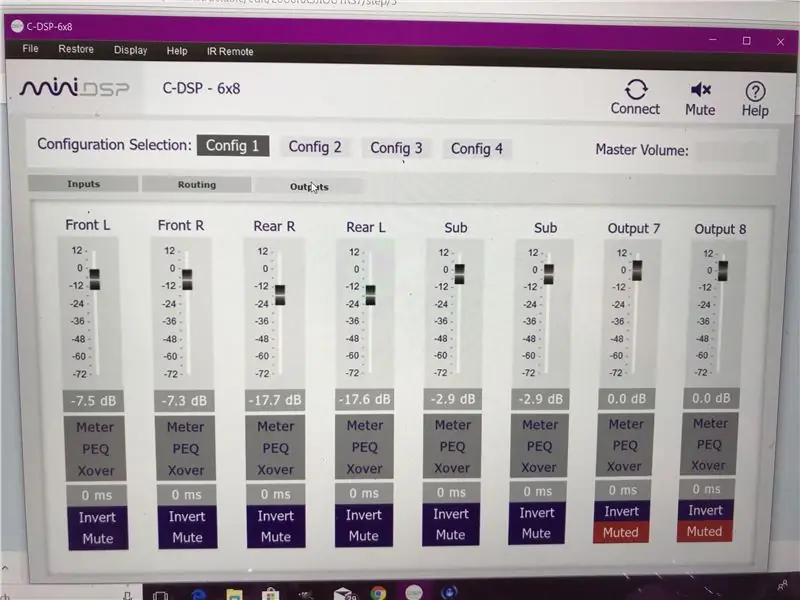
Återigen, i detta steg måste du veta var dina utgångs RCA -kablar går in i dina förstärkare. På min installation till exempel skickade jag utgång 1 till Front L -ingången på min 4 -kanals förstärkare. Jag gjorde samma teori för alla utgångar precis som ingångarna. Detta gör att jag kan veta vart vart och ett av dessa avsnitt tar vägen. Så om jag gör en ändring av Front L -inställningarna kommer det att förändra hur Front L -högtalaren låter. Jag lämnade de två sista utgångarna tomma och tystade dem, eftersom jag inte använde dem i min applikation.
Steg 7: Så här ställer du in routingen !
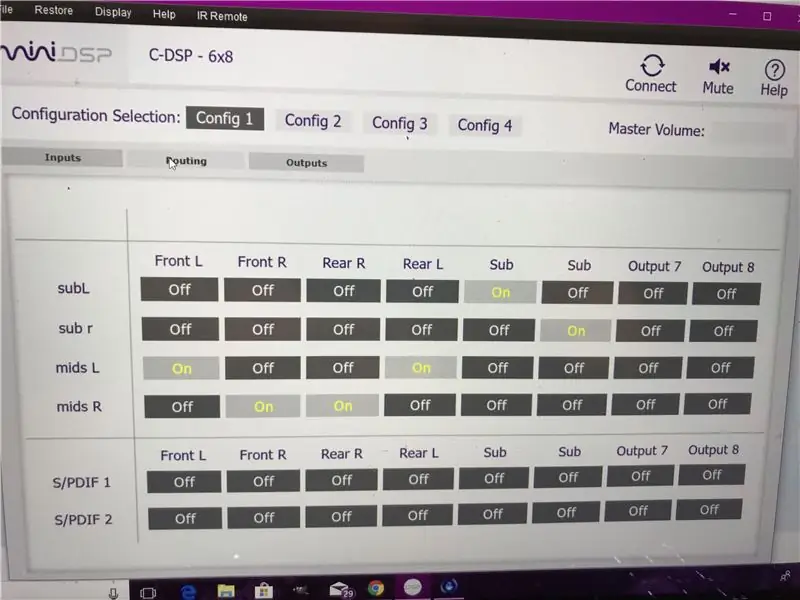
Routing är dit det bearbetade ljudet går. I grund och botten är det att berätta ingångarna vilka utgångar som ska gå till. Du kan titta på bilden och se vad jag gjorde. Det förklarar det bättre än jag kan. Det är knepigt när du först ser det, men lätt när du förstår det. I grund och botten ställde jag in mitt L för att gå in i främre och bakre L, och mitt -R för att gå in i främre och bakre R, och Sub L och Sub R för att båda gå till sub.
Steg 8: Hur man ändrar ekv !
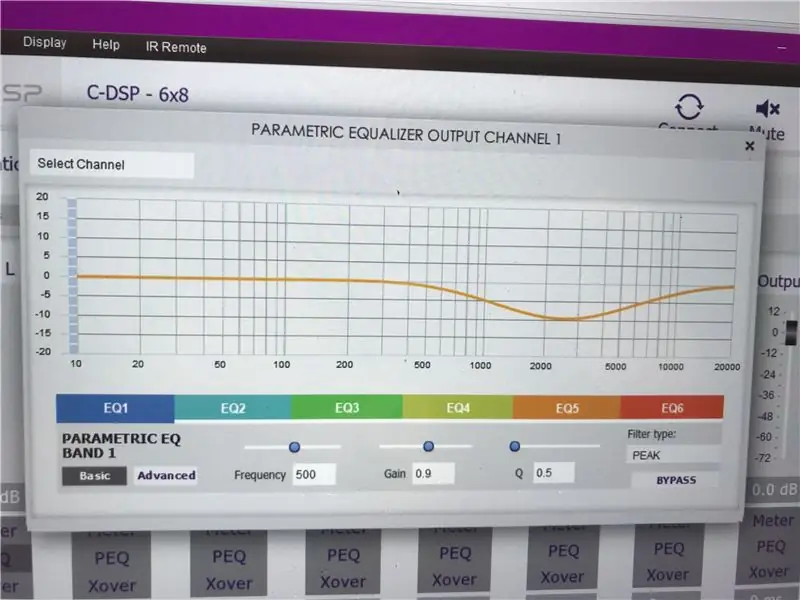
För att ändra eq -inställningarna klickar du bara på PEQ -knappen under högtalaren du vill ändra. Det kommer att visa en ekvivalens som den på bilden. De mångfärgade staplarna längst ner är eq -banden. Du kan ställa in dem till vilken frekvens du vill. Med varje band kan du öka vinsten eller minska vinsten. Detta kommer att orsaka en höjning eller minskning av ljudet i sektionen kring det specifika bandet. Det är bäst att sänka förstärkningen, eftersom det kan orsaka distorsion och förstöra ljudet när du vrider upp den. Det finns också ett alternativ i nedre högra hörnet för att kringgå Eq om du inte vill använda den.
Steg 9: Ställa in crossover -poäng !
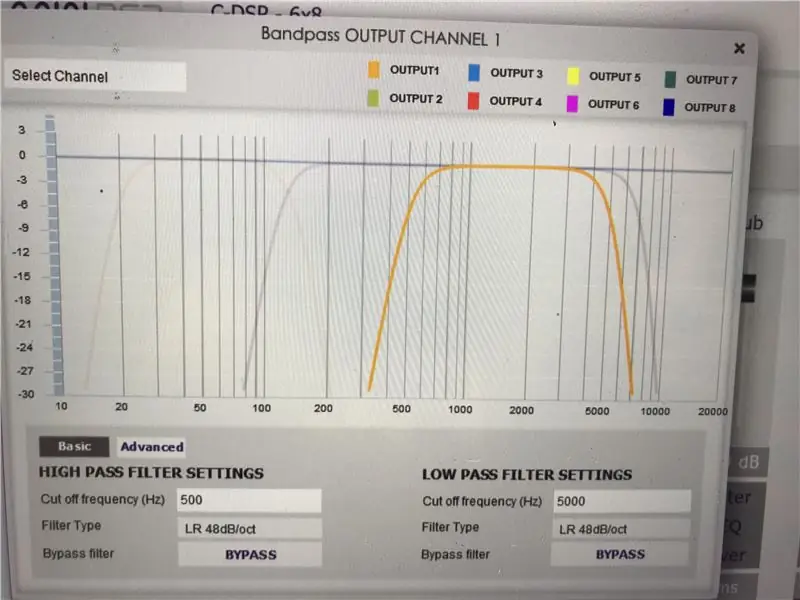
Jag ställde in mina crossover -punkter innan jag justerade ekv. Det är ett mycket enkelt koncept. I grund och botten berättar detta för högtalaren vilka frekvenser som ska spelas. På suben klippte jag ut de höga frekvenserna, och beroende på de främre eller bakre högtalarna skar jag några av nedgångarna och några av topparna, eftersom jag har en uppsättning diskanthögtalare som jag inte har genom denna processor. Om du tittar på crossover -diagrammet finns det överlappning av frekvenserna så att alla av dem adresseras och ingen utelämnas.
Steg 10: Slutfört !
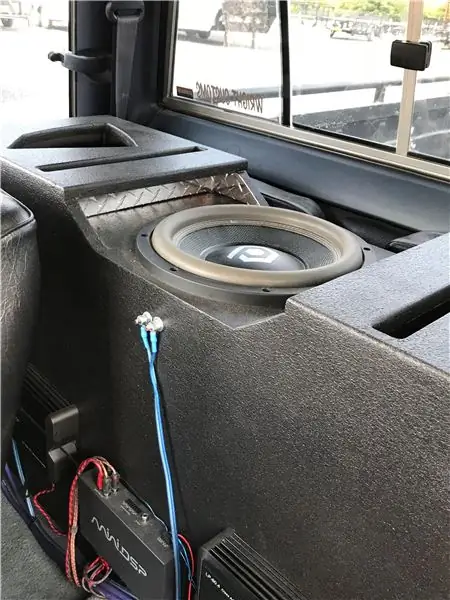
När du har gjort alla dessa saker är installationen klar. Detta är grunderna för att komma igång. Nu kan du justera EQ och crossover -inställningarna efter eget tycke och luta dig tillbaka och njuta av ljudet !!
Rekommenderad:
Så här konfigurerar du en Raspberry Pi och börjar använda den: 4 steg

Så här konfigurerar du en hallon-Pi och börjar använda den: För framtidens läsare är vi i 2020. Året där, om du har turen att vara frisk och inte smittas av Covid-19, du helt plötsligt fick mycket mer fritid än du någonsin trott. Så hur kan jag sysselsätta mig på ett inte för dumt sätt? Åh ja
Så här konfigurerar du OSMC med Hyperion på Raspberry Pi med WS2812b Led Strip: 8 steg

Så här ställer du in OSMC med Hyperion på Raspberry Pi med WS2812b Led Strip: Ibland kan jag mycket bra engelska, ibland nej … Första sakerna först. Detta är min första instruerbara och engelska är inte mitt modersmål, så snälla, var inte för hård mot mig. Det här handlar inte om hur man bygger ramen, det är enkelt. Det handlar om installation
Så här konfigurerar du Dotnet på Raspberry Pi: 5 steg

Så här konfigurerar du Dotnet på Raspberry Pi: NET Framework på Raspberry Pi - vad är det och, vad mer, VARFÖR? Att köra Microsoft.NET Framework eller även kallas bara Dotnet på Raspberry Pi låter lite konstigt och knepigt vid första anblicken. Men det visar sig ganska smart och rimligt på
Så här konfigurerar du Arduino IDE för att fungera med Tinusaur -korten: 3 steg

Så här konfigurerar du Arduino IDE för att fungera med Tinusaur -korten: Detta är en kort guide för hur du konfigurerar Arduino IDE för att fungera med Tinusaur -korten. . Den enda skillnaden är att den kommer att visas på listan över styrelser som Tinusau
Så här konfigurerar du den ultimata mediaspelaren med Mac Mini: 4 steg

Så här konfigurerar du den ultimata mediaspelaren med Mac Mini: Din dator är tio gånger smartare än din DVD -spelare och fem gånger smartare än din stereo, borde den inte kunna göra ett bättre jobb än båda utan att ens lyfta ett finger? Ja det borde, och ja det kommer. Denna instruerbara visar dig hur man
