
Innehållsförteckning:
2025 Författare: John Day | [email protected]. Senast ändrad: 2025-01-23 15:11



Redigerad 2018-02-02 Nya timer! timmar, minuter, sekunder, eeprom. Besök:
www.instructables.com/id/Arduino-Ultra-Meg…
Hej, med det här projektet kommer du att kunna styra av och på dina enheter mellan den tid du vill. De kan vara lamporna på natten, vattna trädgården, sätta på en maskin etc. Vi kommer att använda arduino, LCD och RTC 1307 för att visa och styra tiden. Du kan ställa in "ON" -timmen och "OFF" -timmen med 4 tryckknappar som låter dig öka eller minska "SET POINT". Du kommer också att lära dig att göra en klocka med arduino. Jag inkluderade fritzing scheman och en video, så att du kan göra det här projektet.
Titta först på videon för att veta vad det handlar om. Använd den som en guide
Steg 1: Material

-Arduino Uno
-RTC 1307 -modul
-LCD 16X2
-5V relämodul
-10K trimpot
-1K motstånd
-10K motstånd x 4
-Tryckknappar x 4
-Brödbräda, hoppare.
Steg 2: Montera klockan
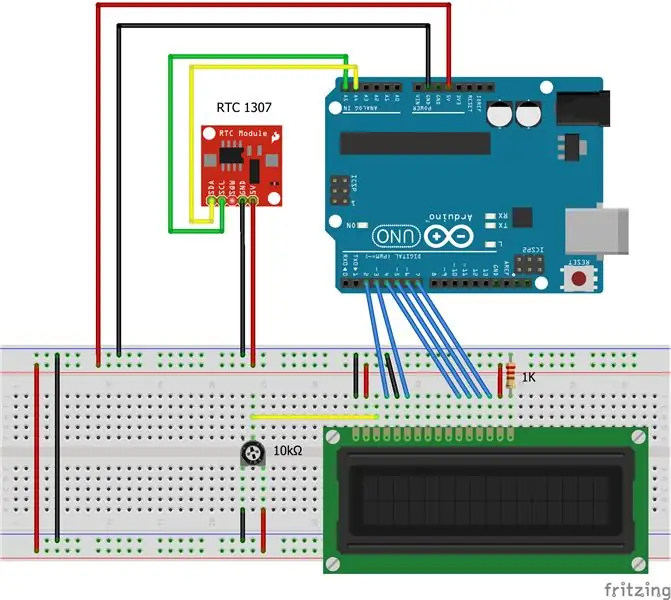
Följ Fritzing -schemat.
Anslut 5v och gnd, från arduino till deras respektive skenor (Red 5V och Blue GND)
LCD -stift till Arduino -stift
1 VSS till GND
2 VDD till 5V
3 VO till potten centrum
4 RS till stift 2
5 RW till GND
6 EN eller E till stift 3
7 D0 NC
8 D1 NC
9 D2 NC
10 D3 NC
11 D4 till stift 4
12 D5 till stift 5
13 D6 till stift 6
14 D7 till stift 7
15 A till 5V
16 K till GND med 1K motstånd
Trimpots ytterligheter till 5V och GND
RTC till Arduino
SDA till stift 4
SCL till stift 5
GND och 5V
Steg 3: Ställa in tiden
Nu måste vi ställa klockan. Kör koden "Ställ in tid RTC". Denna skiss tar datum och tid enligt datorn du använder (direkt när du kompilerar koden) och använder den för att programmera RTC. Om din datortid inte är rätt inställd bör du fixa det först. Sedan måste du trycka på uppladdningsknappen för att kompilera och sedan omedelbart ladda upp.
Varning!: Om du kompilerar och sedan laddar upp senare, kommer klockan att vara av med den tiden.
Öppna sedan fönstret Seriell bildskärm för att visa att tiden har ställts in
Steg 4: Klockan

Med tiden inställd, öppna och ladda upp skissen "Klocka med RTC LCD". 10K -trimpoten är för LCD -kontrasten. Vrid den för att justera kontrasten och se siffrorna tydligt.
Om allt fungerar bra har du klockan igång. Se videon.
Steg 5: Montering av timern
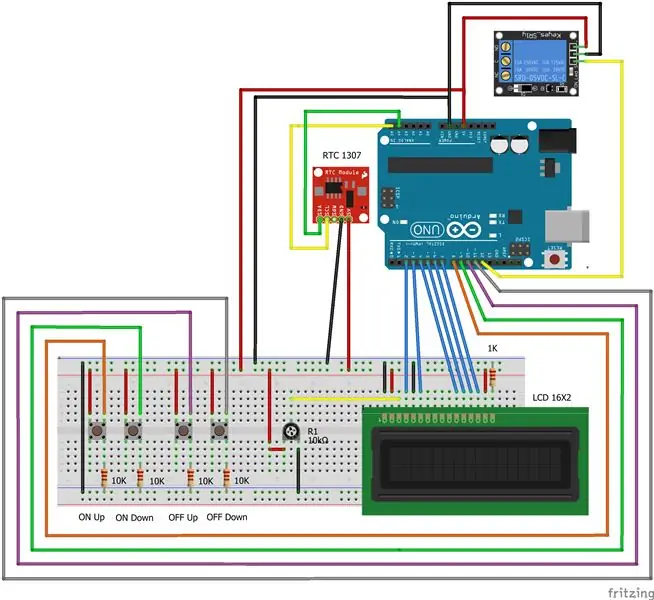
Nu lägger vi till tryckknapparna och reläet. Följ fritzing schemat.
Så, du har stift 8, 9, 10 och 11 anslutna till gnd med 10K motstånd (LÅG). När du trycker kommer den att anslutas till 5V (HIGH).
Reläet är anslutet till stift 12. Med reläet kan du styra dina enheter. Var försiktig med reläets maximala belastning!
Steg 6: Timern

Öppna och ladda upp koden "Timer with on off set point". Du kommer att se aktuell tid, börvärdet "ON" och börvärdet "OFF". Standardtiden "ON" och "OFF" är 12.
Timern går från 0 till 23 timmar och så vidare. Tryck på knapparna för att ändra börvärdet upp och ner. Timern startar omedelbart om den är mellan inställningsvärdena. Om inte, väntar till "ON" -timmen.
Denna kod har intressanta funktioner som du kan använda i andra projekt. Jag försökte separera varje funktion för att göra det klart.
- Lägg till knappar för att ändra inställningar
-Avvisa knappar
-Begränsning av börvärdet eller eventuella värden
- Lägg till en klocka i ditt projekt
Alla koder är gjorda av mig, förutom:
Ställ in tiden för RTC, Adafruit data logger shield guide
Jag hoppas att denna handledning är användbar för dig!
Nicolás Jarpa
Rekommenderad:
Ta fantastiska bilder med en iPhone: 9 steg (med bilder)

Ta fantastiska bilder med en iPhone: De flesta av oss har en smartphone med oss överallt nuförtiden, så det är viktigt att veta hur du använder din smartphone -kamera för att ta fantastiska bilder! Jag har bara haft en smartphone i ett par år, och jag har älskat att ha en bra kamera för att dokumentera saker jag
Hur: Installera Raspberry PI 4 Headless (VNC) med Rpi-imager och bilder: 7 steg (med bilder)

Hur: Installera Raspberry PI 4 Headless (VNC) med Rpi-imager och bilder: Jag planerar att använda denna Rapsberry PI i ett gäng roliga projekt tillbaka i min blogg. Kolla gärna in det. Jag ville börja använda mitt Raspberry PI men jag hade inte ett tangentbord eller en mus på min nya plats. Det var ett tag sedan jag installerade en hallon
Akustisk levitation med Arduino Uno Steg-för-steg (8-steg): 8 steg

Akustisk levitation med Arduino Uno Steg-för-steg (8-steg): ultraljudsgivare L298N Dc kvinnlig adapter strömförsörjning med en manlig DC-pin Arduino UNOBreadboardHur det fungerar: Först laddar du upp kod till Arduino Uno (det är en mikrokontroller utrustad med digital och analoga portar för att konvertera kod (C ++)
Vattna inomhusväxter med NodeMCU, Local Blynk Server och Blynk Apk, justerbart börvärde: 3 steg

Vattna inomhusväxter med NodeMCU, Local Blynk Server och Blynk Apk, justerbart börvärde: Jag har byggt det här projektet eftersom mina inomhusväxter måste vara friska även när jag är på semester under en längre tid och jag gillar idén att ha kontrollera eller åtminstone övervaka alla möjliga saker som händer i mitt hem över internet
Hur man tar isär en dator med enkla steg och bilder: 13 steg (med bilder)

Hur man tar isär en dator med enkla steg och bilder: Detta är en instruktion om hur man demonterar en dator. De flesta av de grundläggande komponenterna är modulära och lätt att ta bort. Det är dock viktigt att du är organiserad kring det. Detta hjälper dig att inte förlora delar, och även för att göra ommonteringen
