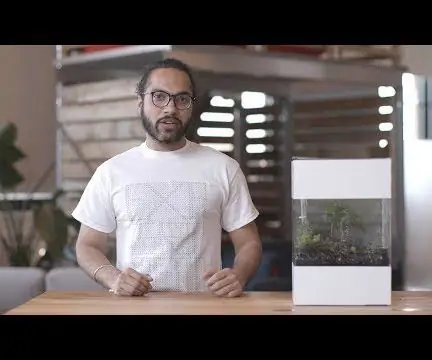
Innehållsförteckning:
2025 Författare: John Day | [email protected]. Senast ändrad: 2025-01-23 15:11

Project Oasis är ett röstterrarium du kan prata med. Det är ett självförsörjande slutet ekosystem som efterliknar väder ute men inne i en låda. Du kan fråga terrariet om "Weather in Seattle" som ett svar på vilket det kan börja hälla in i lådan. Terrariet kan också generera moln, dimma eller ändra belysning för att representera andra väderförhållanden.
Steg 1: Motivation

Medlet för vårt samtal med naturen är så visuellt och multimodalt, till skillnad från vad vi gör med teknik idag. Vädret på telefoner eller datorer påkallar inte samma sinnen som att bokstavligen se eller känna vädret. Jag tänkte på detta under min tid på Google Creative Lab och skapade Project Oasis.
Det är ett terrarium som du kan prata med det med Google Assistant. Du kan be den skapa vissa villkor eller visa dig vädret på en viss plats. Detta experiment utökar vårt samtal med teknik och den naturliga världen. Vi lever mellan natur och teknik och ser traditionellt på dem som två väldigt olika världar. Oasis är ett ekologiskt samtal men på ett naturligt sätt; varken programmerad eller kaotisk. Nedan följer stegen om hur du skapar ett av dina egna aktiva terrarier.
Steg 2: Allmän mekanism
Terrariet skapar som nämnts regn, dimma och ljusförhållanden. Toppen av terrariet har lysdioder, ett regnfack plus ett litet hölje med keramiska resonatorer i kontakt med vatten. Dessa små skivor ger resonans vid ~ 1-1,7 Mhz för att atomisera vatten till det som verkar som dimma.
Botten av terrariet rymmer två peristaltiska pumpar och annan elektronik. En reservoar längst ner på terrariet rymmer överskott av vatten. Vattnet återvinns/monteras och pumpas upp till regnbrickan med en av de tysta peristaltiska pumparna.
Steg 3: Kapslingsdesign

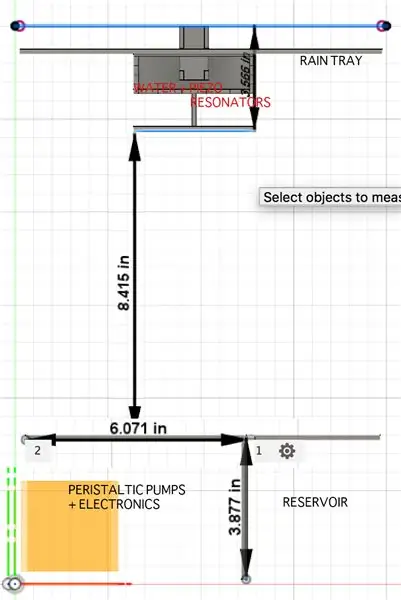
Länk till CAD
Lista över verktyg/material:
- Akryl/plexiglasark 0,25 "tjocka (24" x 18 " - Antal: 4)
- Akryllim
- Borrset med 1/4 "och graderade nedre bitar
- Mättejp + bromsok
- Epoxylim (~ 15 min söt tid)
- GE Tätningsmedel för vattentätning
- Klar PVC -rör 1/4 "OD + taggkontakter
Designriktlinjerna för detta terrarium är flexibla och inte hårda och snabba regler. Jag valde att bygga en som jag kunde ha kvar på mitt skrivbord eller en som skulle se snygg ut på en bänkskiva. Dessutom hade jag en allmän uppfattning om det utrymme min elektronik, anläggningar och vattenreservoar skulle ta. Jag bestämde att hela höljet skulle vara H: 15 "W: 6" L: 10"
CAD -måtten i figuren ovan visar den allmänna uppdelningen; i stort sett upptar den övre och nedre elektroniken 4 "höjd vardera. Reservoaren tar upp 4" L i botten och lämnar 6 "L för elektroniken (mer om elektroniken senare).
Jag bestämde mig för att använda akryl/plexiglas för denna version av terrarium eftersom det är lättillgängligt, mycket lätt att bearbeta på laser och delarna kan limas/svetsas ihop med en mängd olika akrylcement. Glas eller transparent plast är bra kandidater beroende på hur långt du vill gå med utseendet, särskilt om terrariet ska ha kurvor. Dessutom finns reptäta versioner av plexiglas också tillgängliga i många butiker, så det kan fortfarande lämna det som ett idealiskt val.
Jag designade 3D -modellen för mitt terrarium i Fusion 360, bara för att jag ville ge den en chans. CAD -filerna för detta projekt bifogas med detta steg. Jag slätade ut alla skisser för att få lasermaskinfiler och den vanliga laserbearbetningsprocessen följer. Installera lasern (Epilog i mitt fall), Öppna filerna i Corel Draw och kör bearbetningen.
Du bör ha de akryldelar som behövs för att montera höljet nu. Se CAD och gå från botten till toppen, montera delarna med akrylcement tillsammans för att få en låda, med ställningar upptill / botten. Använd bromsok och linjalmatta (eftersom din låda är transparent) som en guide för en enklare monteringsprocess.
Steg 4: Elektronikdesign

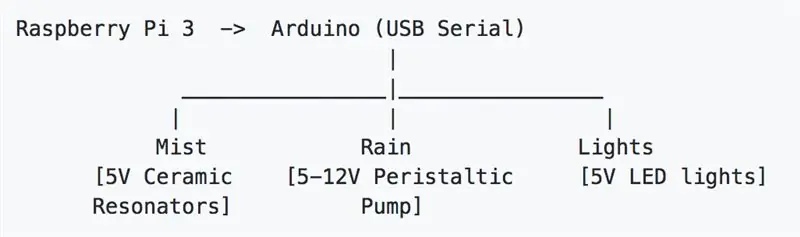

Lista över komponenter / elektronik:
- 5V/10A strömförsörjning (antal: 1)
- 3V-35V Boost Converter (Antal: 2)
- 12V DC doseringsperistaltisk pump (antal: 1)
- 2200 ml/min peristaltisk pump (antal: 1)
- Icstation 20mm keramiska skivor freq = 113KHz, med drivrutiner (antal: 2)
- RGB LED -remsa (antal: 1)
- 18 AWG och 24 AWG trådsats
- Trådvävstol 1/4"
- Raspberry Pi 3 + Google Voice Hat (du behöver bara rösthatten + mikrofonen här och inte själva högtalaren)
- Arduino Nano med Mini USB -kabel
- ~ 3-24V spänningsbelastning genom hål SSR-reläer
- Halvstorlek Protoboard
Du skulle också behöva en variabel spänningsförsörjning, en multimeter, ett järn och en varm limpistol genom hela processen.
Obs: Detta är en snabb prototyp och det finns bättre alternativ till några av komponenterna och anslutningarna. Om du vet vad du gör, ändra gärna med livskraftiga alternativ.
Jag hackade den ena utgången 5V/10A strömförsörjning till en muti-utgång genom att ta bort kontakten och lägga till mina egna flersträngade kablar för enskilda komponenter.
- 5V -linje för Icstation -drivrutinkort
- 5V -linje för RGB -lysdioder
- 5V -linje för Raspberry Pi 3
- 12V ledning (variabel via Boost Converter) för dosering av peristaltisk pump
- 24V -ledning (variabel via Boost Converter) för högflödeshastighet peristaltisk pump
Jag tog de enskilda linjerna och satte ihop dem i en trådstol för en snygg look. Jag lade också till ett lock på 5V -linjen för att förhindra krusningar eftersom det ansluts direkt till Raspberry Pi.
Grundläggande anslutningar:
Jag kopplade en av 5V -linjerna direkt till Raspberry Pi - baksidan av kortet till PP1 och PP6 för att inte använda mini -usb -kabel på grund av begränsat utrymme. Pi har en Google Voice Hat som sitter ovanpå den. Jag tog ett redan befintligt program som jag hade för seriell växling och överförde det till en Arduino Nano. Denna Nano är ansluten till Pi 3 via en kort mini -USB -kabel. Arduino Nano har anslutningar till ett protoboard för att slå på/av reläer som i sin tur slår på/av pumpar/dimma.
Protoboardet har tre reläer med 5V, 12V och 24V lastlinjer vardera. Varje relä är också anslutet till en separat stift på Arduino (D5, D7 och D8). Se relädiagrammet om hur man kopplar reläkontakterna för lite kopplingsåtgärd. A1/A2 är linjerna från Arduino medan 13+, 14 är dina linjer för att slutföra kretsen för lasten. Jag använder reläer för bra isolering men du kan också ersätta dem med transistorer. Kom ihåg att ha gemensam jordning mellan lasten och Arduino för att kretsen ska fungera.
Keramiska resonatorer
De keramiska resonatorerna/piezorna levereras med ett drivkort som du kan kontrollera individuellt på en variabel strömförsörjning. Den övre keramiska ytan måste vara i kontakt med vatten för att det ska skapa dimma. När du har testat drivrutinerna kopplar du upp dem direkt med 5V kraftledning, med ett relä emellan (enligt ovan). När reläet slås på och kretsen är klar ser du att vattnet omvandlas till dimma.
Lysdioder
Neopixel -lysdioder från Adafruit styrs direkt med en styrledning till Arduino, utan att använda några reläer. Jag skär denna långa remsa i flera sektioner med ~ 15 lysdioder vardera. Se den här sidan om hur du skär och ansluter dessa lysdioder. Efter att ha skapat flera sektioner av lysdioder (som också syns på bilden) behöll jag silikonhöljet och tillsatte varmt lim på ändarna för att vattentäta allt. Jag fastnade enskilda sektioner på botten av regnbrickan för en fin och jämn ljusfördelning.
Peristaltiska pumpar
Som nämnts tidigare finns det två peristaltiska pumpar i detta terrarium. Doseringsperistaltiken levererar endast små mängder vatten till dimgeneratorn. Dimreservoaren har två keramiska resonatorer i kontakt med vatten, men vattnet slutar inte särskilt snabbt. Som ett resultat går denna pump inte så ofta för att fylla dimmautrymmet med vatten. (Faktum är att jag till och med tog bort den från koden och bara fyllde den i imningsbehållaren manuellt ibland genom att bara lyfta terrariets övre lock)
24V, 2200mL/min peristaltiskt används å andra sidan för regn och väljs således för denna höga volym. Medan 24V själv kommer att producera är för hög flödeshastighet för terrariet, kan du ändra spänningen på Boost Converter för att ändra flödet för denna pump till en optimal inställning.
Steg 5: Montering och testning


hopsättning
Borrning
Elektroniken (2 peristaltiska pumpar, RPi + Voice Hat/Microphone, Nano, Piezo Driver Boards, Relay Protoboard) stannar i de nedre 6 "L av terrariet. Jag gick för montering från botten till toppen enligt 3D -modellen. Borr två hål (ca 1/4 "vardera) på baksidan av de nedre elektronikdelarna - ett av hålen är för kraftledningarna för alla komponenter medan det andra är för slangar för de peristaltiska pumparna.
Borra ett hål och lämna 1/4 från det övre locket så att regnvattenslangen kan komma in. Borra ytterligare ett litet hål för LED -ledningarna att komma ut och gå in i Nano längst ner. Testa all elektronik en sista gång innan lägga dem inuti lådan.
Placering och vattentätning
Vid det här laget borde alla akrylsektioner ha fastnat på plats från steget Design -kapsling. Placera den ovan nämnda elektroniken i bottenhöljet och lägg locket på den. Det är viktigt att försegla locket noggrant för att det ska vara vattentätt. Locket är inte en presspassning inuti lådan, för att ge lite utrymme för limmet att flyta lätt och stänga luckorna. Jag använde Epoxy, hällde det över lockets sidor och lät det springa på ställningarna för locket. Limet ska löpa och sömlöst stänga luckorna. Låt den sitta härdning över natten och gör eventuellt ytterligare ett lager vattentätning med GE Sealant.
Regn och dimma
Monteringen av regnbricka med dimreservoar (med keramiska skivor i botten) borde ha gått ihop i skåpets designsteg. Lysdioderna bör också fastna i botten av regnbrickan från föregående steg och ledningarna för keramiska resonatorer som kommer ut från respektive hål i toppen/baksidan av lådan. Du kan låta denna regn + dimma tillverkare sitta på ställningen högst upp i lådan. Innan det övre locket stängs, för in pumpens slang genom hålet som borrats ovanför regnbrickan för detta ändamål. Skär små delar av slangen och använd taggkontakter för att skapa flera utlopp för jämn fördelning av vatten när det kommer in i brickan. Regnet kommer att ha ett enhetligt utseende på det här sättet i terrariet. Du kan använda en pressvattenflaska för att tillsätta vatten i dimman innan du sätter på locket för testning när allt är inuti lådan.
Testning
Jag kopplade in strömmen som gör att RPi kommer online. Det hade tidigare konfigurerats för att ansluta till mitt lokala wifi -nätverk. Jag kan fråga nätverket om IP: n för Pi, varefter jag använder inbyggd skärmdelning på Mac för att logga in på Pi. Detta gör att jag kan testa och köra saker på distans och inte behöva ansluta en HDMI -kabel i lådan. Jag använder mina förinställda program (se Programvarusteg för program som körs på Pi/Arduino för olika komponenter) för att testa att allt är på plats innan jag går vidare till nästa steg.
Steg 6: Terrariumdesign (landskapsarkitektur)
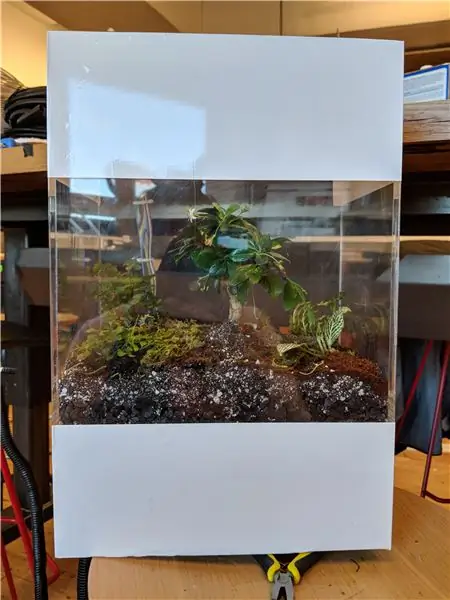
Detta är förmodligen den roligaste delen av hela processen. Du får jaga eller handla växter! Jag gick runt i lokala trädgårdscenter inklusive den i lokala Home Depot, närliggande växtbutiker och gick till och med bara i mitt grannskap som har många gröna områden. Eftersom klimatet är fuktigt, stängt och förändras mycket inne i terrariet försökte jag hitta fjädrande tropiska klimatväxter. Du behöver följande saker för att ha sängen redo för plantering:
- Svart mark
- Perlit
- Grus
- Aktivt kol
Vattnet filtrerar genom jordbädden ner till behållaren för att återvinnas som regn igen. Använd ett fint trådnät (t.ex. glasfibernät) som bas innan du sätter på markbädden. Placera aktivt kol som det nedersta lagret i terrariet. Detta förhindrar att mögel växer inuti terrariet och håller också dålig lukt i schack. Täck detta lager med lite grus så att vattnet har ytterligare ett lager av filtrering och smuts inte fortsätter att flöda fritt till behållaren. Blanda svart jord och perlit i förhållandet 1: 1 så att du får ett riktigt luftigt och torrt växtmedium. Du är nu redo för plantering.
Obs: För att släppa allt det här i lådan utan att röra väggarna gjorde jag en trattliknande form med ett papper och hällde material i lådan genom öppningen och slängde inte in den direkt.
Jag samlade små stockar och mossa från trädstammar i mitt grannskap och mer variation av små tropiska växter i lokala växtbutiker. Jag hittade ett Bonsai apelsinträd som passade mina behov av utseende och något som skulle överleva i ett aktuellt klimat på Home Depot. Jag använder lite bladmossa och lite spansk mossa (båda vanligt förekommande i trädgårdscentra) för ett naturligt grönt utseende ovan jord i terrariet.
När det gäller plantering går jag från den lilla till den stora storleken. Jag använder en pincett för att sätta i de små plantorna och placerade mossa/stockar bara med händerna, innan jag nådde utseendet som jag äntligen var nöjd med. Du bör en gång lätta vattning av terrariet och låta det sitta en dag eller två för att växterna ska acklimatisera sig och växa rötter i den här nya sängen.
Steg 7: Programvara
Dessa instruktioner kommer för det mesta från githuben här med all kod. Jag kommer fortfarande att lämna dem här för slutförande. Medan jag använder Google Assistant så som det ses i videon, har terrariet också en Google Voice Hat med en mikrofon i själva terrariet och lyssnar på kommandon. Du kan välja att bara använda AIR Voice Hat enligt instruktionerna här.
Innan du börjar
DialogFlow / åtgärder på Google
Följ stegen här för att skapa en Dialogflow -agent. Vi använder en välkommen avsikt som gör att användaren kan börja prata med terrariet. Det finns ytterligare avsikter för användaren att fråga om vädret på en viss plats, tid (t.ex. 'visa mig vädret i Seattle') eller åberopa en uttrycklig åtgärd (t.ex. 'få det att regna')
Du måste distribuera dina molnfunktioner som är mappade till användarens åtgärder.
-> Följ instruktionerna här för att aktivera molnfunktionerna för firebase. -> Steg för att distribuera funktionerna från CLI finns under Distribuera dina funktioner med Firebase CLI på samma länk som ovan
Cloud PubSubSetup ett Cloud PubSub -projekt som i denna länk
Följ stegen för att skapa ett ämne. Vi skapade ett ämne som heter "Väder" i vårt projekt, som vi lade till våra prenumerationer. Vi använder endast dragabonnemang i detta projekt. Prenumerationen på terrarium namngavs som väderdetaljer
Observera projekt -id för detta projekt eftersom det kommer att vara praktiskt att köra lyssnarklienten senare.
Openweather APIGåka din API -nyckel från openweathermap.org. Lägg till den här nyckeln i molnfunktionerna så att dessa funktioner kan pinga väderservrarna när användaren ber om specifik information
Installera NodeJS på din RPi
Hur man kör dessa moduler
Dialogflow -molnfunktionsdistribution
Navigera till katalogen över dina funktioner och kör följande i ordning
$ npm installation
$ firebase -inloggning
$ firebase init
Och slutligen kör följande för att distribuera dina funktioner:
$ firebase -distribution
Länken till de distribuerade funktionerna blir webbhook -URL: en för Dialogflow. Cloud PubSub
Naivgate till katalogen för filen subscription.js & package.json och kör npm install för att installera beroenden. När du är klar kör du node subscritpions.js lyssningsmeddelanden väder-detalj där väder-detalj är prenumerationen du skapade från ett tidigare steg.
Du kan antingen använda ett Google Home eller ett AIY Voice Kit för att interagera med terrariet. Appinstallationen ovan förblir densamma för båda.
Följ instruktionerna här för att testa och distribuera din app på Google Assistant. Du kan sedan använda en Google -assistent som är kopplad till ditt konto genom att prata med det för att utlösa terrariet och fråga det om vädret.
Steg 8: Kör Terrariet
Att följa hela upplägget verkar jobbigt men är faktiskt roligt och engagerande när du arbetar med växterna. Om du gör det rätt ska du äntligen kunna säga något liknande
"Hey Google, hur är vädret i Seattle?", "Hey Google, Make it Rain" etc. och se den magiska produktionen i ditt terrarium.
Njut av ditt nya terrarium och visa upp det för dina vänner!
Steg 9: Bidragsgivare / OBS
- Gjord av Harpreet Sareen och vänner på Google Creative Lab.
- Detta projekt följer Googles riktlinjer för öppen källkod. Se här för licens och andra riktlinjer.
- Obs! Detta är inte en Google -produkt som officiellt stöds.
Rekommenderad:
Solar Powered Light-Up Terrarium: 15 steg (med bilder)

Solar Powered Light-Up Terrarium: F: Vad får du när du korsar ett nattljus med en klippbok? A: Ett Solar Powered Light-Up Terrarium! Jag cyklade upp en trasig uppsättning soldrivna trädgårdsljus för att skapa denna mini terrariumscen . Den visar stugan som jag och min pojkvän hyrde las
Luftfuktighet och temperaturkontrollsystem för terrarium: 11 steg (med bilder)

Luftfuktighet och temperaturkontrollsystem för terrarium: INLEDNING: Denna instruktion är för utveckling av ett modulärt fukt- och temperaturkontrollsystem med en Arduino Uno. Detta system använder en vattentät fukt- och temperatursond för att övervaka miljöparametrar och en Arduino Uno -anslutning
IoT-Terrarium: 6 steg (med bilder)

IoT-Terrarium: Min flickvän är besatt av husväxter, och för ett tag sedan nämnde hon att hon ville bygga ett terrarium. Hon var sugen på att göra det bästa jobbet och googlade hur man gör och bästa metoder för hur man skapar och tar hand om en av dessa. Det visar sig att det finns en kvarn
A Voice Controlled Jumping Jack- Google Voice AIY Version: 3 steg

A Voice Controlled Jumping Jack- Google Voice AIY Version: Så du har fått det AIY-röstsatsen till jul och har spelat med det enligt instruktionerna. Det är roligt, men nu? Projektet som beskrivs i det följande presenterar en enkel enhet som kan byggas med AIY -rösthatten för Raspbe
Arduino Color Sorter Project med PC -kontrollapplikation: 4 steg (med bilder)

Arduino Color Sorter Project med Pc Control Application: I detta projekt valde jag TCS34725 färgsensor. Eftersom denna sensor utför en mer exakt detektion än de andra och inte påverkas av ljusförändringen i miljön.Produktfelsökningsroboten styrs av gränssnittsprogrammet
