
Innehållsförteckning:
2025 Författare: John Day | [email protected]. Senast ändrad: 2025-01-23 15:11

Det här är en smart klocka som jag gjorde för klocktävlingen, jag hoppas att du gillar den!
Den har en Raspberry Pi i den som kör ett Processing and Python -program för att komma åt min Google Kalender -data och skriva ut de kommande 10 dagarna som du har något på skärmen.
Python -programmet får åtkomst till kalenderdata och sparar det i en fil på Raspberry Pi, som Processing läser och sätter på skärmen.
Steg 1: Allt som behövs
Raspberry Pi:
www.amazon.com/Raspberry-Pi-MS-004-0000002…
(om du vill kan du få 3 B+ som kan vara snabbare)
En skärm:
www.amazon.com/Elecrow-RPA05010R-800x480-D…
Och om du inte har en strömförsörjning kan du hitta en här:
www.amazon.com/CanaKit-Raspberry-Supply-Ad…
Du behöver också en USB -mus och tangentbord (Det spelar ingen roll vilket märke de är)
Steg 2: Programmering
Om du har en större bildskärm rekommenderar jag starkt att du använder det för det här steget eftersom skärmen är så liten och det är svårt att se text.
Först måste du installera Processing:
processing.org/download/
Välj (Kör på en Pi?) På Linux -listan, klicka sedan på Ladda ner och följ installationsguiden.
När du har bearbetat kan du ladda ner programmet som är i slutet av detta steg, du kan också ladda ner pythonprogrammet och sedan flytta dem till hemmappen.
Du måste använda Python 2.7 eftersom Python 3 inte stöds av Googles Python Calendar API.
Gå hit och följ instruktionerna för att konfigurera API: et, (jag skulle berätta hur du gör det, men bara Google kan konfigurera API: et)
developers.google.com/calendar/quickstart/…
Om du har allt det gjort bör du kunna köra python -programmet utan några fel.
Du måste ange detta i filen ~/.config/lxsession/LXDE-pi/autostart:
/usr/local/bin/processing-java --sketch =/home/pi/Clock.pde --run
och detta i filen /etc/rc.local:
python /home/pi/Clock.py &
Och det är allt för detta steg!
Steg 3: Testa det
Det här steget är ganska enkelt, anslut bara Pi till skärmen, slå på den (Det kan finnas en strömbrytare på sidan av skärmen för att slå på och av bakgrundsbelysningen) och TADA! du har en Google Kalenderklocka!
Om det inte fungerar är det bara att fråga, jag hjälper gärna till!
Steg 4: Förpackning

Det är allt! ställ gärna frågor, och om du undrar om fallet så skär jag bara mitt ur kartong. (PS glöm inte att rösta i Clocks Contest!)
Rekommenderad:
Smart Desk LED -ljus - Smart Lighting W/ Arduino - Neopixels arbetsyta: 10 steg (med bilder)

Smart Desk LED -ljus | Smart Lighting W/ Arduino | Neopixels arbetsyta: Nu till dags spenderar vi mycket tid hemma, studerar och arbetar virtuellt, så varför inte göra vår arbetsyta större med ett anpassat och smart belysningssystem Arduino och Ws2812b lysdioder baserade. Här visar jag dig hur du bygger din Smart LED -lampa i skrivbordet som
Raspberry Pi Alexa+Google Smart Speaker: 6 steg
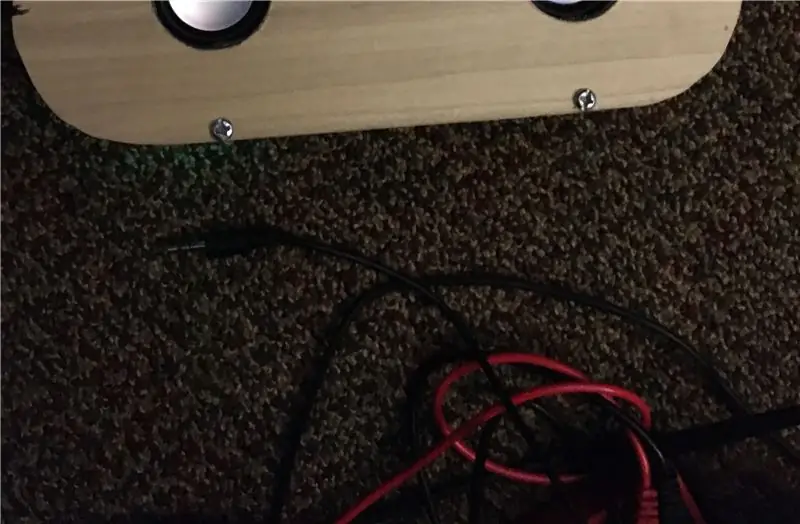
Raspberry Pi Alexa+Googles smarta högtalare: I det här projektet kommer jag att lära dig hur du gör en budget smart högtalare. Kostnaden för detta projekt bör endast kosta runt $ 30- $ 50 dollar beroende på material och extra extra delar
Hardware and Software Hack Smart Devices, Tuya and Broadlink LEDbulb, Sonoff, BSD33 Smart Plug: 7 Steg

Hardware and Software Hack Smart Devices, Tuya and Broadlink LEDbulb, Sonoff, BSD33 Smart Plug: I den här instruktionsboken visar jag dig hur jag blinkade flera smarta enheter med min egen firmware, så jag kan styra dem med MQTT via min Openhab -inställning. nya enheter när jag hackade dem. Naturligtvis finns det andra mjukvarubaserade metoder för att flasha anpassade f
DIY Smart Home med Google Assistant och Arduino: 6 steg

DIY Smart Home Med Google Assistant och Arduino: Vem vill inte ha ett smart hem? En av de trevligaste sakerna du kan göra är att byta lampor eller andra apparater i ditt hus med röststyrning. Med hjälp av Google Home -appen och Google -assistenten är detta verkligen en bit av kakan …… Du gör inte
Smart väckarklocka: en smart väckarklocka tillverkad med hallon Pi: 10 steg (med bilder)

Smart väckarklocka: en smart väckarklocka tillverkad med hallon Pi: Har du någonsin velat ha en smart klocka? I så fall är detta lösningen för dig! Jag gjorde Smart Alarm Clock, det här är en klocka som du kan ändra alarmtiden enligt webbplatsen. När larmet går går det ett ljud (summer) och 2 lampor lyser
