
Innehållsförteckning:
- Författare John Day [email protected].
- Public 2024-01-30 12:45.
- Senast ändrad 2025-01-23 15:11.

Hur spelar jag in skärmen på Mac? Har du någonsin velat spela in något som händer på din dator eller telefon? Du kanske tittar på en video och vill ta ett klipp; kanske du försöker visa någon hur man gör något, och en video skulle göra det så mycket enklare, eller kanske du måste spela in något konstigt beteende på skärmen i rörelse om en app eller webbplats inte fungerar som du förväntar dig. Det du behöver är en skärminspelare.
Steg 1: Öppna Total Video Tools för Mac

Om det inte finns i Dock, leta i Program i Finder, tryck på F4 för att se om du kan hitta det i LaunchPad, eller helt enkelt söka i Spotlight genom att trycka på cmd-mellanslag och skriva Total Video Tools.
Steg 2: Välj Screen Recorder

Välj Screen Recorder i startgränssnittet.
Steg 3: Välj alternativ för skärminspelning


En skärminspelningsruta dyker upp på skärmen så att du kan ställa in videoingång, ljudingång och inspelningsläge.
Du kan välja om du vill spela in med din inbyggda kamera eller fånga din skärm.
Du kan också välja om du vill använda din mikrofon eller stänga av ljudet.
Två inspelningslägen, normala och förlustfria, är tillgängliga för dig innan du spelar in.
p.p1 {marginal: 0,0px 0,0px 0,0px 0,0px; typsnitt: 16.0px Helvetica; färg: #666666; -webkit-text-stroke: #666666} span.s1 {font-kerning: none}
Du får spela in din datorskärm med förinställda och anpassade storlekar.
Steg 4: Starta inspelning
Klicka på knappen Starta inspelning eller tryck på Ctrl-Cmd-S för att starta inspelningen. Det börjar fånga 3 sekunder senare för din förberedelse. Menyraden visar hur länge du har spelat in.
Steg 5: Stoppa inspelningen



När du är klar att slutföra inspelningen trycker du på Ctrl-Cmd-T för att stoppa inspelningen. Inspelningsvideon kommer att lagras i en mapp som heter Total Video Tools.
Naturligtvis kan du bestämma destinationen för den inspelade filen som ska lagras genom att klicka på Inställningar.
Steg 6: Redigera och konvertera din skärminspelningsvideo


Glöm inte andra kraftfulla videoredigerings- och konverteringsverktyg i Total Video Tools for Mac. Du kan enkelt trimma och konvertera din screencast till animerade-g.webp
Steg 7: GRATIS Ladda ner Total Video Tools för Mac
Total videoverktyg = Video Editor (Trim/Cut/Rotate/Merge/Extract …) + Screen/Voice Recorder + HD Video/Audio Converter + Videospelare
Gratis nedladdning
Finns i App Store:
Rekommenderad:
Hur man tar en bild av din datorskärm !!: 5 steg

Hur man tar en bild av din datorskärm !!: Denna instruktion visar dig ett snabbt och enkelt sätt att ta en bild av din datorskärm och spara den på din dator. Prenumerera på min kanal Tack
Hur man tar en video av din datorskärm !!: 5 steg

Hur man tar en video av din datorskärm !!: Denna instruerbara visar dig en snabb & enkelt sätt att ta en video av din datorskärm Prenumerera på min kanal Tack
Hur man ansluter Raspberry Pi till bärbar datorskärm (Windows OS): 6 steg

Hur man ansluter Raspberry Pi till bärbar datorskärm (Windows OS): I den här instruktionsboken lär vi oss hur du använder en bärbar skärm som en skärm för din Raspberry Pi 2 Model B. Raspberry Pi -skärmar är allmänt tillgängliga på marknaden men är vackra dyr. Så istället för att köpa en separat bildskärm kan du använda
Hur man rengör en bärbar datorskärm med hushållsprodukter: 3 steg
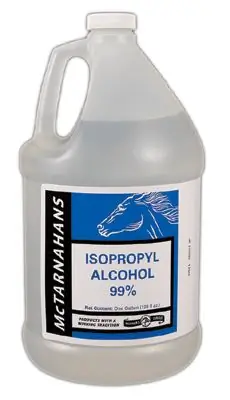
Hur man rengör en bärbar datorskärm med hushållsprodukter: Hej, i den här instruktionsboken ska jag berätta för dig hur du rengör en bärbar datorskärm med hushållningsprodukter. För projektet behöver du: 1. Späd isopropylalkohol (steg 1 visar hur du spädar) 2. Destillerat vatten eller vatten på flaska 3. En flaska med
Hur man spelar 5.1 Dolby Digital Audio i QuickTime Mac OS X: 6 steg

Hur man spelar 5.1 Dolby Digital Audio i QuickTime Mac OS X: I den här instruktionsboken kommer jag att visa dig hur du spelar multi-channel Dolby Digital (AC-3) ljud i QuickTime 7 eller QuickTime X, och bitstream det över en fiberoptisk Toslink (S/PDIF) -kabel, till din förstärkare. Instruktionsvideo: http://www.youtube.com/watc
