
Innehållsförteckning:
- Steg 1: Komponent- och programvarulista
- Steg 2: Installera OS på SD -kort för din Raspberry Pi
- Steg 3: Konfigurera Raspberry Pi för första gången
- Steg 4: Anslut Raspberry Pi till bärbar dator via SSH med Ethernet -kabel
- Steg 5: Felsökning av nätverksdelningar (Internetanslutning)
- Steg 6: Avsluta krediter
- Författare John Day [email protected].
- Public 2024-01-30 12:45.
- Senast ändrad 2025-01-23 15:11.

I den här instruktionsboken lär vi oss hur du använder en bärbar skärm som skärm för din Raspberry Pi 2 Model B. Raspberry Pi -skärmar är allmänt tillgängliga på marknaden men är ganska dyra. Så istället för att köpa en separat bildskärm kan du använda din bärbara skärm som skärm för din Raspberry Pi.
Nybörjare kan hitta mycket information om grunderna och veta hur man använder en Raspberry Pi. Men den mesta av denna information är inte tillgänglig på en enda webbsida eller är antingen segmenterad i olika moduler som kan vara ganska tidskrävande och överväldigande för användaren.
Så här i denna instruerbara har jag försökt att inkludera alla minutdetaljer som krävs för detta projekt. Men om du upptäcker att något är fel eller inte fungerar som avsett är du välkommen att påpeka det i kommentarfältet så ser jag till att det är rättat.
Steg 1-4 inkluderar hur du ansluter din Raspberry Pi till den bärbara skärmen
Steg 5 inkluderar felsökning av några grundläggande problem
Steg 6 är slutkrediterna
Nog med att prata.
Låt oss börja.
Steg 1: Komponent- och programvarulista



Komponenter som krävs:
- Raspberry Pi 2
- MicroSD -kort (större än 4 GB)
- SD -kortläsare
- HDMI till VGA -adapter
- Ethernet -kabel
Komponenter som krävs för att konfigurera den första gången:
- HDMI -skärm eller PC -bildskärm med VGA -kabel
- Tangentbord och mus
Programvara som krävs:
- SDFormatter
- Win32DiskImager
- MobaXTerm
- Avancerad IP -skanner
Steg 2: Installera OS på SD -kort för din Raspberry Pi



De två första nämnda programvarorna SDFormatter och Win32DiskImager används för att installera OS på SD -kortet.
SDFormatter används för att formatera MicroSD -kortet medan Win32DiskImager används (i vårt fall) för att skriva startbilder (Raspbian Jessie OS IMG -fil) till en SD Flash -enhet, vilket gör det startbart.
Du kan till och med använda det officiella NOOBS OS -installationsprogrammet för ditt SD -kort. NOOBS är ett enkelt operativsystem som innehåller Raspbian Jessie. Raspbian kommer förinstallerad med massor av programvara för utbildning, programmering och allmänt bruk. Den har Python, Scratch, Sonic Pi, Java, Mathematica och mer. Du kan ladda ner Raspbian Jessie härifrån.
Ladda ner Raspbian Jessie från länken ovan och packa upp innehållet. Se till att du har Raspbian Jessie IMG -filen i den uppackade mappen
Men för detta projekt går vi med Win32DiskImager istället för NOOBS -installationsprogrammet.
Steg för OS -installation:
- Sätt i MicroSD -kortet i kortläsaren och anslut enheten till din bärbara dator eller dator.
- Öppna programvaran SDFormatter. Välj rätt enhet. Välj Snabbformat. Klicka på Format.
- När formatet är klart öppnar du Win32DiskImager för att installera operativsystemet på ditt SD -kort.
- I Win32DiskImager navigerar du och väljer Raspbian Jessie IMG -filen från den uppackade mappen och väljer sedan rätt enhetsplats som operativsystemet måste installeras på (SD -kortets plats).
- När detta är klart, klicka på Skriv.
Ditt SD -kort är nu klart med Raspbian OS.
Steg 3: Konfigurera Raspberry Pi för första gången




När operativsystemet har installerats på ditt SD -kort sätter du in kortet i din Raspberry Pi.
Nästa sak du behöver är en HDMI -skärm eller en PC -bildskärm med en VGA -kabel (bild 1).
Jag har använt en PC -bildskärm med en VGA -kabel. Raspberry Pi har en HDMI -port och därför behöver du en HDMI till VGA -adapter för att ansluta din Raspberry Pi till PC -skärmen. Anslut också ett tangentbord och en mus till din Hallon för den första installationen.
När detta är gjort, slå på din Raspberry Pi.
Obs: Slå inte på Raspberry Pi från din bärbara dator eftersom USB -portarna inte ger tillräckligt med ström när du har en bildskärm, tangentbord och mus ansluten till den. Använd istället en 2 Ampere mobil laddare.
När den är påslagen ska Raspberry Pi ladda OS: s grafiska skärm enligt bild 2 och 3.
Det första och främsta som ska göras efter detta är att aktivera SSH- och VNC -servern på din Raspberry Pi.
Läs mer om SSH och VNC här.
Det finns 2 sätt att göra detta:
- Från startmenyn.
- Från Raspberry Pi -terminalen.
Steg för att aktivera SSH och VNC:
-
Från startmenyn.
- Klicka på startknappen.
- Gå till Preferences Raspberry Pi Configuration (bild 4).
- En dialogruta öppnas. Gå till gränssnitt (bild 5).
- Aktivera SSH och VNC (Du kan också kolla in andra alternativ, men för detta projekt behöver vi bara dessa 2)
-
Från Raspberry Pi -terminalen.
- Gå till Terminal från verktygsfältet (ikon med symbolen <_ _).
- Skriv "sudo raspi-config".
- Du får en dialogruta som visas på bild 6 (använd tangentbordet för att navigera bland alternativen).
- Gå till gränssnittsalternativ och aktivera SSH (bild 7 och 8).
- Aktivera på samma sätt VNC (bild 9 och 10).
Gjort!!!!!
Din bärbara dator kan nu användas för att ansluta till din Raspberry Pi via SSH eller VNC.
Steg 4: Anslut Raspberry Pi till bärbar dator via SSH med Ethernet -kabel



När du är klar med din första installation kan du ansluta Raspberry Pi till din bärbara dator med hjälp av en Ethernet -kabel. Du kan slå på Raspberry Pi med en av USB -portarna från den bärbara datorn (bild 1).
Nästa sak är att aktivera Internetdelning på din bärbara dator och sedan ansluta din Raspberry Pi med MobaXterm -programvara.
Steg som ska följas:
- Högerklicka på ikonen Nätverk i verktygsfältet och klicka på Öppna nätverks- och delningscenter.
- Du kommer att se 2 nätverk. Den ena är nätverket som den bärbara datorn är ansluten till och den andra är Ethernet- eller LAN -anslutningen som du just skapade.
- Välj det nätverk eller WiFi som du är ansluten till.
- Välj Egenskaper. Gå till Delning och markera båda alternativen som gör att andra datorer kan ansluta via datorns internetanslutning. Om en rullgardinsmeny visas väljer du namnet på anslutningen som du skapade (antingen LAN eller Ethernet). Klicka på OK.
- Gå tillbaka till Network and Sharing Center och välj Ethernet eller Local Area Connection.
- Välj Egenskaper. Gå till Delning och klicka på Internet Protocol Version 4 (TCP/IPv4).
- Du kommer att se adressen som är tilldelad din LAN -adapter (i mitt fall 192.168.137.1). Anteckna den här adressen.
- Öppna sedan Advanced IP Scanner. Detta för att kontrollera IP -adressen som har tilldelats din Raspberry Pi från Ethernet/LAN -porten. Skriv intervallet för adressen som du vill söka från. Vanligtvis börjar intervallet från LAN-adaptrarns adress (192.168.137.1-254).
- En slumpmässig IP -adress kommer att tilldelas Raspberry Pi varje gång du ansluter den till din bärbara dator. Leta efter adressen med namnet "raspberrypi.mshome.net", tillverkaren "Raspberry Pi" och en MAC -adress. Om du ansluter och kopplar bort din Pi flera gånger till din bärbara dator hittar du IP -adresser med namnet "raspberrypi.mshome.net". Dessa IP -adresser gavs tidigare till Raspberry Pi och släpptes sedan. Du kan ignorera dessa IP -adresser och leta efter adresser med ett tillverkarnamn och en MAC -adress.
- Anteckna IP -adressen för din Raspberry Pi.
- Nästa öppna MobaXterm. Gå till session. Välj SSH. Under Advanced SSH -inställningar ändrar du sedan fjärrmiljön till LXDE -skrivbordet. Aktivera också X11 -vidarebefordran och följ SSH -sökvägen. Klicka på OK.
- I det nya fönstret som visas logga in som "pi" och ange lösenordet som "hallon". Detta är standard användarnamn och lösenord för att logga in på din Pi. Du kanske inte ser lösenordet medan du skriver men det skrivs in. Oroa dig inte för det och fortsätt.
- Om allt anges korrekt har du en skärm som visas på bild 10. Skriv "startlxde" där.
VOILA !!!
Du kommer nu att ha din Raspberry Pi: s grafiska skrivbordsmiljö på en ny flik. Slutligen kan du använda din Raspberry Pi på din bärbara skärm utan att behöva en extra bildskärm, tangentbord och mus.
Steg 5: Felsökning av nätverksdelningar (Internetanslutning)



Även om vi har WiFi nästan överallt, men ibland måste människor använda en Ethernet -kabel på sin bärbara dator för internetåtkomst. Användning av ett Ethernet för åtkomst till Internet via en switch eller en router kan ibland orsaka problem när du skapar ett lokaliserat LAN för din Raspberry Pi som gjorts i föregående steg. I sådana situationer upptäcker du att Raspberry Pi inte upptäcks i Advanced IP -skanner.
1. Om du befinner dig inför ett liknande problem följer du dessa steg för att felsöka problemen:
- Gå till Nätverks- och delningscenter. Välj Ändra adapterinställningar. (bild 1)
- Välj WiFi och högerklicka på den. Gå till Egenskaper.
- Välj Delning och avmarkera rutan och inaktivera därmed Internetdelning (bild 2).
- Gå nu tillbaka och välj WiFi -adaptern igen. Högerklicka och välj Egenskaper (bild 3).
- Gå till Delning och markera knappen Delning. En dialogruta visas som anger att LAN -adaptern kommer att vara inställd på en IP -adress 192.168.137.1. Välj Ja (bild 4).
Detta kommer att ställa in din LAN -adapter med en IP -adress på 192.168.137.1 och du kan nu skapa ett lokaliserat LAN för att ansluta din Pi.
Problemet är DHCP -servern. När du använder Ethernet -porten för internetåtkomst tilldelas din bärbara dator automatiskt en IP -adress från nätverkets DHCP -server. Men när du ansluter till ett WiFi -nätverk och skapar ett lokaliserat LAN (i princip konfigurerar du din bärbara dator för att fungera som en DHCP -server), är LAN -adaptern fortfarande konfigurerad för att få en IP -adress från det tidigare Ethernet -nätverket och kan därför inte ge din Raspberry Pi en IP -adress. Så i princip är din bärbara dator inte aktiverad som en DHCP -server.
För att konfigurera din bärbara dator som en DHCP -server för det lokaliserade LANet måste du inaktivera Internetdelning av ditt WiFi en gång och aktivera det igen (detta är samma som att följa stegen ovan). Efter att ha gjort detta kommer din bärbara dator nu att fungera som en DHCP -server (via LAN -porten) och tilldela IP -adresser i intervallet 192.168.137.x (OBS: 192.168.137.1 är LAN -adapterens adress) till kringutrustning som är ansluten till den lokaliserade LAN.
När du är klar med att arbeta med Pi och kopplar bort ditt lokala LAN och använder ett Ethernet för Internetanslutning kan du få problem med att ansluta till Internet igen eftersom LAN -adaptern har konfigurerats för att använda 192.168.137.1 som adress. Du kan helt enkelt lösa detta genom att högerklicka på ikonen Nätverk i verktygsfältet och felsöka problemet. DHCP aktiveras sedan för ditt Ethernet.
2. Även om du har följt ovanstående steg om problemet kvarstår kan du prova detta:
- Kör services.msc Internet Connection Sharing.
- Ställ in starttypen som automatisk (fördröjd start).
- Stoppa tjänsten och starta om den igen.
- Starta om din bärbara dator och vänta någon gång eftersom Internet -anslutningsdelningsstart har försenats.
- Upprepa den första lösningen och prova Internetdelning med WiFi igen.
Steg 6: Avsluta krediter
Jag vet att det här har varit ett väldigt långt inlägg och jag är verkligen ledsen för det. Tack så mycket för att du har skrivfel och grammatiska fel (även om jag har försökt mycket för att minimera dem) och för att du läste så här långt. Anledningen till att detta inlägg är så långt är att det är riktat mot BEGINNERS. När jag började med Raspberry Pi hade jag mycket problem med att samla in lärresurser även för grundläggande operationer. Jag hoppas att detta inlägg kommer att eliminera problemet och hjälpa andra med snabbare inlärning av en så stor resurs.
Rekommenderad:
Hur man ansluter Raspberry Pi 4 till bärbar dator: 7 steg

Hur man ansluter Raspberry Pi 4 till bärbar dator: Hej, efter några dagar med att försöka ta reda på hur jag ansluter en Pi till en bärbar dator eftersom jag inte hade en liten bildskärm, kom jag på den här lösningen. Förhoppningsvis kommer detta att rädda dig från problem och träna för dig. Detta är en mycket enkel guide om hur du ansluter
Anslut Raspberry Pi till bärbar datorskärm utan LAN -kabel eller WIFI: 9 steg

Anslut Raspberry Pi till bärbar datorskärm utan LAN -kabel eller WIFI: I den här självstudien ska jag visa hur vi kan ansluta Raspberry pi till bärbar datorskärm utan LAN -kabel eller Wifi. Raspberry Pi har uttag för kompositvideo som stöder fyra olika lägen1. sdtv_mode = 0 Normal NTSC2. sdtv_mode = 1 japan
Hur man rengör en bärbar datorskärm med hushållsprodukter: 3 steg
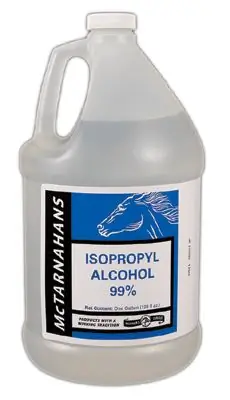
Hur man rengör en bärbar datorskärm med hushållsprodukter: Hej, i den här instruktionsboken ska jag berätta för dig hur du rengör en bärbar datorskärm med hushållningsprodukter. För projektet behöver du: 1. Späd isopropylalkohol (steg 1 visar hur du spädar) 2. Destillerat vatten eller vatten på flaska 3. En flaska med
Hur man rengör en bärbar datorskärm med hushållsprodukter: 7 steg

Hur man rengör en bärbar datorskärm med hushållsprodukter: Om du är som jag blir din bärbara skärm smutsig, utsmetad, gunky och full av fingeravtryck. Och det är inte ens allt. Men hur rengör du det utan att förstöra din bärbara dator? Det finns säkert något i ditt hem som kan rengöra det ordentligt och inte kommer att skada
Hur man byter ut en bärbar datorskärm: 5 steg
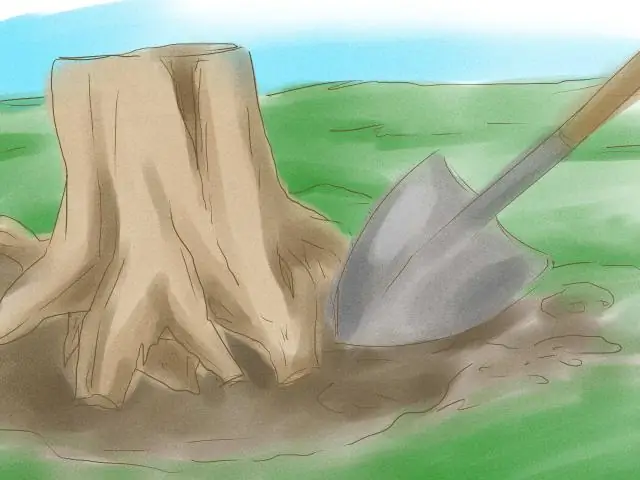
Hur man byter ut en bärbar datorskärm: Hur man tar bort en LCD -skärm från en bärbar dator och återansluter en ny. När skärmen på en bärbar dator går sönder kan det verkligen vara ett mycket skrämmande problem för dem som aldrig har tagit isär en bärbar dator tidigare, I denna instruktiva hoppas jag
