
Innehållsförteckning:
2025 Författare: John Day | [email protected]. Senast ändrad: 2025-01-23 15:11

Hej, Denna instruktion visar dig hur jag byggde en stationär klocka och termometer, utan några speciella verktyg. Denna skrivbordsklocka visar aktuell tid, temperatur och luftfuktighet. Klockan är mycket exakt eftersom den är synkroniserad med en tidsserver med WiFi -anslutningen för en esp8266 NodeMCU IoT -modul. Luftfuktigheten och temperaturen mäts med en lokal sensor. Enheten drivs av en vanlig telefonladdare (5VDC). Det finns två skärmar installerade. De två första siffrorna i den övre displayen visar temperaturen i Celsius, den andra tvåsiffriga visar luftfuktigheten. Den nedre displayen visar tiden. Hela elektroniken är inbyggd i en papperslåda, som var förpackningen till ett USB -minne.
Steg 1: BOM -lista


DHT22 digital temperatur- och fuktighetsgivarmodul 1 st
TM1637 7 segment 4-siffrig digital LED-displaymodul för arduino 1pc
Arduino nano MCU -kort 1 st
NodeMcu v3 Lua WIFI Internet of Things-utveckling MCU-kort ESP8266 1st
Telefonladdare 1st:
Proto PCB 1pc
Kabel 1st
hus 1 st presentförpackning
lödtenn 1st 1
Total materialkostnad för projektet: 10, 29 $/totalt projekt
Steg 2: Montering




Varje steg i monteringsprocessen kan ses i följande video.
Lite ytterligare information till videon:
Detta är den andra stationära klockan jag byggde. Instruktionslänken för mitt första försök:
Jag gjorde den här instruktionen, eftersom jag gjorde det nu, jag spelade in hela byggprocessen och gjorde några ändringar. Jag hade några problem med 1.0 -versionen. Det största problemet var att RTC var felaktig. Klockan försenades avsevärt. Detta problem kan lösas med IoT -teknik och periodisk server -synkronisering. I detta projekt använde jag NodeMCU, som kommer att hantera tidssynkronisering.
Nästa steg var att hitta rätt bostad. Jag valde en liten papperslåda där alla delar passar in. Jag fick den här lådan i present. Egentligen var ett USB -minne en gåva, detta var förpackningen till USB -minnet. Denna pappersförpackningslåda var idealisk för detta projekt. Jag tror att alla lådor (trä, plast) med rätt storlek kan användas för detta ändamål.
Det är en bra idé att placera alla komponenter på och i lådan innan du borrar några hål.
I den tidigare versionen fixade jag inte Arduino -kortet till lådan, men det orsakade en rörig kabeldragning. Så nu bestämde jag mig för att använda ett proto -PCB. Denna lösning behöver mer lödning men i slutändan är det värt att göra det, eftersom kablarna kan hanteras mycket lättare.
Steg 3: Kretsen
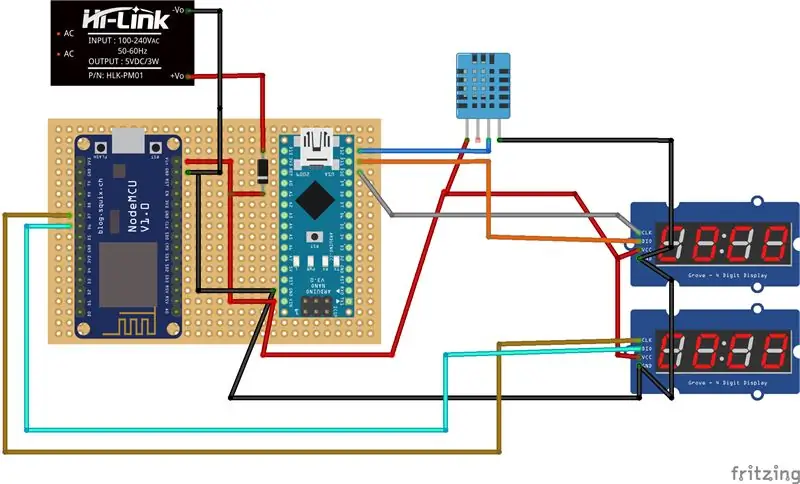
Först försökte jag bara använda NodeMCU -modulen, men det kunde inte hantera DHT 22 -sensorn. Jag tror att problemet är att DHT 22 arbetar på 5 V och NodeMCU är på 3.3. Jag försökte med nivåväxlingsmodul (3.3/5), utan framgång. Till slut applicerade jag en oberoende Arduino nano för sensorn. Det är 2 $ extra och det behöver lite utrymme, men en nivåskiftarmodul kostar och behöver också utrymme. Jag kopplade alla komponenter enligt schemat.
Jag applicerade skruvar för att fästa alla moduler på lådan, så det finns inga rörliga delar inuti. Kan användas i en bil (om det finns WiFi i bilen testade jag med min mobil som hotspot).
Steg 4: Ladda upp den bifogade programvaran
För att ladda upp källkoden till MCU: erna, använd Arduino IDE-programvara och USB-kablar:
Det finns mycket instruktion om hur man programmerar en NodeMCU dvs.:
www.instructables.com/id/Programming-ESP82…
och hur man programmerar Arduino nano:
www.arduino.cc/en/Guide/ArduinoNano
Det finns två koder. En för Arduino nano och en för NodeMCU. Innan du laddar upp NodeMCU -koden ändrar du dina Wifi -uppgifter och anger din tidszon. Jag lämnade en anteckning i källkoden om hur man använder fjärrväderdata från https://openweathermap.org/. Jag ville också visa utetemperaturen, men noggrannheten från denna tjänst var inte ok för mig, kanske är sensorn för långt från min plats.
Steg 5: Slutord


Jag har använt den här klockan i 2 månader utan problem. Under den tiden uppgraderade jag också min äldre enhet, se bifogad. Nu är jag nöjd med båda enheterna. Jag planerar att skapa en mer avancerad version av den här klockan.
Ha en bra dag!
Rekommenderad:
Hur man skapar och infogar en tabell och lägger till ytterligare kolumner och/eller rader till den tabellen i Microsoft Office Word 2007: 11 steg

Hur man skapar och infogar en tabell och lägger till ytterligare kolumner och/eller rader till den tabellen i Microsoft Office Word 2007: Har du någonsin haft mycket data du arbetar med och tänkt för dig själv … " hur kan jag göra allt av dessa data ser bättre ut och blir lättare att förstå? " Om så är fallet kan en tabell i Microsoft Office Word 2007 vara ditt svar
Använd smartphone som kontaktfri termometer / bärbar termometer: 8 steg (med bilder)

Använd smarttelefon som kontaktfri termometer / bärbar termometer: Mät kroppstemperatur med beröringsfri / kontaktlös som en termopistol. Jag skapade det här projektet eftersom Thermo Gun nu är väldigt dyrt, så jag måste skaffa alternativ för att göra DIY. Och syftet är att göra med låg budgetversion.SuppliesMLX90614Ardu
Ansluter bearbetning och Arduino och gör 7 segment och servo GUI -kontroller: 4 steg

Ansluta bearbetning och Arduino och göra 7 segment och servo GUI -kontroller: För vissa projekt måste du använda Arduino eftersom det ger en enkel prototypplattform men visning av grafik i seriell bildskärm av Arduino kan ta ganska lång tid och är till och med svårt att göra. Du kan visa grafer på Arduino Serial Monitor
Arduino -baserad icke -kontakt infraröd termometer - IR -baserad termometer med Arduino: 4 steg

Arduino -baserad icke -kontakt infraröd termometer | IR -baserad termometer med Arduino: Hej killar i dessa instruktioner kommer vi att göra en kontaktfri termometer med hjälp av arduino. Eftersom temperaturen på vätskan/fastämnet ibland är för hög eller för låg och då är det svårt att komma i kontakt med den och läsa dess temperaturen då i den scen
RuuviTag och PiZero W och Blinkt! en Bluetooth Beacon -baserad termometer: 3 steg (med bilder)

RuuviTag och PiZero W och Blinkt! en Bluetooth Beacon -baserad termometer: Denna instruktör beskriver ett tillvägagångssätt för att läsa temperatur- och luftfuktighetsdata från en RuuviTag med Bluetooth med en Raspberry Pi Zero W och för att visa värdena i binära tal på en Pimoroni -blinkt! pHAT. eller kort sagt: hur man bygger ett tillstånd
