
Innehållsförteckning:
- Författare John Day [email protected].
- Public 2024-01-30 12:45.
- Senast ändrad 2025-01-23 15:11.

FocusLCDs.com skickade ett gratis prov på en 4x3”TFT LCD (P/N: E43RG34827LW2M300-R) för att testa. Detta är en färgaktiv matris -TFT (Thin Film Transistor) LCD (flytande kristallskärm) som använder amorft kisel -TFT som omkopplare. Denna modell består av en TFT-LCD-panel av överförande typ, drivkrets, bakgrundsbelysningsenhet. Upplösningen på en 4,3”TFT-LCD innehåller 480 x 272 pixlar och kan visa upp till 16,7 miljoner färger.
För detta projekt behöver du RA8875 -drivrutinen (finns på AdaFruit för 35 USD) för att ansluta TFT -skärmen till Arduino. Den levereras med en rubrik som du kan lödda efter behov.
Sammanfattning av funktioner
- 480x272 (105,4x67,15), 8/16/18/24-bitars RGB-gränssnitt
- VIT LED -bakgrundsbelysning, ovanifrån
- Bred temperatur
- Transmissiv, 4-tråds resistiv pekskärm
- 300 NITS
- Styrenhet: ILI6408B
- RoHS -kompatibel
Steg 1: Material som behövs
Material
- Arduino UNO
- 4x3”TFT LCD; E43RG34827LW2M300-R
- RA8875 40-Pin Driver Board
- Lödfritt brödbräda
- Dupont Jumper Wires
- 2,54 mm-höjd
- Arduino IDE
- USB-kabel
- Lödkolv
- Lödkabel eller tenn
Steg 2: Steg 1: Anslut RA8875 -kortet och installera bibliotek

- Löd den medföljande rubriken till RA8875 -kortet.
-
Ladda ner och installera dessa Adafruit -bibliotek. Kopiera bara och klistra in den uppackade mappen till Dokument/Arduino/bibliotek (i Windows 10). Observera att Arduino IDE inte gillar bindestreck "-" i filnamnen; ersätt det bara med en understrykning”_”.
- Adafruit_RA8875_Master (https://github.com/adafruit/Adafruit_RA8875)
- Adafruit_GFX_Library_Master (https://github.com/adafruit/Adafruit-GFX-Library)
- Adafruit_STMPE610_Master (https://github.com/adafruit/Adafruit_STMPE610)
- Anslut TFT -skärmen till RA8875 -kortet. Observera att skärmen ska vara uppåt.
-
Anslut Arduino till RA8875 -kortet så här på bilden:
- RA8875 VIN till Arduino UNO 5V.
- RA8875 GND till Arduino UNO GND.
- RA8875 SCLK till Arduino UNO Digital #13.
- RA8875 MISO till Arduino UNO Digital #12.
- RA8875 MOSI till Arduino UNO Digital #11.
- RA8875 INT till Arduino UNO #3.
- RA8875 CS till Arduino UNO #10.
- RA8875 ÅTERSTÄLL till Arduino UNO #9.
Steg 3: Steg 2: Öppna en exempelskiss och anpassa

- Slå på du är Arduino IDE. Var noga med att välja rätt kort, dvs Arduino UNO eller MEGA, etc. och välj rätt COM -port.
- I Arduino IDE väljer du Arkiv> Exempel> Adafruit RA8875> byggtest
- I skissen, leta efter rad 39: "if (! Tft.begin (RA8875_480x272)) {" … Se till att "RA8875_480x272" anges.
Steg 4: Steg 3: Ladda upp skissen och se resultatet

- Ladda upp skissen till Arduino UNO genom att trycka på CTRL-U.
- Och voila! Din skärm ska visa något liknande.
Rekommenderad:
Hur man ansluter litiumjonbatteri i parallell och serie: 5 steg (med bilder)

Så här ansluter du litiumjonbatteri i parallell och serie. Har du problem med att ladda 2x3.7v batteri anslutet i sereis. Här är den enkla lösningen
Hur man ansluter LED till 9v batteri med hjälp av motstånd: 6 steg
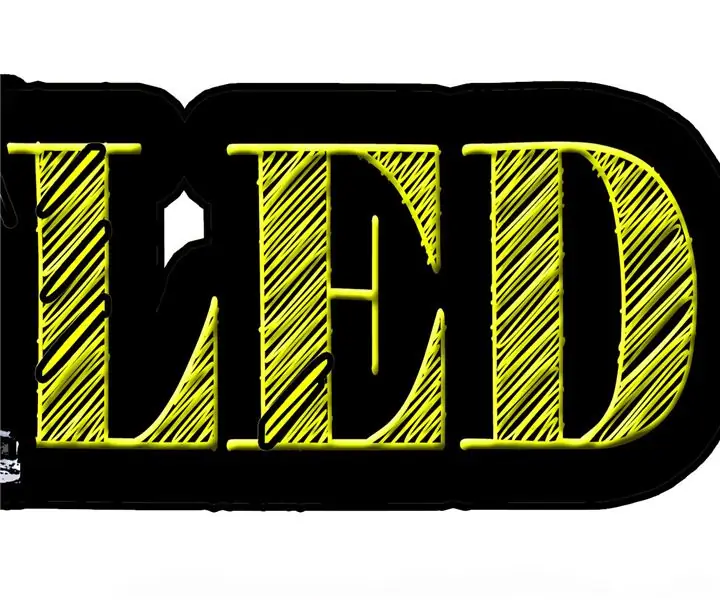
Hur man ansluter LED till 9v batteri med hjälp av motstånd: Hur man ansluter led till 9v batteri förklaras på ett enkelt sätt som alla kan förstå och använda det för elektroniska projekt. För att kunna göra det här måste vi känna till våra komponenter
Hur man korrekt ansluter och konfigurerar ett minihifi -hyllsystem (ljudsystem): 8 steg (med bilder)

Hur man korrekt ansluter och konfigurerar ett minihifi -hyllsystem (ljudsystem): Jag är en person som tycker om att lära sig om elektroteknik. Jag går på gymnasiet vid Ann Richards School for Young Women Leaders. Jag gör detta instruerbart för att hjälpa alla som vill njuta av sin musik från en Mini LG HiFi Shelf Syste
Hur man ansluter en tryckknapp med ljudingång och utgång: 13 steg

Hur man ansluter en tryckknapp med ljudingång och utgång: En tryckknapp är en av en grundkomponent för att fånga din handling. Du kan dynamiskt trycka på en knapp för att göra något. Det finns redan flera sätt att använda tryckknappar i dina projekt (t.ex. hacka mus och tangentbord eller Arduino, gainer, MCK). Detta
Hur man ansluter Arduino och RFID: 4 steg (med bilder)

Hur man ansluter Arduino och RFID: På denna instruerbara ska jag försöka visa hur man kopplar en RFID -sensor till Arduino. Jag använder RFID -sensorn från seeedstudio i serieversionen av den. Det finns några delar du kommer att behöva. Jag köpte också några RFID -nycklar. UPPDATERING: Nu är det
