
Innehållsförteckning:
- Författare John Day [email protected].
- Public 2024-01-30 12:45.
- Senast ändrad 2025-01-23 15:11.

Denna steg-för-steg-guide hjälper dig att förstå ett av de möjliga sätten att betygsätta aktiviteter i Moodle. Denna metod kallas enkelvy och är en föredragen metod av många instruktörer vid betyg i Moodle. Punktvärden som anges via skärmen "Enkelvy" visas automatiskt i Moodles betygsbok.
Lista över erforderlig erfarenhet:
- Du måste ha grundläggande Moodle -navigeringskunskaper
- Du måste ha grundläggande kunskaper om Moodle -inställningen
- Du måste ha kunskap om att skapa aktiviteter i Moodle
Lista över obligatoriska Moodle -artiklar:
- Du måste ha en befintlig Moodle -kurs
- Du måste ha en befintlig betygsbokskonfiguration
- Du måste ha en befintlig aktivitet i din Moodle -kurs
- Du måste ha studenter i din kurs för att få betyg
Ansvarsfriskrivning från Victoria Bessette: Observera att detta inte är officiell utbildning för att använda Moodle för att betygsätta aktiviteter. Använd den här hjälpsamma guiden för support och inte en ersättning för professionell Moodle -utbildning. Victoria Bessette kan inte garantera innehållet eller resultaten från att använda den här självstudien. Genom att använda denna handledning accepterar du allt ansvar för alla fel eller skador som uppstår vid användning av någon del av denna handledning och befriar Victoria Bessette från allt ansvar för skador som resulterar i dess användning
Steg 1: Steg ett: Inställning av betygsbok

Klicka på länken "Gradebook setup" i blocket "Administration".
Obs! Den här länken tar dig till sidan för kursboksinställningar. Betygsboken bör konfigureras innan du fortsätter den här självstudien. Att ställa in betyget omfattas inte av detta träningspass.
Steg 2: Betygsmenyn

Klicka på "Enkelvy" från rullgardinsmenyn "Betyg" i det övre vänstra hörnet av skärmen.
Obs! Den här menyn är till stor hjälp för att navigera igenom alla betygsbokalternativ. Du bör vara bekant med betygsboknavigeringen.
Steg 3: Välj betygsobjekt

I rullgardinsmenyn "Välj betygsobjekt …" väljer du betygsobjektet att betygsätta.
Obs! Den här menyn innehåller en lista över alla aktiviteter i din kurs. Kategorisummor visas också i listan med objekt. Ange ALDRIG värden i kategorisumman. Låt Moodle beräkna dina betygshistorik.
Steg 4: Välj den första textrutan

Klicka inuti den första textrutan och ange siffran för denna elev.
Obs: Lärarens namn visas i vaktlistan så du måste hoppa över ditt namn när du betygsätter. Du kan också använda dig själv för att testa betygsinställningar innan du publicerar din betygsbok för studenter.
Steg 5: Flik till nästa elev

Tryck på tab -knappen för att gå till nästa elev och ange poängvärdet för nästa elev. Fortsätt tabbla och ange ett poängvärde för varje elev.
Obs! Du måste ange ett betyg på noll för elever som inte slutfört uppgiften. Moodle utesluter tomma betyg ett tomt betyg räknas inte mot en elevs slutbetyg.
Steg 6: Spara betyg
Klicka på knappen "Spara ändringar" när du är klar.
Obs! Betyg måste sparas för att kunna läggas till i betygsboken.
Obs! Eleven kan omedelbart se eleverna för alla öppna aktiviteter. Du kan besluta att dölja aktiviteten tills du har betygsatt alla elever. Då kommer betygen att ses av alla elever samtidigt.
Steg 7: Demonstrationsvideo

Den här videon ger en steg-för-steg-demonstration för att betygsätta en Moodle-aktivitet med hjälp av skärmen "Single view". Många elever föredrar att titta på en demonstration för att visuellt se stegen som ges i en process. Jag hoppas att den här videon hjälper dig att förstå steget till betyg i Moodle.
Steg 8: Slutanteckningar
Obs! Dolda/stängda aktiviteter ingår inte i betygsboken även om de innehåller ett poängvärde.
Dolda/stängda aktiviteter:
- Vad eleverna ser - Om det är dolt, visar elevens "Användarrapport" inte de betygsatta aktiviteterna eller inkluderar det i betygssumman.
- Vad lärare ser - Om de är dolda ser instruktörer den dolda betygsatta aktiviteten i elevernas betygsrapport, men de beräknas inte i betygssumman.
Notera:
Rekommenderad:
Använd Fusion för att göra detta träverktyg !: 4 steg

Använd Fusion för att göra detta träverktyg !: Detta är ett av de enklaste projekten jag gjorde med Fusion 360 för att hjälpa nybörjare att komma igång med programvaran. Det visar några grundläggande funktioner i programvaran och är för lätt för att ta mycket tid. Programvara krävs: Fusion 360 av Autodesk Förutsättningar
555 Timer för att avge signal för att avbryta Atmega328: 7 steg

555 Timer to Emit Signal to Interrupt Atmega328: Huvudmålet med denna krets är att spara energi. Så jag tänker inte prata om arduino eftersom styrelsen själv har onödig kraftöverlag för en slutprodukt. Det är bra för utveckling. Men, inte särskilt bra för slutprojekt som körs på batt
Använd en krets för att mäta digital grindspänning: 7 steg
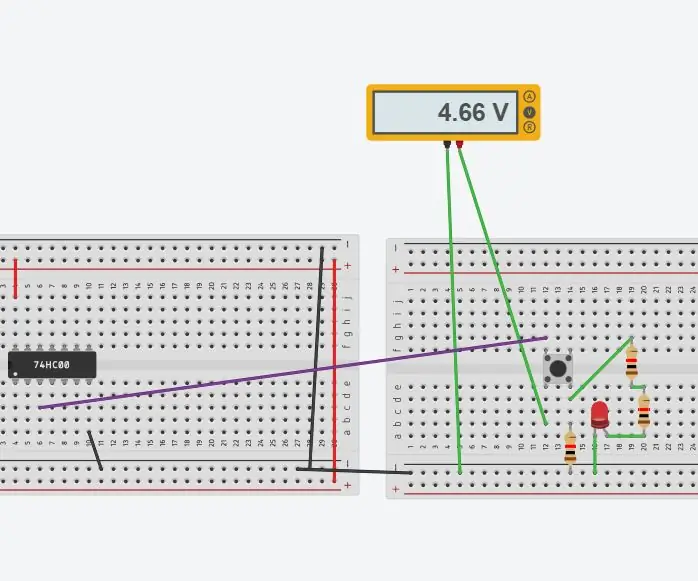
Använda en krets för att mäta digitala grindspänningar: Digitala kretsar använder i allmänhet 5 volt nätaggregat. Digitala spänningar som är från 5v -2,7 volt i TTL -serien (en typ av digitalt integrerat chip) anses vara höga och har ett värde av 1. digitala spänningar form 0-0.5 anses låga och har en
Använd gester för att styra YouTube -uppspelning med Arduino: 5 steg

Använd gester för att styra YouTube -uppspelning med Arduino: StoryYouTube låter dig bara spola framåt 5 sekunder varje gång du klickar på höger knapp. Så jag bestämde mig för att använda Arduino och python för att göra en controller som hjälper mig att spola framåt 20 sekunder varje gång jag viftar med handen
Övertyga dig själv om att bara använda en 12V-till-AC-omriktare för LED-ljussträngar istället för att koppla om dem för 12V: 3 steg

Övertyga dig själv om att bara använda en 12V-till-AC-linjeomvandlare för LED-ljussträngar istället för att koppla om dem för 12V: Min plan var enkel. Jag ville klippa upp en väggdriven LED-ljussträng i bitar och sedan dra om den för att gå av 12 volt. Alternativet var att använda en kraftomvandlare, men vi vet alla att de är fruktansvärt ineffektiva, eller hur? Höger? Eller är de det?
