
Innehållsförteckning:
- Steg 1: Beställ verktyg och delar
- Steg 2: Stäng av din iPhone 5c
- Steg 3: Ta bort laddningsskruvarna
- Steg 4: Lägg sugkopp
- Steg 5: Bänd skärm från ram
- Steg 6: Hitta Display Shield
- Steg 7: Ta bort skärmskruvarna
- Steg 8: Ta bort skärmskruvarna
- Steg 9: Ta bort skärmskruvarna
- Steg 10: Ta bort bildskärmen
- Steg 11: Koppla bort kablar
- Steg 12: Ta bort bildskärmsenheten
- Steg 13: Installera en ny bildskärmsenhet
- Steg 14: Sätt tillbaka bildskärmen och skruvarna
- Steg 15: Placera bildskärmsenheten
- Steg 16: Sätt tillbaka laddningsdockskruvarna
- Steg 17: Slå på iPhone 5c
- Steg 18: Testa framåtvänd kamera
- Steg 19: Testa pekskärmen och hemknappen
- Författare John Day [email protected].
- Public 2024-01-30 12:45.
- Senast ändrad 2025-01-23 15:11.

Lär dig hur du byter ut en trasig eller icke-funktionell skärm på en iPhone 5c! Funktioner för en iPhone 5 och iPhone 5s är väldigt lika.
Steg 1: Beställ verktyg och delar

Beställ en iPhone 5c skärmbyte med verktyg online (eBay, Amazon, etc.)
Steg 2: Stäng av din iPhone 5c
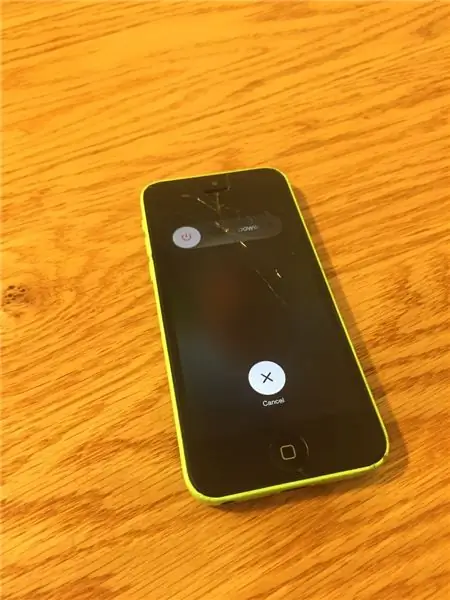
Håll strömbrytaren intryckt tills funktionen "avstängning" visas, svep åt höger för att stänga av telefonen.
Steg 3: Ta bort laddningsskruvarna

Ta din torx -skruvmejsel från verktygssatsen och ta bort de två skruvarna på vardera sidan av laddningsdockan.
Steg 4: Lägg sugkopp
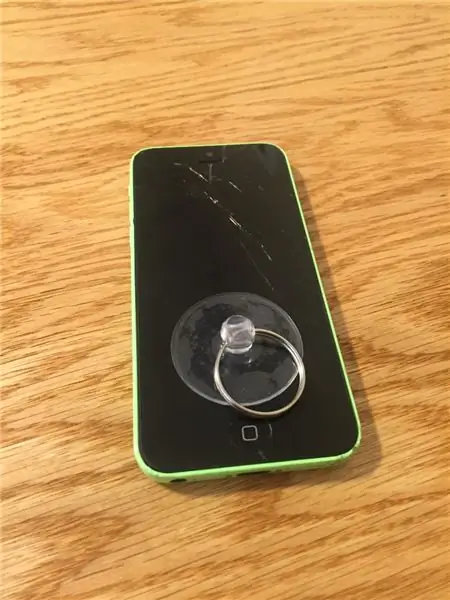
Placera sugkoppen ovanför hemknappen längst ned på skärmen.
Steg 5: Bänd skärm från ram
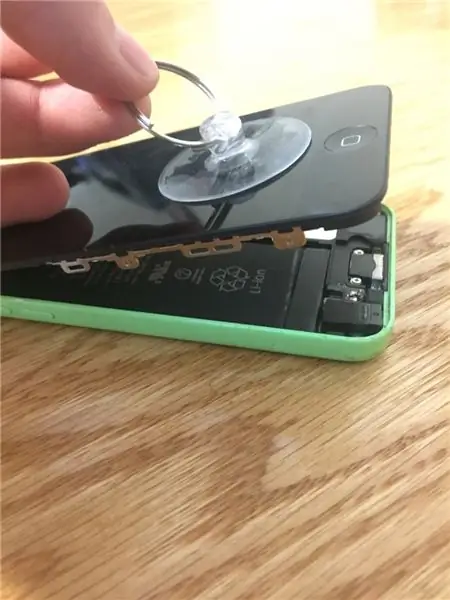
LENTA försiktigt upp från botten av skärmen. Var noga med att inte dra av hela skärmen eftersom skärmens ovansida fortfarande är ansluten med flera kablar.
Steg 6: Hitta Display Shield
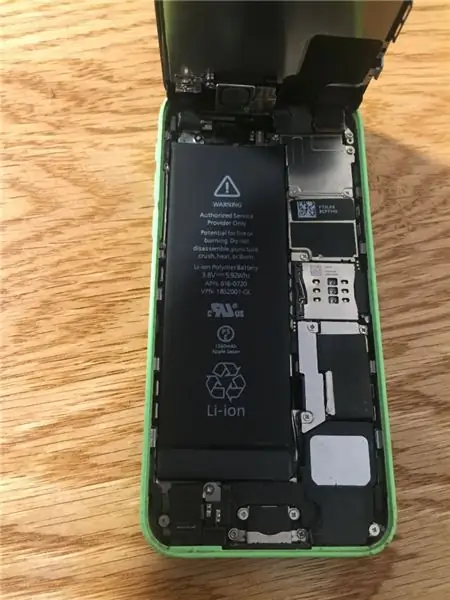
Vänd skärmen uppåt för att avslöja de interna komponenterna i iPhone 5c. Skärmen är placerad i det övre högra hörnet och måste tas bort för att koppla bort kablarna och ta bort bildskärmsenheten.
Steg 7: Ta bort skärmskruvarna
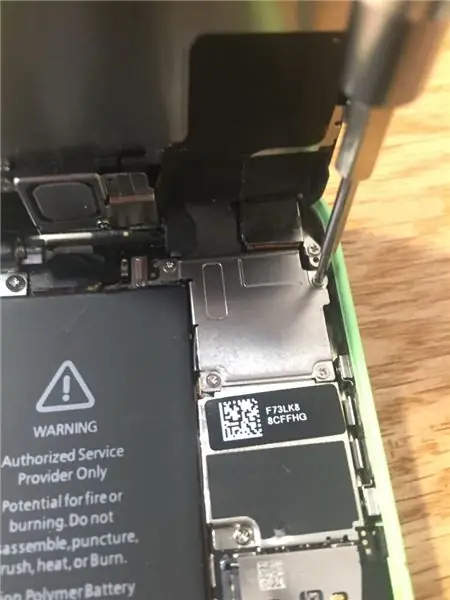
Ta bort din Phillips -skruvmejsel från verktygssatsen för att ta bort de fyra skruvarna som finns i hörnen på skärmen.
Steg 8: Ta bort skärmskruvarna
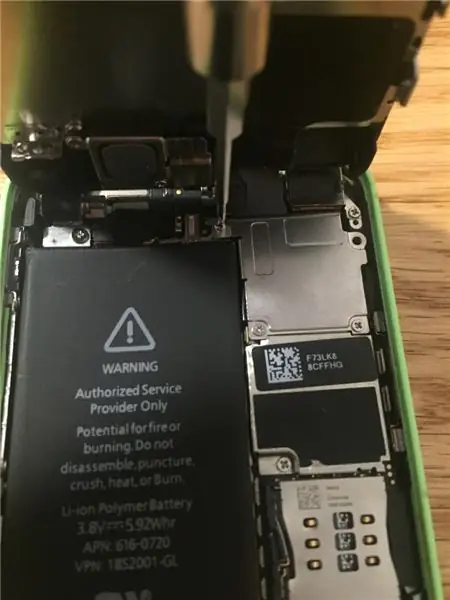
Ta bort din Phillips -skruvmejsel från verktygssatsen för att ta bort de fyra skruvarna som finns i hörnen på bildskärmen.
Steg 9: Ta bort skärmskruvarna
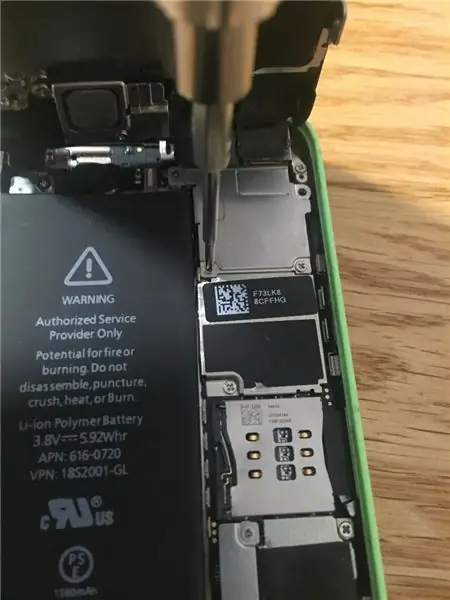
Ta bort din Phillips -skruvmejsel från verktygssatsen för att ta bort de fyra skruvarna som finns i hörnen på bildskärmen.
Steg 10: Ta bort bildskärmen
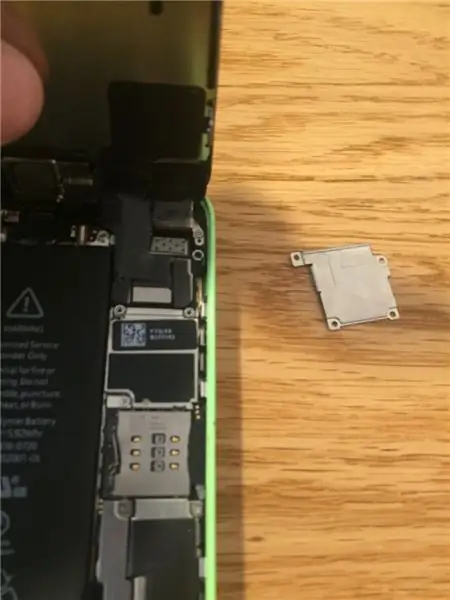
Ta bort bildskärmen när du har tagit bort de fyra skruvarna som håller fast skärmen.
Steg 11: Koppla bort kablar
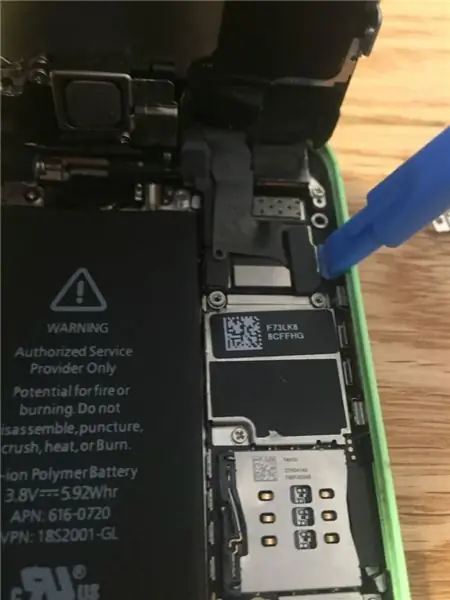
Ta spudgerverktyget från verktygssatsen och bänd försiktigt de tre kontakterna från logikkortet. Två är synliga medan den tredje kontakten är dold under de två översta.
Steg 12: Ta bort bildskärmsenheten
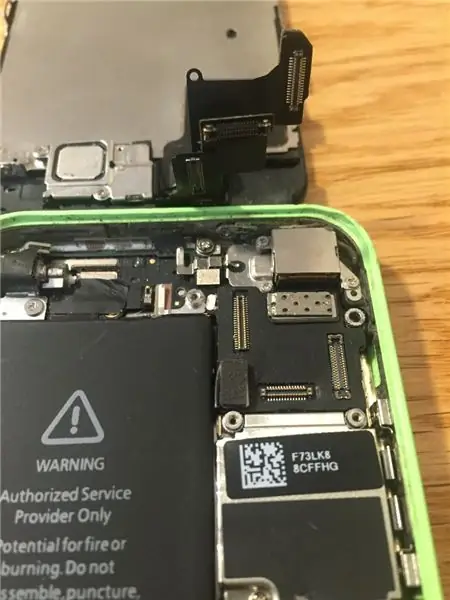
Nu när de tre kablarna är bortkopplade från logikkortet kan du ta bort den gamla bildskärmsenheten och ställa den åt sidan.
Steg 13: Installera en ny bildskärmsenhet
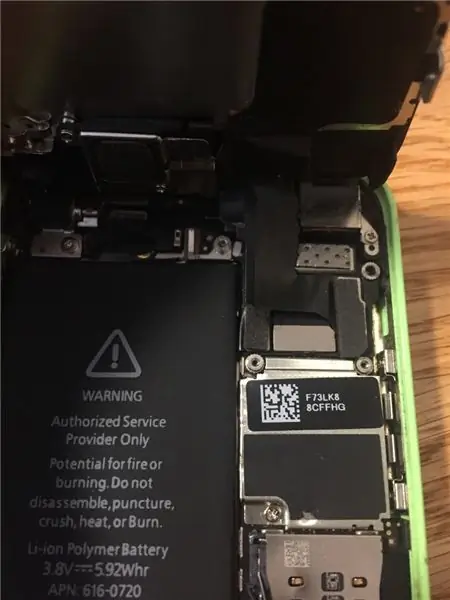
Ta den nya bildskärmsenheten och anslut de tre kablar som du tidigare kopplat bort.
Steg 14: Sätt tillbaka bildskärmen och skruvarna
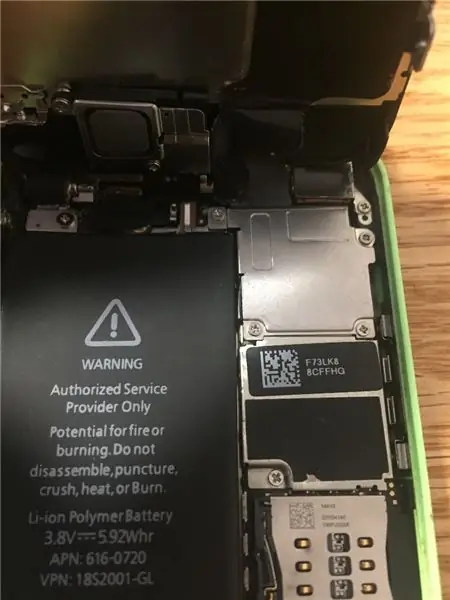
Ta din Phillips -skruvmejsel och installera om skärmen och de fyra skruvarna som du tidigare tog bort.
Steg 15: Placera bildskärmsenheten

För att sätta bildskärmsenheten på plats, rikta in de övre hörnen på enheten med ramen och sänk sedan den nedre änden av enheten till ramen. Tryck försiktigt ner enheten tills den snäpper på plats. Var försiktig så att du inte tvingar ihop enheten på plats, om det behövs kraft har du inte något i rätt riktning.
Steg 16: Sätt tillbaka laddningsdockskruvarna

Ta din torx -skruvmejsel och sätt tillbaka de två laddningsdockskruvarna.
Steg 17: Slå på iPhone 5c

Håll strömknappen intryckt tills telefonen börjar slå på.
Steg 18: Testa framåtvänd kamera
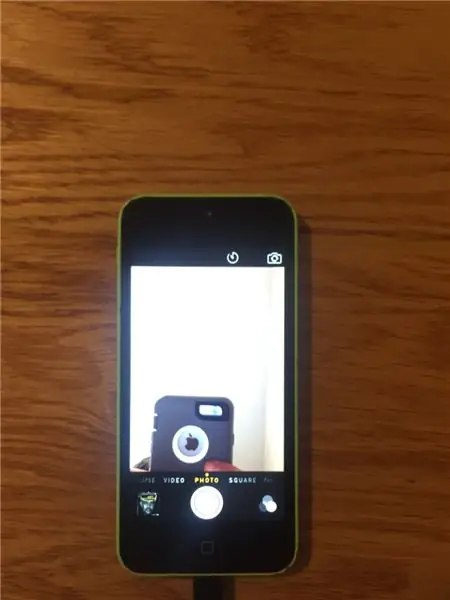
Öppna kameran och testa den främre kameran för att säkerställa att kameran fungerar.
Steg 19: Testa pekskärmen och hemknappen
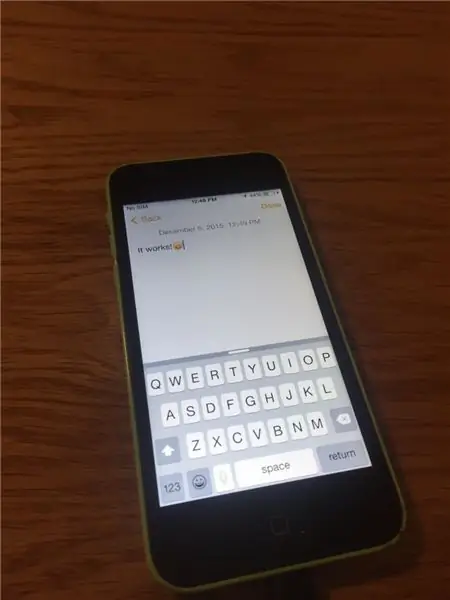
Testa telefonens pekskärm. Det enklaste sättet att göra detta är att öppna appar, skriva på tangentbordet och varje dag. Se också till att testa hemknappen.
Rekommenderad:
Så här byter du din M.2 SSD för Acer Aspire E5-576: 4 steg

Så här byter du din M.2 SSD för Acer Aspire E5-576: Material: Laptop Ny M.2 SSDA liten skruvmejsel från Philips
Så här byter du hårddisk på din Asus bärbara dator: 4 steg

Hur byter du din hårddisk på din Asus bärbara dator: Har du någonsin fått din hårddisk att sluta fungera eller tar slut på hårddisken? Jag har en lösning för dig. Jag kommer att visa dig hur du byter hårddisk på din Asus Notebook PC
Så här byter du hårddisk i en PS4: 5 steg

Så här byter du hårddisk i en PS4: Hej, jag heter Jekobe Hughes. Jag är en robot, elektronikstudent vid Lake Area Technical Institute. Jag ska visa dig något som alla spelare behöver veta, hur du byter hårddisk i din PlayStation. Allt du behöver är din PlayStation
Så här laddar du upp och byter namn på dokument i ett Office 365 SharePoint -bibliotek: 8 steg

Hur man laddar upp och byter namn på dokument i ett Office 365 SharePoint -bibliotek: I den här instruktionen lär du dig hur du laddar upp och byter namn på dokument i ett Office 365 SharePoint -bibliotek. Denna instruktion är gjord speciellt för min anställning men den kan enkelt överföras till andra företag för alla som använder
Så här byter du LCD -skärmen på din Nokia -mobiltelefon: 6 steg

Så här byter du LCD -skärmen på din Nokia -mobiltelefon.: Denna instruktion visar hur du ändrar en trasig LCD -skärm på din Nokia. Bilderna ovan visar en Nokia 6300 classic, men den kommer att vara densamma eller nästan densamma med många andra modeller av Nokia. Varför skulle du behöva byta LCD -skärm? Kanske för
