
Innehållsförteckning:
- Författare John Day [email protected].
- Public 2024-01-30 12:45.
- Senast ändrad 2025-01-23 15:11.


I den här instruktionsboken kommer jag att visa dig hur du använder några av de grundläggande verktygen som finns i Onshape för att skapa en 3D CAD -modell. CAD -modeller är mycket användbara vid utformningen av många olika typer av saker. Detta instruerbara är tänkt som ett intro. Njut och lycka till!
Steg 1: Skapa ett gratis onshape -utbildningskonto

Innan du kan börja modellera måste du skapa ett gratis konto.
-
Gå till webbadressen nedan och klicka på "Kom igång"
https://www.onshape.com/products/education
- Du måste ange din skolans e -postadress och information när du skapar kontot.
- Ett aktiveringsmeddelande skickas till det e -postmeddelande du angav.
- Klicka på länken i e -postmeddelandet och du är redo att gå!
Steg 2: Skapa ett dokument



När du har loggat in på Onshape gör du följande:
- Klicka på Skapa.
- Välj dokument.
- I den nya dialogrutan för dokument, namnge din del vad du vill.
- Välj OK
- Arbetsytan laddas.
Steg 3: Skapa din första skiss



Den första bilden visar en 3D -vy av delen vi ska skapa.
Använd följande steg för att skapa din första skiss:
- Klicka på skiss -knappen. (inringad i rött/bild 2)
- Verktyget kommer sedan att be dig om ett skissplan. Klicka på det främre planet. (blå pil/bild 2)
- Högerklicka var som helst i modellutrymmet och välj "Visa normalt för att skissa plan." Detta gör att du kan se 2D -skissen direkt.
- Klicka på radverktyget. (inringad i rött/bild 3)
- Börja med ursprunget (blå pil/bild 3), klicka och rita den grova formen som visas i bild 4. Detta är en sidovy av delen vi skapar. Detta kommer att bli mer meningsfullt på ett ögonblick.
-
Därefter börjar vi lägga till begränsningar. Dessa säkerställer att skissen är den form vi vill ha. Verktygen vi kommer att använda är inringade i blått i bild 5.
- Markera rutan där det står "visa begränsningar". Detta är inringat med rött i bild 5.
- Om du ritade din form på samma sätt som min behöver du bara lägga till en begränsning. Detta är den parallella begränsningen. Den håller två linjer parallellt med varandra. Detta är inringat med rött i bild 5.
-
Lägg till begränsningarna som visas i bild 5 genom att göra följande:
- Klicka på önskat begränsningsverktyg.
- Klicka på båda enheterna som du vill begränsa tillsammans.
- Bilden av begränsningen kommer att dyka upp.
-
Därefter lägger vi till några dimensioner. För att göra detta, gör följande,
- Klicka på verktyget inringat i rött i bild 6.
- Klicka på den enhet du vill storlek. När dimensionen visas klickar du igen. Detta kommer att placera dimensionen.
- När dimensionen är placerad kan du klicka på den och redigera värdet. Dessa värden kommer från 3D -bilden vi började med.
- För att placera vinkeldimensionen, klicka på måttverktyget, klicka sedan på en av raderna och sedan på den andra. Detta kommer att placera en vinkel mellan dem.
- Upprepa detta tills alla dimensioner visas i bild 6.
- När du har gjort alla dessa steg klickar du på den gröna kryssrutan.
Steg 4: Få tredimensionell


Nästa steg är att göra denna 2D -skiss till en fast 3D -modell. Gör så här:
- Högerklicka i modellutrymmet och välj "isometrisk". Detta kommer att rotera kameran tillbaka till en 3D -vy.
- Klicka på "Extrude" -verktyget som är inrett med rött i den första bilden.
- Klicka på värdet i blått i den första bilden. Detta kommer att vara längden delen kommer att extruderas. Värdet ska vara 6,00. Detta hämtas från bilden från föregående stora steg.
- Du bör nu ha en 3D -del som den i den andra bilden.
Steg 5: Runda hörnen

Du kanske har märkt att den här delen ser likadan ut, men inte riktigt identisk med hur vi vill att vår slutliga modell ska se ut. I det här steget kommer vi att runda hörnen.
- Klicka på filverktyget som är inramat i blått i bilden.
- Klicka på värdet inringat i rött.
- Ändra detta till 3,00. Detta togs också från den tidigare bilden.
- Vrid delen genom att högerklicka och hålla musen intryckt tills du kan se de två övre hörnen cirklar grönt i bilden.
- Klicka på båda dessa kanter.
- Klicka på den gröna bocken.
Nu har du några fina runda kanter! Woohoo!
Obs: Nu är det bra att högerklicka i modellutrymmet och välja isometrisk igen.
Steg 6: Lägga till hål: Del 1



I detta steg lägger vi till det stora hålet i den vinklade ytan. Gör följande:
- Klicka på skissverktyget igen. Den här gången klickar du på den vinklade ytan pekad med grönt i den första bilden.
- Högerklicka igen och välj "visa normalt för att skissa plan."
- För denna skiss kommer vi att använda verktyget "cirkel". Detta är inringat med rött i den andra bilden.
- När cirkelverktyget har valts, för musen över bågen som skapas av formen. Detta markerar bågens mitt i orange. Det är här du kommer att klicka för att starta din cirkel. Klicka en andra gång för att placera cirkelns omkrets.
- Använd måttverktyget för att lägga till en dimension i cirkeln.
- Ändra detta värde till 2,95.
- Klicka på den gröna bocken för att acceptera skissen.
- Gå tillbaka till en isometrisk vy. Din del ska nu se ut som bild 3.
Steg 7: Lägga till hål: Del 2


Nu när vi har 2D -skissen av det hål vi vill ha, måste vi skära igenom delen. Gör följande:
- Välj "extrude" -verktyget igen.
- Den här gången väljer du alternativet för "ta bort". Detta är inringat med grönt i bilden.
- Det andra alternativet du måste välja är "upp till nästa". Detta är inringat med rött.
- Slutligen, om du inte redan har valt skissen av cirkeln, gör det nu.
- Klicka på den gröna kryssrutan.
Nu ska du ha en helig del! Jippie!
Steg 8: Prova något annat

För detta instruerbara kommer vi att stanna vid denna tidpunkt. Prova att lägga till de andra två hålen med hjälp av verktygen vi just lärt oss! Om du verkligen vill ha en utmaning, eller om du gillade det du just gjorde, prova och gör något annat! Ha så kul!:)
Jag har lagt till en bild av en annan grundläggande 3D -modell om du vill ge den en chans!
Rekommenderad:
LED Snapper: Förmodligen den mest grundläggande delen av testutrustning du kan göra: 3 steg
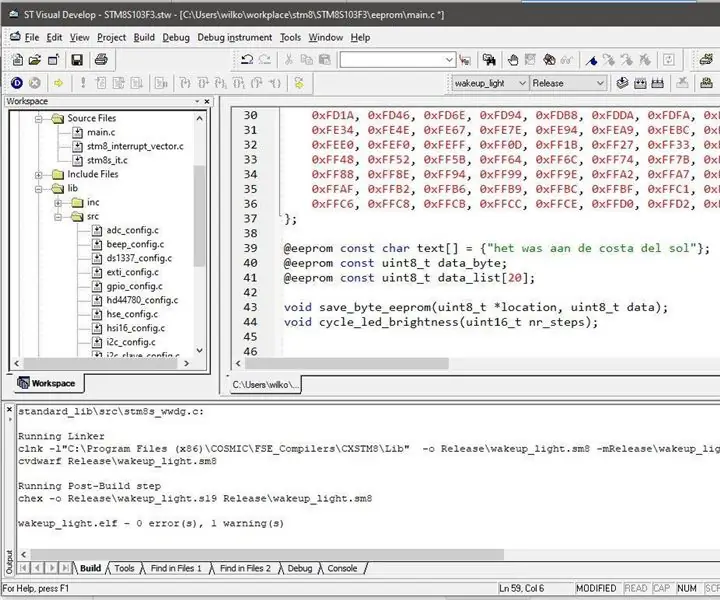
LED Snapper: Förmodligen den mest grundläggande delen av testutrustning du kan göra: Låt mig presentera LED Snapper för dig. En enkel, men oerhört användbar testutrustning som du kan bygga för att hjälpa dig att felsöka dina elektronikprojekt. LED Snapper är ett kretskort med öppen källkod som låter dig enkelt lägga till
Förvärv, förstärkning och filtreringskretsdesign av ett grundläggande elektrokardiogram: 6 steg

Förvärv, förstärkning och filtreringskretsdesign av ett grundläggande elektrokardiogram: För att slutföra detta instruerbara är det enda som behövs en dator, internetåtkomst och lite simuleringsprogram. För denna design kommer alla kretsar och simuleringar att köras på LTspice XVII. Denna simuleringsprogramvara innehåller
HC-05 (bluetooth) -modul för hemautomation Grundläggande: 3 steg
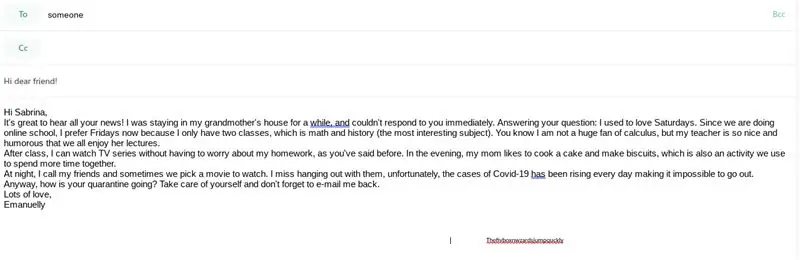
HC-05 (bluetooth) -modul för hemautomation Grundläggande: I mitt senaste projekt styrde jag LED med en tryckknapp men i det här projektet har jag bytt PUSH-KNAPP med HC-05-modul. Jag rekommenderar starkt att gå igenom dessa projekt innan fortsätter med detta projekt. Du får alla detaljer i
Hur man gör en grundläggande webbplats med anteckningsblock: 4 steg

Hur man gör en grundläggande webbplats med anteckningsblock: Har någon undrat " hur gör jag en webbplats från ett grundläggande skrivprogram? webbplats med endast anteckningsblock
Skapa grundläggande "Hello World" -app från början i fladdrande: 7 steg

Skapa grundläggande "Hello World" -app från början i Flutter: Hej killar, jag har skapat Flutter Tutorial för nybörjare. Om du vill starta fladderutveckling nu så hjälper detta dig Flutter Tutorial för nybörjare
