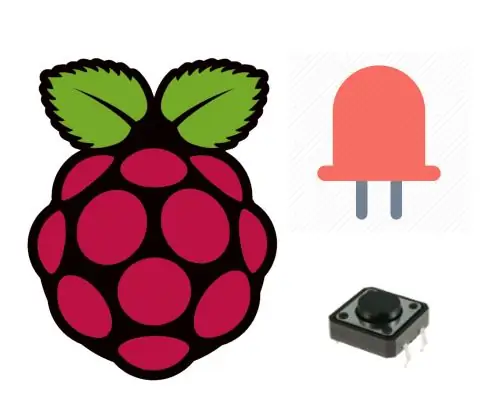
Innehållsförteckning:
2025 Författare: John Day | [email protected]. Senast ändrad: 2025-01-23 15:11
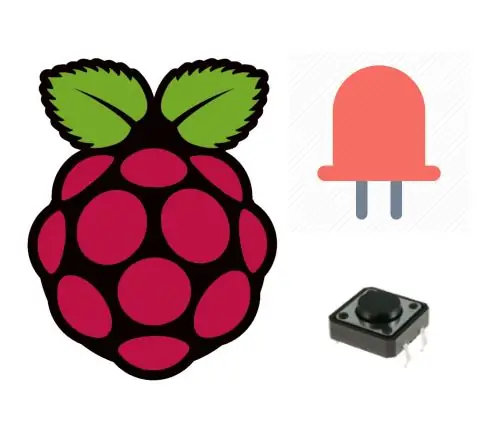
I denna handledning lär du dig att slå på din LED med en knapp med din Raspberry Pi. Tryckknappar eller omkopplare ansluter två punkter i en krets när du trycker på dem. Denna handledning tänder en lysdiod när knappen trycks in en gång och av när den trycks två gånger. Will du kommer också att lära dig hur du använder variabeln "flagga" för att styra en händelse.
Handledning uppdateringar och mer Raspberry Pi tutorials kan hittas här:
www.ardumotive.com/how-to-use-push-buttonen…
Video på grekiska
Låt oss börja!
Steg 1: Vad du behöver - hårdvara
För denna handledning behöver du:
- GPIO Breakout
- Bakbord
- LED
- 220 Ohm motstånd
- Knapp
Steg 2: Kretsen
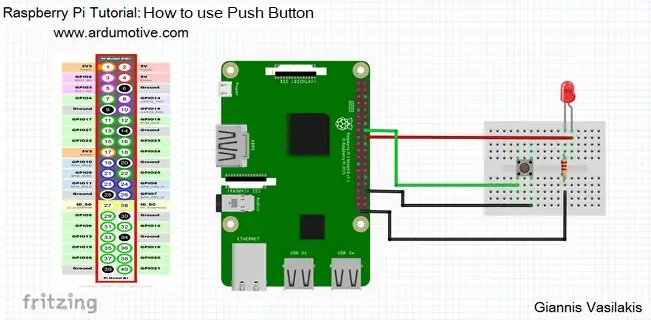
Anslutningarna är ganska enkla, se bilden ovan med schematisk kretskort.
Steg 3: Koden
I programmet nedan är det första du gör att importera biblioteket för GPIO och sömn. Nästa steg är att ställa in stiften på LED och knapp. Efter installationsknappen som ingång och LED som utgång. While True -slingan går om och om igen, för alltid. Du kan också slå på din LED på två sätt. Det första sättet är att lysdioden tänds så länge knappen trycks in och det andra sättet om du bara trycker på knappen en gång så ser du din lysdiod tänd och om du trycker på knappen igen är lysdioden släckt. Det andra sättet är på kommentarer ('' '') och vi använder en variabel som heter flagga.
| 1 2 3 4 5 6 7 8 9 10 11 12 13 14 15 16 17 18 19 20 21 22 23 24 25 26 27 28 29 30 31 32 33 34 |
#Bibliotek importera RPi. GPIO som GPIO från tid importera sömn #Ställ in varningar av (tillval) GPIO.setwarnings (False) GPIO.setmode (GPIO. BCM) #Set -knapp och LED -pins Knapp = 23 LED = 24 #Setup -knapp och LED GPIO. setup (Button, GPIO. IN, pull_up_down = GPIO. PUD_UP) GPIO.setup (LED, GPIO. OUT) #flag = 0 medan True: button_state = GPIO.input (Button) print (button_state) if button_state == 0: GPIO.output (LED, GPIO. HIGH) else: GPIO.output (LED, GPIO. LOW) sleep (1) '' 'if button_state == 0: sleep (0.5) if flag == 0: flag = 1 else: flagga = 0 om flagga == 1: GPIO.output (LED, GPIO. HIGH) annars: GPIO.output (LED, GPIO. LOW) '' ' |
Ladda ner koden härifrån och öppna den med Thonny Python IDE eller kör den från terminalen.
Steg 4: Bra gjort

Du har framgångsrikt slutfört vår första Raspberry Pi "How to" handledning och du lärde dig att slå på en LED med en knapp.
Rekommenderad:
Hur man använder PIR -sensor och en summermodul - Visuino -handledning: 6 steg

Hur man använder PIR -sensor och en summermodul - Visuino -handledning: I denna handledning lär vi oss hur man använder en PIR -sensor och en summermodul för att göra ett ljud varje gång en PIR -sensor detekterar en rörelse. Se en demonstrationsvideo
Vad finns i en servo och hur man använder den med Arduino Fullständig handledning: 6 steg

Vad finns i en servo och hur man använder med Arduino Full Tutorial: i den här självstudien, låt oss utforska vad som är en servowatch den här videohandledningen
Handledning: Hur man använder RGB -färgdetektorsensor TCS230 med Arduino UNO: 3 steg

Handledning: Hur man använder RGB -färgdetektorsensor TCS230 med Arduino UNO: Beskrivning: Denna handledning visar dig några enkla steg om hur du använder RGB -färgdetektorsensor med Arduino Uno. I slutet av den här självstudien får du ett antal jämförelseresultat mellan några färger. TCS3200 är en komplett färgdetalj
Hur man använder tryckknapp med SkiiiD: 9 steg

Hur man använder tryckkontakt med SkiiiD: Detta projekt är en instruktion om hur du använder segment 3642BH med Arduino via skiiiD Innan du börjar, nedan är en grundläggande handledning för hur du använder skiiiD https://www.instructables.com/id/Getting -Started-With-SkiiiD-Editor
Hur man använder Mac Terminal och hur man använder viktiga funktioner: 4 steg

Så här använder du Mac Terminal och hur du använder viktiga funktioner: Vi visar dig hur du öppnar MAC Terminal. Vi kommer också att visa dig några funktioner i terminalen, till exempel ifconfig, ändra kataloger, komma åt filer och arp. Ifconfig låter dig kontrollera din IP -adress och din MAC -annons
