
Innehållsförteckning:
- Steg 1: Installera Scratch för Arduino
- Steg 2: Material
- Steg 3: Välj Sprites
- Steg 4: Justera storleken på Sprites -storleken
- Steg 5: Bakgrund
- Steg 6: Hinder Sprites
- Steg 7: Ladda upp Arduino Block Code
- Steg 8: Dog Sprite Code
- Steg 9: Ladda upp hinderbollskoden
- Steg 10: Duplicera hinder
- Steg 11: Justera rörelsen uppåt och nedåt på Obstacle Sprite
- Steg 12: Maskinvaruanslutningar
- Steg 13: Sista steget
- Författare John Day [email protected].
- Public 2024-01-30 12:45.
- Senast ändrad 2025-01-23 15:11.

De flesta som besöker här kan ha gjort projekt med arduino, men väldigt få vet hur de ska användas för speländamål. Den här instruerbara guiden guidar dig från början om hur du gör ett videospel som kan styras med en Arduino.
Denna instruerbara kommer att öppna nya applikationer för att använda en Arduino och göra dina projekt bättre än tidigare.
Steg 1: Installera Scratch för Arduino
Besök webbplatsen
Om S4A S4A är en Scratch -modifiering som möjliggör enkel programmering av Arduino hårdvaruplattform med öppen källkod. Det ger nya block för hantering av sensorer och ställdon anslutna till Arduino. Det finns också en sensortavla som liknar PicoBoard. Huvudsyftet med projektet är att locka människor till programmeringsvärlden. Målet är också att tillhandahålla ett gränssnitt på hög nivå till Arduino -programmerare med funktioner som att interagera med en uppsättning kort genom användarhändelser.
Installera firmware i dina Arduino3 -steg
Den här inbyggda programvaran är en programvara som du måste installera i ditt Arduino -kort för att kunna kommunicera med den från S4A. Ladda ner och installera Arduino -miljön genom att följa instruktionerna på https://arduino.cc/en/Main/Software. Ta hänsyn till Arduino Uno kräver minst version 0022. Ladda ner vår fasta programvara härifrån Anslut ditt Arduino -kort till en USB -port i din dator Öppna firmware -filen (S4AFirmware16.ino) från Arduino -miljön På menyn Verktyg, välj kortversionen och serien port där kortet är anslutet Ladda fast programvara i ditt kort via Arkiv> Ladda upp
Steg 2: Material



För att göra det enkelt för läsarna kommer vi bara att göra ett knappstyrt videospel.
Du kommer behöva:
Ett nyfiket sinne;)
1 Arduino -bräda
bygelkablar
1 brödbräda
Momentan tryckknappsbrytare
1 motstånd 220 ohm (eller nära detta område)
Steg 3: Välj Sprites
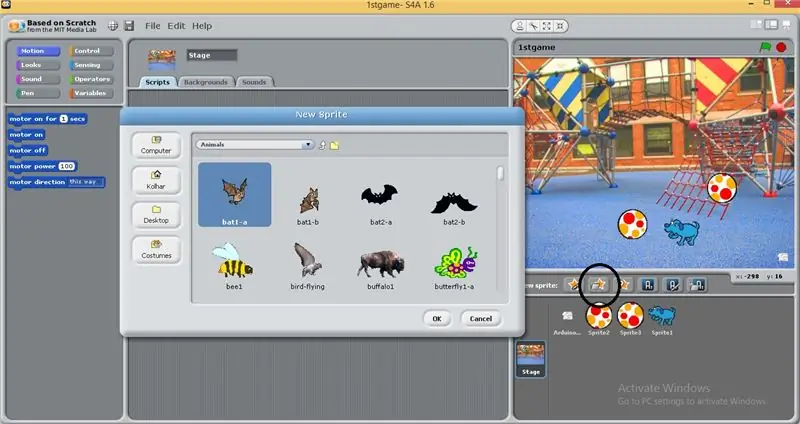
Du kan välja vilken sprite som helst från standardsprites som du vill ha från det nya spritesalternativet som finns längst ned till höger i gränssnittet.
För att göra det dynamiskt måste du gå till kostymer och lägga till kostymer till den valda spriten
Jag valde den blå hunden eftersom den har tre kostymer.
Du kan också ladda ner nya sprites från olika webbplatser online.
Steg 4: Justera storleken på Sprites -storleken
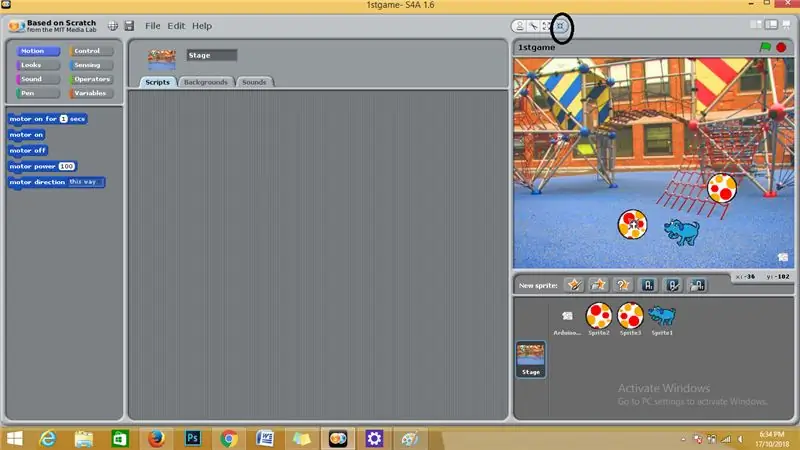
Spriterna och arduino -kortet som visas på skärmmenyn längst upp till höger i gränssnittet kan reduceras med storleken och flyttas med hjälp av fliken krympstorlek ovanpå panelen.
Steg 5: Bakgrund
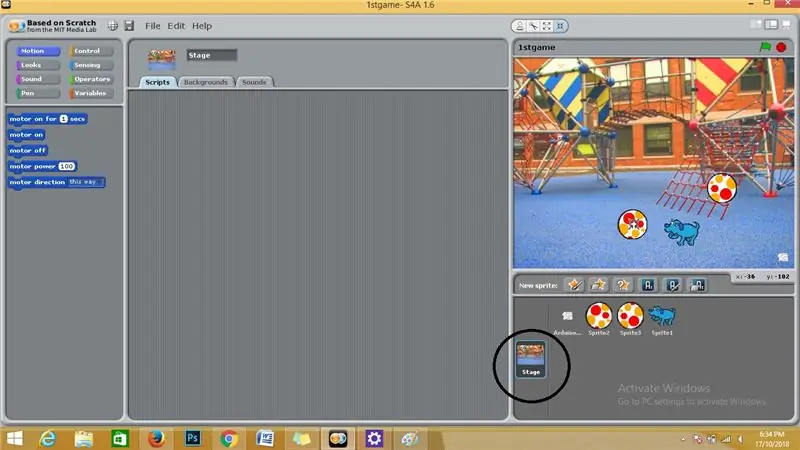
Bakgrunden kommer att ge dig en trevlig effekt till ditt videospel.
Gå till den nedre högra panelen och välj scenalternativet och välj vilket stadium som helst från standardstegen eller så kan du lägga till ditt eget.
Steg 6: Hinder Sprites
Varje tv -spel har hinder för spelaren att bli förtjust i.
Så här kommer vi att välja fler sprites för hinder.
Jag valde bollar som mina hinder sprites från alternativet nya sprites.
Steg 7: Ladda upp Arduino Block Code
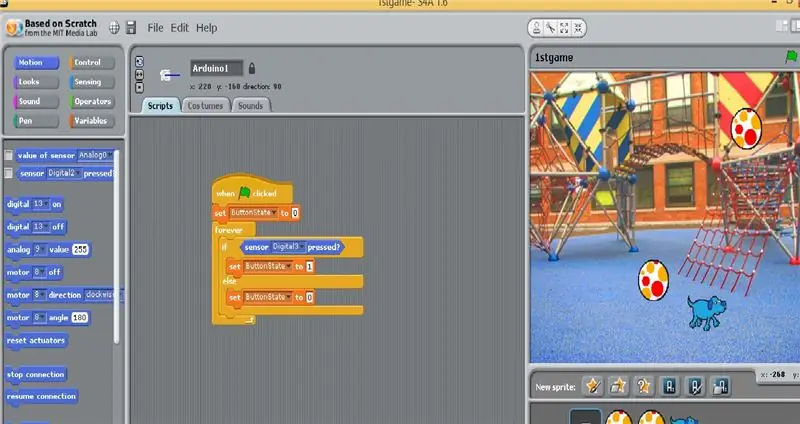
Välj arduino från den nedre högra panelen och ladda upp blockkoden genom att dra och släppa från den vänstra blockpanelen som visas på bilden.
Steg 8: Dog Sprite Code
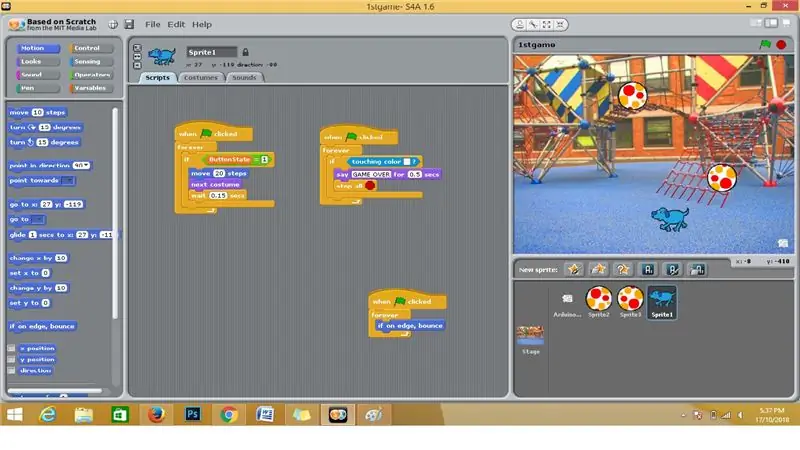
Välj Dog sprite från den nedre högra panelen och ladda upp blockkoden genom att dra och släppa från den vänstra blockpanelen som visas på bilden.
Steg 9: Ladda upp hinderbollskoden
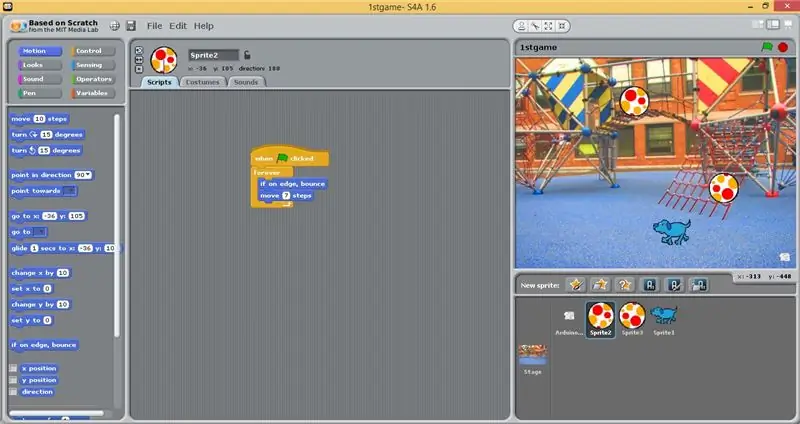
Välj Obstacle sprite från den nedre högra panelen och ladda upp blockkoden genom att dra och släppa från den vänstra blockpanelen som visas på bilden.
Steg 10: Duplicera hinder
Precis precis på hindersprite på displayen och välj duplicera och så har du ditt hinder duplicerat.
Steg 11: Justera rörelsen uppåt och nedåt på Obstacle Sprite
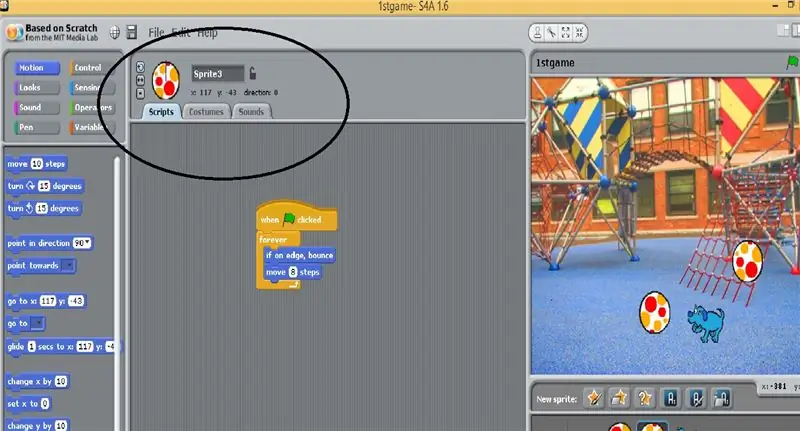
Välj bollsprite och gå till toppanelen som markerad på bilden och ändra dess riktning uppåt.
Steg 12: Maskinvaruanslutningar
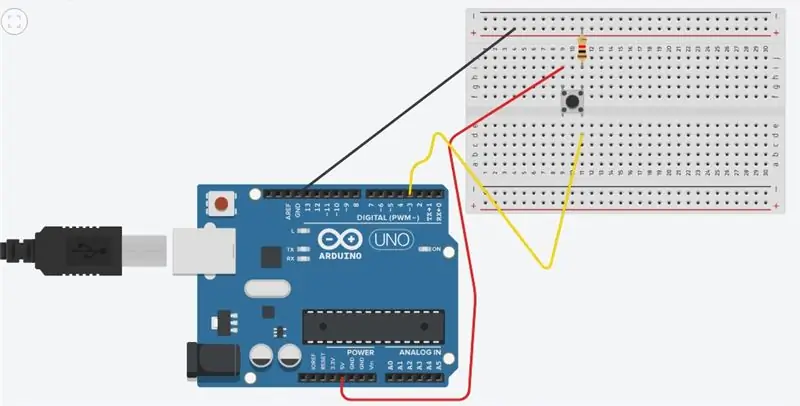
anslut hårdvarukomponenterna enligt bilden
Steg 13: Sista steget
Anslut arduino -kortet till den bärbara datorn med kretsen och tryck på den gröna flaggan i högra hörnet av gränssnittet och där har du spelet är klart.
Rekommenderad:
Spel med 4 knappar med en analog ingång: 6 steg (med bilder)

Spel med 4 knappar med en analog ingång: Denna instruerbara funktion fokuserar på att använda en analog ingångslinje för flera knappar som kan detekteras oberoende av varandra. Och för att markera användningen av dessa knappar ingår programvara för att spela fyra olika spel med 4 knappar. Alla spel (8 tum
Soft Toy Bluetooth -tärningar och utveckla Android -spel med MIT App Inventor: 22 steg (med bilder)

Soft Toy Bluetooth -tärningar och utveckla Android -spel med MIT App Inventor: Att spela tärningsspel har olika metoder1) Traditionellt spel med tärningar av trä eller mässing. spela tärningarna fysiskt och flytta myntet i mobilen eller datorn
Aruduino LED -spel Snabbt klickande spel för två spelare: 8 steg

Aruduino LED -spel Snabbklickande spel för två spelare: Detta projekt är inspirerat av @HassonAlkeim. Om du är villig att ta en djup titt här är en länk som du kan kolla in https://www.instructables.com/id/Arduino-Two-Player-Fast-Button-Clicking-Game/. Detta spel är en förbättrad version av Alkeims. Det är en
Hur man laddar upp spel till Arduboy och 500 spel till Flash-cart: 8 steg

Hur man laddar upp spel till Arduboy och 500 spel till Flash-cart: Jag gjorde några hemlagade Arduboy med Serial Flash-minne som kan lagra max 500 spel att spela på vägen. Jag hoppas kunna dela hur man laddar spel till det, inklusive hur man lagrar spel i det seriella flashminnet och skapar ett eget konsoliderat spelpaket
Anslut 4 spel med Arduino och Neopixel: 7 steg (med bilder)

Anslut 4 spel med Arduino och Neopixel: I stället för att bara ge en leksakspresent på hyllan ville jag ge mina brorson en unik present som de kunde sätta ihop och (förhoppningsvis) njuta av. Arduino -koden för det här projektet kan vara för svår för dem att förstå, men de grundläggande begreppen
