
Innehållsförteckning:
2025 Författare: John Day | [email protected]. Senast ändrad: 2025-01-23 15:11



Istället för att bara ge en leksakspresent på hyllan ville jag ge mina brorson en unik present som de kunde sätta ihop och (förhoppningsvis) njuta av. Även om Arduino -koden för detta projekt kan vara för svår för dem att förstå, kan de grundläggande begreppen input, output, loopar och förhållanden som används i denna kod förklaras visuellt när de spelar Connect 4.
I denna instruktionsbok kommer jag att visa dig hur du sätter ihop ett Arduino -kit som du kan montera och koda med dina barn för att spela Connect 4. Ingen lödning krävs för detta projekt; bara plugga och spela.
Steg 1: Delar
För detta projekt behöver du:
- Arduino Uno eller motsvarande
- 8x8 Neopixel RGB LED
- Bakbord
- 3 knappar
- Bygelkablar
- Skruvar
- Fodral - baseboard & kartongställ
Verktyg: Skruvmejsel, limpistol
Steg 2: Förbered Neopixel Display Stand Unit



Anslut först tre bygelkablar till Neopixel. Jag använder följande ledningsfärgkod:
Vit: GND
Grå: 5V Lila: Data IN
Fäst sedan Nelpixel på skärmen med varmt lim.
Steg 3: Förbered knappomkopplaren




Placera knappbrytare på brödbrädan och anslut bygelkablar med följande färgkod:
Brun: vänster knapp
Röd: Vänster knapp Orange: Mittenknapp Gul: Mittenknapp grön: Höger knappbrytare Blå: Höger knappbrytare
Bruna, orange, gröna trådar är anslutna till (-) skenan tillsammans med en ny svart tråd.
Obs: Du kanske märker att jag inte använder några motstånd för dessa knappar. Det beror på att jag kommer att använda Arduino-kod för att använda inbyggda 20K Arduino-stiftmotstånd. Se mitt andra projekt om hur du använder interna motstånd med din kod för att helt enkelt din krets.
www.instructables.com/id/Simon-Whack-a-Mol…
Steg 4: Fäst Arduino och batterihållare på baseboard

Använd skruvar (eller varmt lim) för att fästa Arduino och batterihållaren på baslisten.
Steg 5: Fäst displayenheten på baseboard

Använd varmt lim för att fästa displayenheten på baseboardet enligt bilden.
Steg 6: Anslut bygelkablar till Arduino

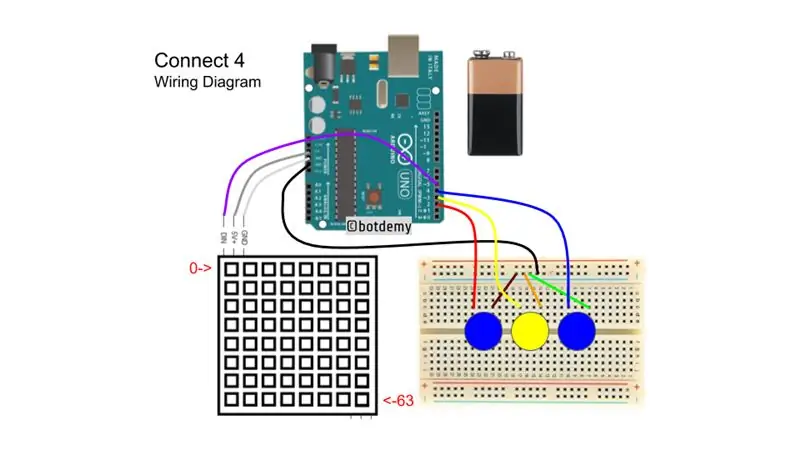


Anslut alla bygelkablar till Arduino enligt följande stifttilldelning:
Röd -> 2
Gul -> 3 Blå -> 4 Lila -> 5 Svart -> GND Vit -> GND Grå -> 5V
Steg 7: Ladda upp kod och spela
Jag förinstallerade Arduino med bifogad kod så att så snart 9V-batteriet var anslutet till Arduino började det spela spelet. De blå knapparna är för att flytta din chipposition till vänster eller höger kolumn innan du trycker på den gula knappen för att släppa chipet. (Se videon)
För att gå in i demoläget, tryck helt enkelt på valfri knapp och tryck och släpp återställ. När skärmen är klar släpper du knappen och du ser automatiskt rött och blått. Du kommer att märka att i demoläge väljer röda och blå spelare helt enkelt kolumner slumpmässigt och använder inte någon vinnande strategi för att slå den andra spelaren.
För att lämna demoläget, återställ bara Arduino.
Jag planerar att lägga till en enda spelare vs Arduino -läge i framtiden, så om du känner till en grundläggande algoritm för Connect 4, låt mig veta.
Rekommenderad:
Anslut och eftermontera dina anslutna lösningar med Hologram Nova och Ubidots: 9 steg

Anslut och eftermontera dina anslutna lösningar med Hologram Nova och Ubidots: Använd ditt Hologram Nova för att eftermontera infrastruktur. Konfigurera Hologram Nova med en Raspberry Pi för att skicka (temperatur) data till Ubidots. I följande guide kommer Ubidots att visa hur du konfigurerar en Hologram Nova med en Raspberry Pi och visar en te
Hur man laddar upp spel till Arduboy och 500 spel till Flash-cart: 8 steg

Hur man laddar upp spel till Arduboy och 500 spel till Flash-cart: Jag gjorde några hemlagade Arduboy med Serial Flash-minne som kan lagra max 500 spel att spela på vägen. Jag hoppas kunna dela hur man laddar spel till det, inklusive hur man lagrar spel i det seriella flashminnet och skapar ett eget konsoliderat spelpaket
8 Reläkontroll med NodeMCU och IR -mottagare med WiFi och IR -fjärrkontroll och Android -app: 5 steg (med bilder)

8 Reläkontroll med NodeMCU och IR -mottagare med WiFi och IR -fjärrkontroll och Android -app: Styrning av 8 reläväxlar med nodemcu och IR -mottagare via wifi och IR -fjärrkontroll och Android -app. Fjärrkontrollen fungerar oberoende av wifi -anslutning. HÄR ÄR EN UPPDATERAD VERSIONKLICK HÄR
Temperatur och fuktighet Display och datainsamling med Arduino och bearbetning: 13 steg (med bilder)

Temperatur- och luftfuktighetsvisning och datainsamling med Arduino och bearbetning: Intro: Detta är ett projekt som använder ett Arduino -kort, en sensor (DHT11), en Windows -dator och ett bearbetningsprogram (ett gratis nedladdningsbart) för att visa temperatur, luftfuktighetsdata i digital och stapeldiagramform, visa tid och datum och kör en räkningstid
Anslut en iPod eller annan mp3 -spelare till vanliga hushållshögtalare utan en dyr och skrymmande förstärkare !: 4 steg

Anslut en iPod eller annan mp3 -spelare till vanliga hushållshögtalare utan en dyr och skrymmande förstärkare !: Har du massor med extra stereohögtalare som antingen kom med bra stereon som gick sönder eller om du bara har dem utan någon uppenbar anledning? I den här instruktionsboken kommer jag att visa dig hur du kan ansluta dem till valfri mp3 -spelare eller vilken enhet som helst med en ljudport
