
Innehållsförteckning:
- Författare John Day [email protected].
- Public 2024-01-30 12:45.
- Senast ändrad 2025-01-23 15:11.

Detta visar hur du tar bilder med olika filter på hallon pi med hallon pi -kameran. Sedan kommer du att använda Twitter API för att twittra bilderna.
Steg 1: Installera mjukvaran

Först måste du installera dessa två paket i terminalfönstret för att komma åt twitter och ansluta knapparna.
Steg 2: Anslutning av knappen


Du kommer behöva:
Raspberry Pi kameramodul
2 bygel för manlig hona
1 taktil knapp
en brödbräda
Anslut knappen till pi genom att sätta in ena änden av tråden i GPIO 23 och en jordnål (som visas på bilden) och sätt i knappen i brödbrädet enligt bilden. Anslut sedan den andra änden av trådarna till brödbrädet på samma rad som knappen är ansluten.
Steg 3: Anslutning av Pi -kameran



Anslut kameran enligt ovan, gå sedan in i Raspberry Pi -konfigurationen och aktivera kameran.
Steg 4: Skriv början av koden

Först måste du öppna Thonny, sedan ställer du in switch -satsen med början av koden och skriver ut användarens alternativ för filter. Vilket nummer som användaren skriver in lagras sedan som variabel var. Importera sedan allt du behöver under hela programmet. efter det finns det en rad som säger kamera = PiCamera () detta kommer att lagra kameran som en variabel som kallas kamera. Den nya bilden och def -tweet -bilden ställer in vad som kommer att hända när någon trycker på tryckknappen för ny bild eller tweet -bild.
Steg 5: Fall för Switch -uttalandet


Genom att använda detta kommer varje nummer som någon skriver in att ha ett annat filter tilldelat det. Som du kan se är de alla i princip samma kod förutom effekten. I output = strftime ville du lägga ("home/pi/vart du vill spara bilden") delen efter kommer att spara bilden som datum och tid då du tog den. Se till att du har pausen efter varje fall, annars gör det bara det sista fallet oavsett vilket nummer som skrivs in.
Steg 6: Sista delen av koden

Denna sista del låter dig ta bilder med knappen och skapa tryckknappar för att ta en ny bild och twittra bilden. Det sista steget är att ansluta programmet till twitter.
Steg 7: Ansluter Twitter

Först behöver du ett twitterkonto, sedan måste du gå till apps.twitter och skapa ett Twitter API. Det kan ta en dag eller två innan det godkänns. När du har godkänts kommer du att behöva konsumentnyckeln, konsumenthemligheten, åtkomsttoken och åtkomsttokenhemligheten. Skapa sedan en ny fil som heter auth och lägg in koden ovan.
Steg 8: Ta bilden


När du har skrivit in alla koder kör modulen och du bör kunna ta bilder med knappen. När du har tagit bilden ska en grå skärm dyka upp med två tryckknappar, en ska säga ny bild och den andra ska säga tweet -bild. När du trycker på tweet -bild kommer det att twittra det till twitterkontot som du gjorde API: et på. Bilden ska också visas där du ställde in den för att spara i början med datum och tid som filnamn.
Rekommenderad:
En gammal laddare? Nej, det är en RealTube18 All-Tube Guitar Headphone Amp och Pedal: 8 steg (med bilder)

En gammal laddare? Nej, det är en RealTube18 All-Tube Guitar Headphone Amp och Pedal: OVERSIKT: Vad ska jag göra under en pandemi, med en föråldrad nickel-kadmium batteriladdare och 60+ år gamla föråldrade bilradiovakuumrör som sitter och behöver återvinnas? Vad sägs om att designa och bygga ett vanligt batteri med låg spänning, bara spänning
All Adaptive Controller: 7 steg

All Adaptive Controller: Desarrollo e Implementación En este apartado se realizará un análisis de los elementos necesarios para la creación del prototipo propuesto and este trabajo, tanto de software for hardware, además se dará un breve resumen del desarrollo y la imple
Raspberry Pi Daggvärmare för All-sky-kamera: 7 steg

Raspberry Pi daggvärmare för all-sky-kamera: [Se steg 7 för att byta relä som används] Detta är en uppgradering till en all-sky-kamera som jag byggde efter Thomas Jaquins utmärkta guide (Wireless All Sky Camera) Ett vanligt problem som förekommer för himmelkameror (och teleskop också) är att dagg kommer att samverka
Zynthian: Open Synth Platform (Zynthian Bundle All V3 Kit): 21 steg

Zynthian: Open Synth Platform (Zynthian Bundle All V3 Kit): Zynthian är en syntes, utrustad med flera motorer, filter och effekter. Helt konfigurerbar och uppgraderbar. En öppen plattform för ljudsyntes. Baserat på Raspberry Pi och Linux är dess hårdvaruspecifikation offentlig och programvaran är öppen så
All-Band Direct Conversion Receiver: 6 steg
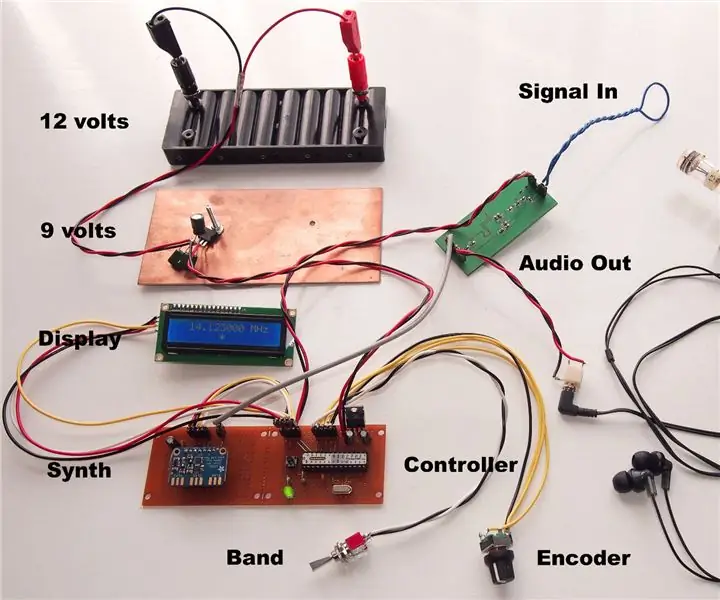
All-Band Direct Conversion Receiver: a.articles {font-size: 110.0%; font-weight: fet; typsnitt: kursiv; text-dekoration: ingen; bakgrund-färg: röd;} a.articles: sväva {bakgrund-färg: svart;} Denna instruktion beskriver en experimentell " Direkt konvertering " en
