
Innehållsförteckning:
- Författare John Day [email protected].
- Public 2024-01-30 12:45.
- Senast ändrad 2025-01-23 15:11.

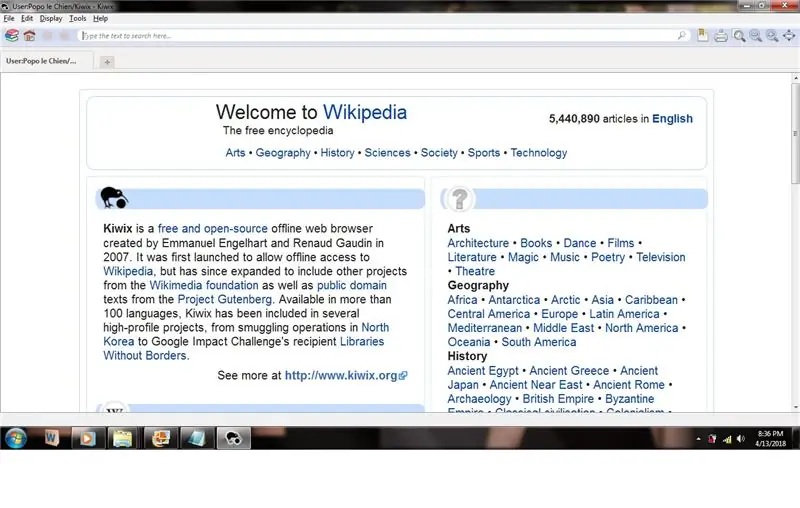
Wikipedia är tillgängligt för gratis nedladdning, i sin helhet, på www.kiwix.org. Jag kunde ladda ner den från en offentlig åtkomstpunkt och överföra den till hårddisken i min hemdator. Den kommer sammanställd som en enda komprimerad.zim -fil, tillsammans med öppen källkodsläsare som låter dig se innehållet. Det här är bra om du sitter i fängelse, på en båt eller i en husbil i mitten av ingenstans. Eller om du befinner dig i ett land som begränsar tillgången till internet. Du kan ha Wikipedia med dig vart du än går. Jag har inte internet hemma, så att ha en offlineversion av Wikipedia på min hemdator har varit en stor välsignelse, eftersom det ger mig och min familj tillgång till nästan 5,5 miljoner artiklar om alla ämnen. Att ladda ner Wikipedia låter tillräckligt enkelt, men logistiken kan bli lite knepig och kräva lite planering. Jag kommer att hjälpa dig. Innan du laddar ner något rekommenderar jag att du läser hela denna instruerbara.
Vad du kommer att behöva:
en dator med internetuppkoppling
Du kommer antagligen också att behöva:
en datalagringsenhet (flash -enhet, bärbar hårddisk, etc.)
Steg 1: Välj rätt paket
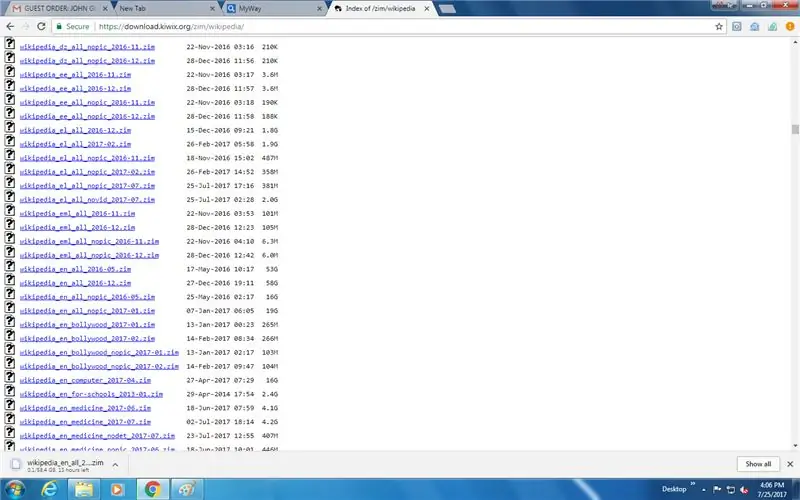
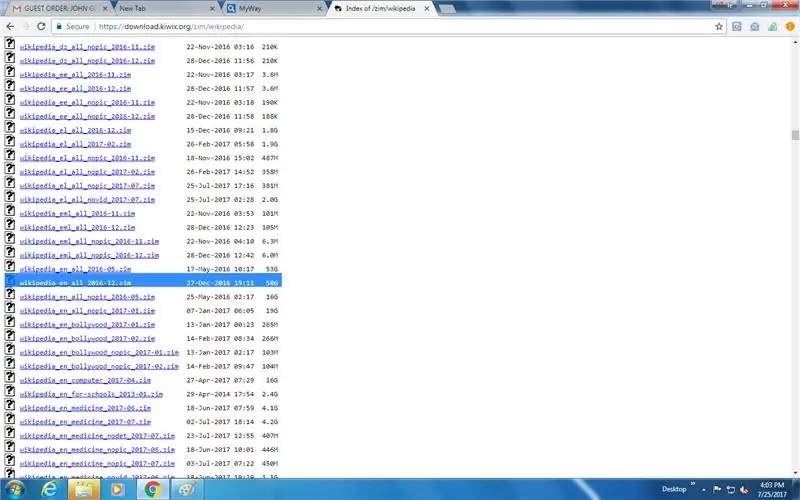
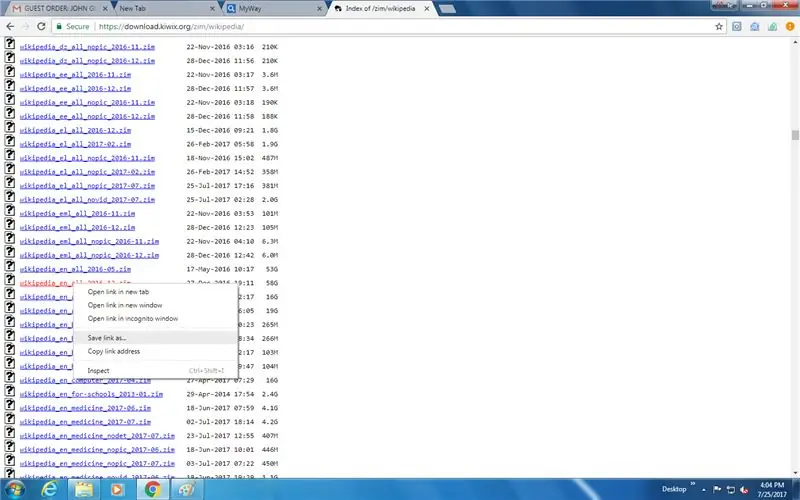
Från och med skrivandet är det mest kompletta och uppdaterade Wikipedia-paketet (på engelska, med alla bilder), tillsammans med den nödvändiga webbläsarprogramvaran, detta:
kiwix-0.9+wikipedia_en_all_novid_2017-08.zip
Total filstorlek är 78,5 gigabyte. Ganska stort, va? Dessutom är det en zip -fil, vilket innebär att du först måste extrahera alla filer för att kunna använda den. Det betyder att du måste ha tillräckligt med utrymme på din hårddisk, inte bara för den zippade filen, utan också för alla filer som du extraherar. Det betyder att du behöver cirka 160 GB ledigt utrymme på din hårddisk för att extrahera den. Eller två enheter med 80 GB ledigt utrymme vardera. Men … det finns andra sätt att få Wikipedia. Även om det kan vara praktiskt för vissa att få ihop allt du vill ha, har många av oss inte ledigt hårddiskutrymme för att extrahera ett så stort paket. Låt oss utforska några alternativ.
Du behöver inte ladda ner.zip -filen med allt ihop. Istället kan du ladda ner Wikipedia -innehållet och Kiwix webbläsarprogramvara separat. Då behöver du inte packa upp något. Nackdelen är att du inte får indexet. Precis som vilken encyklopedi som helst har Wikipedia ett index. Indexet låter dig göra fulltextsökningar. Till exempel kan du söka efter artiklar som innehåller ordet "knöl". Utan det kan du bara söka i artiklar efter titel, så du hittar bara artiklar som har”knöl” som det första ordet i titeln. Indexet ökar paketets storlek avsevärt, så du sparar lite utrymme genom att inte ladda ner det. Finns det något sätt att bara få indexfilen själv? Tja … Kiwix webbläsarprogramvara påstår sig kunna skapa ett index för en oindexerad.zim -fil. Det är dock orealistiskt att tro att du kan indexera en stor.zim -fil hemma. Processen är mycket långsam och kan lätt ta dagar.
Medan jag valde att ladda ner hela Wikipedia finns det andra paket som innehåller färre artiklar, eller bara artiklar om vissa ämnen. Till exempel finns det en "Enkel engelsk Wikipedia", som har mycket färre artiklar som är skrivna på enkel, lättförståelig engelska. Ett annat exempel är Bollywood Wikipedia -paketet, som bara innehåller artiklar som rör Indiens filmindustri.
Wikipedia finns på hundratals språk. Ungefär varje version av Wikipedia är tillgänglig med eller utan bilder. Bilderna är komprimerade och inte av samma kvalitet som du skulle hitta om du faktiskt hade tillgång till Wikipedias servrar. Ändå utgör de en stor del av storleken på varje paket. Om du inte vill eller behöver bilderna är det bästa valet för dig med paketet "inga bilder". Var sjätte månad sammanställer folket i Kiwix-stiftelsen en ny.zim-fil som innehåller en uppdaterad version av Wikipedia. Det nya paketet är alltid större än det gamla. För närvarande är det enda sättet att uppdatera din offlineversion av Wikipedia att ladda ner ett helt nytt paket.
Okej, så när du väl har bestämt vilket paket du vill prova på, är du redo att resa till förvaret där allt innehåll och programvara finns lagrat. Om du är intresserad av en indexerad Wikipedia som finns i en.zip -fil med nödvändig programvara, klicka på den här länken:
download.kiwix.org/portable/wikipedia/
Om du bara vill ha Wikipedia-innehållet med bara ben i form av en.zim-fil, navigerar du till mappen som heter:
download.kiwix.org/zim/wikipedia/
Om du vill ha Kiwix webbläsarprogramvara själv, navigerar du till mappen med namnet:
download.kiwix.org/bin/0.9/
Om du är en Windows-användare är programvaran för dig antingen: kiwix-0.9-installer.exe eller: kiwix-0.9-win.zip installer.exe är för en konventionell installation, medan den zippade filen innehåller en bärbar version av Kiwix som körs direkt från en flash -enhet eller datorns hårddisk utan installation. Nu är vi redo för nästa steg och tar reda på var vi ska lagra alla dessa filer som vi ska ladda ner.
Steg 2: Lagra och överföra Wikipedia -paketet
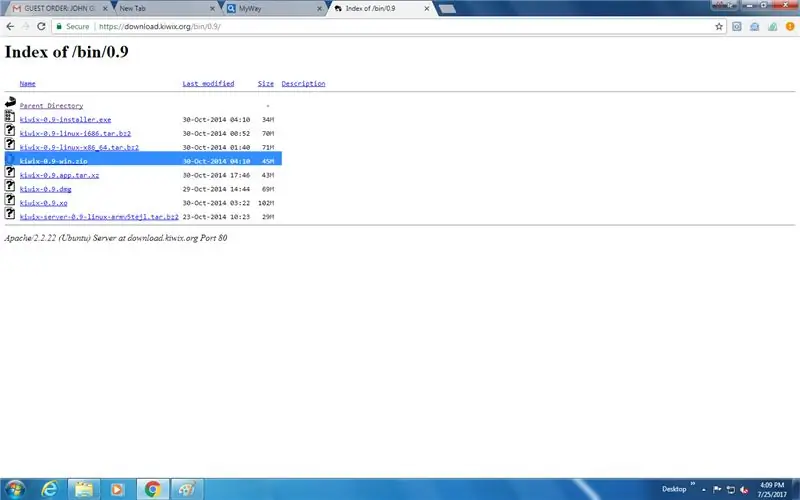
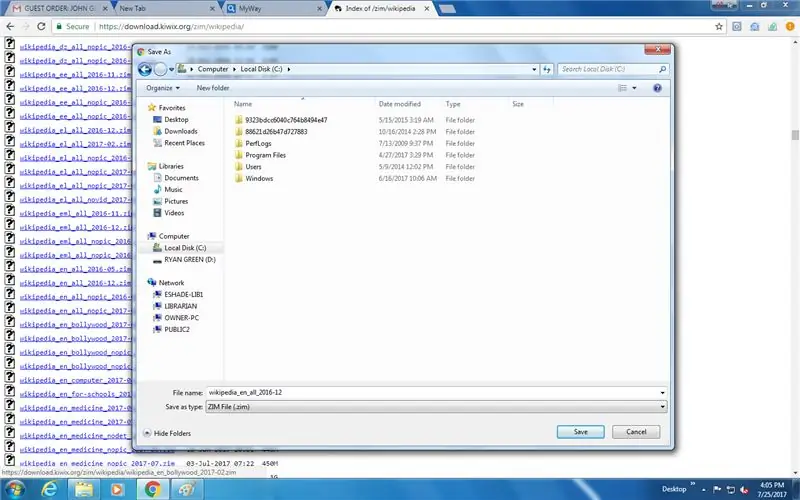
Om du inte kan använda din heminternetanslutning för att ladda ner Wikipedia, eller om du inte har någon, måste du använda offentligt internet på platser som skolor eller bibliotek. Antingen det, eller hitta en vän som har snabbt internet och obegränsade mängder data. Hur som helst behöver du en datalagringsenhet för att överföra Wikipedia -paketet till din hemdator. Om din hemdator inte har tillräckligt med ledigt hårddiskutrymme för Wikipedia behöver du i alla fall datalagringsenheten. USB 3.0 är efterföljaren till USB 2.0. Nästan allas flash -enhet är USB 2.0 - det är fortfarande det vanligaste. 3.0 är i alla fall mycket snabbare än 2.0, och är vägen att gå om du har råd. Innan du köper något, se dock till ett par saker:
1. Datorn som du använder för nedladdningen har USB 3.0 -portar. Du kan använda en USB 3.0 -enhet i en USB 2.0 -port, men du får bara USB 3.0 -hastigheter om du är ansluten till en USB 3.0 -port. Du kan identifiera USB 3.0 -portar på datorer med den lilla kursiva SS bredvid dem. Dessutom är portarna vanligtvis ljusblå inuti.
2. Lagringsenheten har tillräckligt med utrymme för Wikipedia -paketet. Även om enheten är märkt 64 GB kan den faktiskt inte passa 64 GB data. Den rymmer bara cirka 59. Säg att du funderar på att köpa en 64 GB flash -enhet. Google det så här: "verklig kapacitet för en 64 GB flash -enhet". Svaren som kommer tillbaka ger dig en ganska bra uppfattning om vad den faktiska lagringskapaciteten är.
En annan faktor när det gäller flash -enheter är filsystemet. Nästan varje flash -enhet du köper kommer förformaterad som FAT32. Detta beror på att nästan alla operativsystem stöder det. Problemet är att FAT32 inte tillåter en enda fil som är större än 4 GB om jag minns rätt. Det är ett problem för oss, eftersom Wikipedia är enorm. När jag köpte min flash -enhet var det första jag gjorde att formatera om NTFS. Jag rekommenderar att du gör detsamma om du inte använder ett annat operativsystem än Windows. I så fall kanske du vill ha något annat som VFAT. Omformatera en enhet är ganska enkelt om du använder Windows. Navigera helt enkelt till Den här datorn, högerklicka sedan på den enhet du väljer och välj "Format …". Rutan som dyker upp låter dig välja önskat filsystem och formatera enheten. Observera att alla filer som lagras på enheten kommer att raderas. Dessutom är NTFS och VFAT nyare teknik än FAT32, som har funnits ett tag, så du kan uppleva fördelar som snabbare skrivhastigheter med dem.
En annan faktor för lagring och överföring av Wikipedia är en extern hårddisk. Tro det eller ej, du kanske kan göra din egen som jag gjorde. Jag tog en hårddisk från en död bärbar dator och förvandlade den till en extern USB 3.0 -hårddisk. Allt jag behövde köpa var ett hölje från eBay för cirka $ 5. När du köper ett hölje, se bara till att du köper en som fungerar med hårddiskens gränssnitt (SATA eller IDE) och enhetstjocklek i millimeter. Nu har jag en 250 GB USB 3.0 extern hårddisk! Så vad händer om du inte har tillräckligt med hårddiskutrymme på din hemdator för att hålla Wikipedia? Måste du bara ha den på en flash -enhet? Men ja. En sak du kan göra är dock att försöka ansluta din USB -enhet till en trådlös router. Många routrar har en USB -port på baksidan för just detta ändamål. På så sätt kan du dela det som finns på enheten (Wikipedia) över nätverket. Det betyder att alla bärbara datorer, stationära datorer eller till och med surfplattor med Kiwix kommer att ha tillgång till Wikipedia. Jag har inte gjort detta själv, även om jag inte vet varför det inte skulle fungera. Se routerns bruksanvisning för mer information om hur du gör.
Steg 3: Ladda ner Wikipedia -paketet
Hur lång tid det tar att ladda ner ett Wikipedia -paket beror mest på hastigheten på din internetanslutning, men också på vilket paket du väljer att ladda ner. Läs/skrivhastigheten för lagringsenheten du skriver till kan också vara en faktor. Låt oss börja med ett exempel för att visa dig vad vi går emot:
Jag valde att ladda ner hela Wikipedia, på engelska, med bilder, sammanställd den 27 december 2016. Hela.zim -filen var 58 gigabyte. Jag använde datorer för allmänhetens åtkomst på min lokala community college, som tog in data med cirka 35-40 megabyte per sekund. Hela nedladdningen tog cirka 45 minuter. Inte dåligt! Tricket var att få hem det. För att få hem det behövde jag en datalagringsenhet. I det här fallet använde jag en 64 GB USB 3.0 -flashenhet. Flash -enheten var knappt tillräckligt stor, med tanke på att en flash -enhet märkt 64 GB faktiskt bara kan lagra ett hår över 59 GB. Det måste vara USB 3.0, så att dataöverföringen från datorn till flash -enheten skulle vara tillräckligt snabb. Om jag hade använt en USB 2.0-enhet kunde det enkelt ha tagit 6-8 timmar att bara flytta data till flash-enheten. Det hade varit oacceptabelt.
Den stora frågan är, hur lång tid tar det att ladda ner Wikipedia? Är min internetuppkoppling tillräckligt snabb? Ett sätt att ta reda på det är att helt enkelt starta nedladdningen av ett Wikipedia -paket och se vilken tid din webbläsare uppskattar att det kommer att ta. Om det står något galet som "8 dagar kvar" kan du behöva överväga att använda en annan åtkomstpunkt. Åh, helt enkelt avbryta nedladdningen. Oavsett vad du gör, oavsett om du laddar ner en.zim-fil, ett zippat paket eller något stort utanför Kiwix-förvaret, rekommenderar jag att du högerklickar på länken till det du vill ladda ner och klickar sedan på "spara länk som …". Detta öppnar ett "spara som" -fönster som låter dig spara filen i den valda mappen. Detta är särskilt viktigt om du försöker spara Wikipedia på en flash -enhet, eftersom det sista du vill är att spara paketet på hårddisken och sedan måste överföra det till din flash -enhet när nedladdningen är klar. Det är mycket mer ändamålsenligt att spara direkt på flash -enheten. Okej, så nu är du redo att ladda ner några saker! Bläddra igenom listan över paket och hitta det rätta för dig. Ingenting vore mer nedslående än att ladda ner fel. Var uppmärksam på paketets språk, datum och filstorlek.
Steg 4: Lägg ihop allt och njut av Wikipedia
Okej, så om du laddade ner ett av.zip -paketen måste du naturligtvis öppna det och "extrahera alla filer". Öppna sedan mappen du extraherade och klicka på kiwix.exe. Du borde se Wikipedias titelsida. Tja, om du laddade ner Kiwix -programvaran och Wikipedia.zim -filen separat måste du starta programvaran först. Om du valde installer.exe, klicka på den och kör installationsprogrammet. Annars packar du bara upp.zip -filen som innehåller den bärbara versionen av Kiwix. När det har installerats/packats upp kan du köra programmet (kiwix.exe) och klicka på "Redigera" i toppmenyn. Klicka sedan på "inställningar". En dialogruta dyker upp. Klicka på "Bläddra" i dialogrutan och hitta mappen som innehåller din.zim -fil. Detta bör få Kiwix att hitta din.zim -fil och öppna den automatiskt varje gång programmet startas. Om det inte gör det kan du prova det här. Skapa en mapp med namnet Wikipedia i mappen som innehåller kiwix.exe. I den nya mappen skapar du ytterligare tre nya mappar med namnet "innehåll", "index" och "bibliotek". Flytta sedan din.zim -fil till den mapp som heter innehåll. Öppna Kiwix -programmet och klicka på "Redigera" högst upp på skärmen. Klicka sedan på "inställningar". En dialogruta dyker upp. Klicka på "Bläddra" i dialogrutan, hitta sedan och välj mappen Wikipedia som du just skapade. Detta bör få Kiwix att hitta din.zim -fil och öppna den automatiskt varje gång programmet startar. Fungerade för mig! Tja, det är i stort sett det. Hoppas jag inte gjorde några misstag i mina instruktioner.
Rekommenderad:
Ladda ner och använda Android Studio med Kotlin: 4 steg

Ladda ner och använda Android Studio med Kotlin: Hej, jag hoppas att ni alla mår bra under denna pandemi. I den här självstudien lär jag dig hur du laddar ner Android Studio och kör din första app med Kotlin. I slutet av denna handledning bör du veta hur du laddar ner och gör en enkel app med Andro
Ladda ner Arduino- och Drive Station -programvaran du behöver för MiniFRC (UPPDATERAD 13.5.18): 5 steg

Ladda ner den Arduino- och Drive Station-programvara du behöver för MiniFRC (UPPDATERAD 5/13/18): MiniFRC är en tvåårig mini-robot-tävling som hålls av FRC-teamet 4561, TerrorBytes. Lag bygger robotar i kvartsskala för att tävla på en fjärdedelskala FRC -fält. I den här självstudien visar jag dig hur du laddar ner och installerar all nödvändig programvara
Ladda ner YouTube/Google -videor till din dator/iPod/Zune: 4 steg

Ladda ner YouTube/Google -videor till din dator/iPod/Zune: Detta är min första instruerbara, och det här är i särklass en av mina favoritsajter som jag också har varit. Hur som helst för att ladda ner YouTube -videor finns det ett par steg du måste göra
Ladda ner Quicktime -filmer utan Quicktime PRO: 4 steg

Ladda ner Quicktime -filmer utan Quicktime PRO: så vitt jag vet fungerar det bara med Firefox. Men det kan fungera med Safari också. Gå först till webbplatsen som har Quicktime -videon på den. Klicka sedan på Verktyg i verktygsfältet högst upp på skärmen, gå ner och klicka på knappen som säger
Ladda ner och spela Flash-spel online eller offline: 5 steg

Ladda ner och spela flashspel online eller offline: I den här instruktionsboken lär jag dig hur du laddar ner flashspel. Det här är fantastiskt för att spela på resor och sånt där du inte kan få wi-fi
