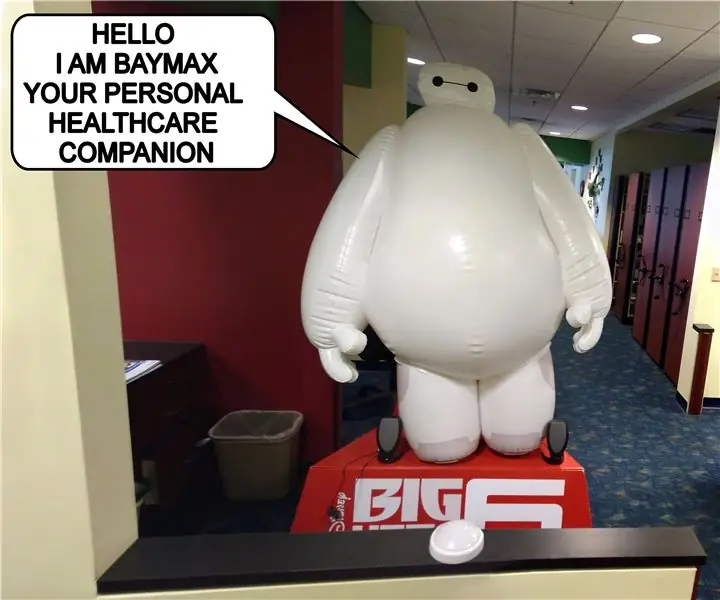
Innehållsförteckning:
- Steg 1: Material
- Steg 2: Montera Music Maker Shield (om det behövs)
- Steg 3: Anslut knappen
- Steg 4: Installera biblioteket
- Steg 5: Ladda ljudfiler på MicroSD -kortet
- Steg 6: Ladda upp koden
- Steg 7: Anslut ett par högtalare
- Steg 8: Lägg till en isolerad projektkapsling
- Steg 9: Sätt upp utrustningen runt Standee
- Steg 10: Gör Baymax Talk
- Författare John Day [email protected].
- Public 2024-01-30 12:45.
- Senast ändrad 2025-01-23 15:11.

Hej. Jag är Baymax, din personliga vårdkamrat.” - Baymax
På min lokala barnläkare har de antagit en intressant strategi i ett försök att göra den medicinska miljön mindre stressande och roligare för barn. De har fyllt hela kontoret med filmaffischer och filmbilder. Den mest populära skärmen är en uppblåsbar Baymax i storleksanpassning från filmen Big Hero 6. Baymax passar perfekt för ett läkarkontor eftersom Baymax i filmen både är en älskvärd icke-hotande sjuksköterskrobot och en superhjälte. Jag tyckte att det här var fantastiskt. Det enda som kan göra det bättre är om Baymax kunde prata med barnen. Jag nämnde detta för barnläkaren och han älskade idén. Så vi bestämde oss för att få Baymax att prata. Så här gjorde jag.
Steg 1: Material



Här är de material och verktyg du behöver för att slutföra projektet.
Material:
Arduino mikrokontroller
Adafruit "Music Maker" MP3 -sköld för Arduino
Isolerad projektkapsling
Stor knapp (normalt öppen tillfällig)
Header Pin Connector Wires (eller andra bygeltrådar)
Motstånd (1 kohm eller större)
Strömförsörjning (7V till 12V med DC -fatkontakt)
Micro SD -kort
Externa högtalare
Krympslang
10 fot tråd
Verktyg:
Lödkolv och löd
Kniv
Avbitartång
Wire Strippers
Skruvmejsel
Steg 2: Montera Music Maker Shield (om det behövs)

Om du har köpt din sköld förmonterad, hoppa över det här steget. Om ditt kit är demonterat hade över till Adafruit webbplats där de har en mycket detaljerad handledning om hur man sätter ihop det.
learn.adafruit.com/adafruit-music-maker-sh…
Steg 3: Anslut knappen




Därefter måste du ansluta knappen. Knappen måste vara en normalt öppen tillfällig omkopplare. Det betyder att omkopplaren har terminalerna anslutna endast medan knappen trycks in. Anslut en kabel till varje terminal på strömbrytaren.
Sedan i den andra änden av tråden, löd en tråd till 5V -stiftet på skärmen. Innan du kan ansluta den andra ledningen måste du fästa motståndet. Löd ena änden av motståndet till GND -hålet och löd den andra änden av motståndet till stifthål 2. När motståndet är på plats, löd den andra ledningen till änden av motståndet som är anslutet till stift 2. Du kan nu fäst skölden till dig Arduino.
Detta motstånd fungerar som ett "neddragningsmotstånd". Detta betyder att när motorn inte trycks in kommer motståndet att dra in ingångsstiften LÅG. Sedan när knappen trycks in kommer omkopplaren att ansluta ingångsstiften direkt till 5V vilket gör ingångsregistret HÖG. Utan motståndet skulle ingången vara "flytande" och statisk elektricitet kan orsaka falsk utlösning.
Steg 4: Installera biblioteket
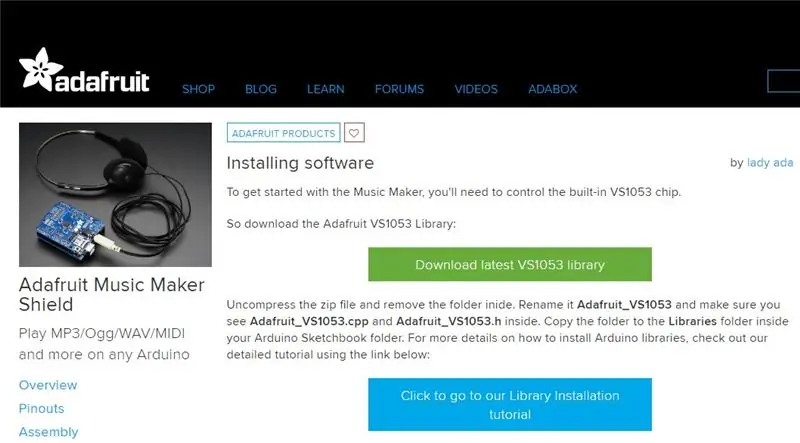
När din sköld är monterad måste du ladda ner och ställa in biblioteket för skölden. Jag har bifogat den senaste versionen av biblioteksfilen vid tidpunkten för detta inlägg. Men du kan också ladda ner den här.
learn.adafruit.com/adafruit-music-maker-sh…
Instruktioner från Adafruit -webbplatsen:
"Komprimera zip -filen och ta bort mappen inuti. Byt namn på den Adafruit_VS1053 och se till att du ser Adafruit_VS1053.cpp och Adafruit_VS1053.h inuti. Kopiera mappen till mappen Libraries i din Arduino Sketchbook -mapp. För mer information om hur du installerar Arduino -bibliotek., kolla in vår detaljerade handledning med länken nedan:"
learn.adafruit.com/adafruit-all-about-ardu…
Steg 5: Ladda ljudfiler på MicroSD -kortet

För att se ett exempel på hur du använder musikfiler med denna sköld kan du kolla in Adafruit -handledningen här:
learn.adafruit.com/adafruit-music-maker-sh…
Jag har bifogat ljudfilerna som jag använde för detta projekt. Koppla bara av dessa och kopiera de enskilda filerna till SD-kortet.
Jag skapade flera ljudspår så att Baymax kan säga olika saker till olika barn. Varje spår börjar med en generisk hälsning av "Hej. Jag är Baymax din personliga vårdkamrat." När barnen trycker på knappen kommer Baymax att säga olika rader från filmen.
Steg 6: Ladda upp koden
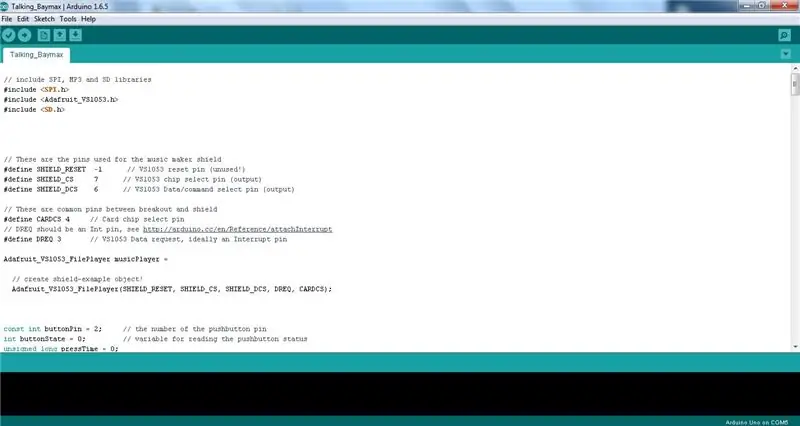
Därefter måste du ladda upp koden till din Arduino. Jag har bifogat en kopia av koden som jag använde för detta projekt.
Steg 7: Anslut ett par högtalare


Det är möjligt att ansluta ett par små högtalare direkt till musikmakaren. Men jag ville se till att barnen kunde höra ljudspåren ordentligt. Så jag bestämde mig för att lägga till en uppsättning drivna datorhögtalare. Dessa kan anslutas direkt till ljuduttaget på Music Maker -skölden.
Steg 8: Lägg till en isolerad projektkapsling



Det sista vi behöver lägga till är en isolerad projektkapsling för att skydda brädorna. Du kan använda alla slumpmässiga plastlådor som du kan hitta. Den enda ändringen du behöver göra är att klippa några hål för trådarna. För att hålla brädorna på plats fastnade jag Arduino på botten av höljet med en stor droppe varmt lim.
Steg 9: Sätt upp utrustningen runt Standee



Prata först med barnläkare och sjuksköterskor för att hitta den bästa platsen för Baymax. Du vill att det ska vara tillgängligt för barnen men inte i vägen.
Högtalarna ska placeras så nära Baymax som möjligt så att det verkar mer som att han pratar. Knappen ska placeras någonstans nära Baymax så att han pratar med personen som tryckte på knappen. Slutligen hitta ett närliggande uttag för att ansluta nätsladdarna till Arduino och högtalarna.
Steg 10: Gör Baymax Talk




När barnen trycker på knappen kommer Baymax att prata med dem. Jag var riktigt nöjd med hur det blev. Min son tyckte att det här var fantastiskt. Nu när han går till doktorn måste han alltid komma förbi och se Baymax först. Och barnläkaren berättade att många andra barn också trivdes.
Detta projekt är verkligen lätt att anpassa till olika applikationer. Du kan skapa ett interaktivt ljudspår för nästan vad som helst. Du kan använda den med rekvisita i ett spökhus. Det kan användas som en del av en visning för ett vetenskapsmuseum. Använd din fantasi.
Rekommenderad:
Väggfäste för iPad som kontrollpanel för hemautomation, med servostyrd magnet för att aktivera skärmen: 4 steg (med bilder)

Väggfäste för iPad Som kontrollpanel för hemautomation, med servostyrd magnet för att aktivera skärmen: På senare tid har jag ägnat ganska mycket tid åt att automatisera saker i och runt mitt hus. Jag använder Domoticz som min hemautomationsapplikation, se www.domoticz.com för mer information. I min sökning efter en instrumentpanelapplikation som visar all Domoticz -information tillsammans
OAREE - 3D -tryckt - hinder för att undvika robot för ingenjörsutbildning (OAREE) med Arduino: 5 steg (med bilder)

OAREE - 3D Printed - Obstacle Avoiding Robot for Engineering Education (OAREE) With Arduino: OAREE (Obstacle Avoiding Robot for Engineering Education) Design: Målet med denna instruerbara var att designa en OAR (Obstacle Avoiding Robot) robot som var enkel/kompakt, 3D -utskrivbar, enkel att montera, använder kontinuerliga rotationsservos för rörliga
Väderstation med Arduino, BME280 och display för att se trenden inom de senaste 1-2 dagarna: 3 steg (med bilder)

Väderstation Med Arduino, BME280 & Display för att se trenden under de senaste 1-2 dagarna: Hej! Här på instruerbara väderstationer har redan införts. De visar det aktuella lufttrycket, temperaturen och luftfuktigheten. Vad de saknade hittills var en presentation av kursen under de senaste 1-2 dagarna. Denna process skulle ha
Övertyga dig själv om att bara använda en 12V-till-AC-omriktare för LED-ljussträngar istället för att koppla om dem för 12V: 3 steg

Övertyga dig själv om att bara använda en 12V-till-AC-linjeomvandlare för LED-ljussträngar istället för att koppla om dem för 12V: Min plan var enkel. Jag ville klippa upp en väggdriven LED-ljussträng i bitar och sedan dra om den för att gå av 12 volt. Alternativet var att använda en kraftomvandlare, men vi vet alla att de är fruktansvärt ineffektiva, eller hur? Höger? Eller är de det?
1.5A linjär regulator för konstant ström för lysdioder för: 6 steg

1.5A linjär regulator för konstant ström för lysdioder för: Så det finns massor av instruktioner som täcker användning av LED -lampor med hög ljusstyrka. Många av dem använder den kommersiellt tillgängliga Buckpuck från Luxdrive. Många av dem använder också linjära regleringskretsar som toppar vid 350 mA eftersom de är mycket ineffektiva
