
Innehållsförteckning:
- Steg 1: Elektrisk design
- Steg 2: Conguration vs. Inställningar Vs. Programmering
- Steg 3: Första konfigurationen av ERrigator
- Steg 4: Inställningar för din ERrigator
- Steg 5: Din ERrigator -status
- Steg 6: Konfigurera dina stationer
- Steg 7: Programmering av bevattningscykler
- Steg 8: Ytterligare funktioner för enheten
- Steg 9: Återställa enheten från Afar
- Steg 10: Konfigurera om enheten från din webbläsare
- Steg 11: Over the Air - FW -uppgradering
- Steg 12: Arduino -kod för din ERrigator
- Steg 13: C# -kod för att köra din webbplats
- Författare John Day [email protected].
- Public 2024-01-30 12:45.
- Senast ändrad 2025-01-23 15:11.
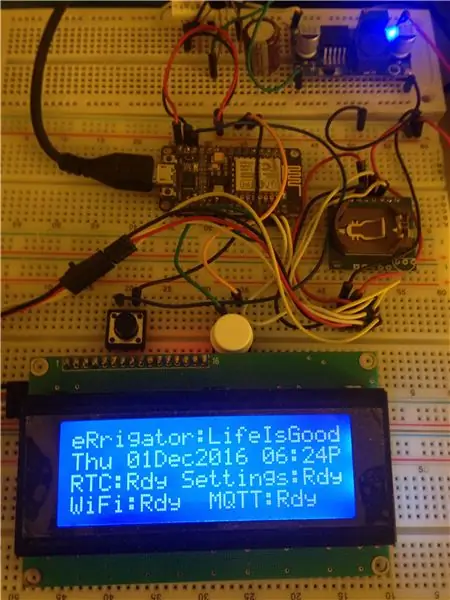
Vad är eRrigator
eRrigator är hur det låter. Det är en internetansluten bevattningskontroller. HW -kostnaderna är mindre än $ 40 och kan förmodligen skjutas ner till cirka $ 30. Den stöder upp till 6 stationer, men fler kan enkelt läggas till om det behövs. Programmering är annorlunda än de flesta bevattningskontroller. Det gör det möjligt att ställa in flera program för varje station separat från de andra. Detta innebär att programmering av den inte kräver artificiell koppling mellan olika stationer.
Enheten har sin egen Real Time Clock (RTC) och lagrar programmeringen och konfigurationen i FLASH -minne. Detta innebär att även utan internetuppkoppling kommer det att utföra schemat som planerat.
Verktyg som används
- Controller + WiF: NodeMCU
- Plattform: Arduino
- DevTools: PlatformIO
Kontrollera enheten
- Kontroll av enheten, från programmering, till att slå på en station i några minuter: Gratis Azure Tier tillåter upp till 10 webbplatser med trafikgränser
- Meddelanden för att "informera" enheten om ett nytt kontrollkommando: MQTT är värd på
- På enhetens LCD på 20x4 som visar status + vattningshändelser. Ingen datainmatning eller menykontrollknappar
Steg 1: Elektrisk design
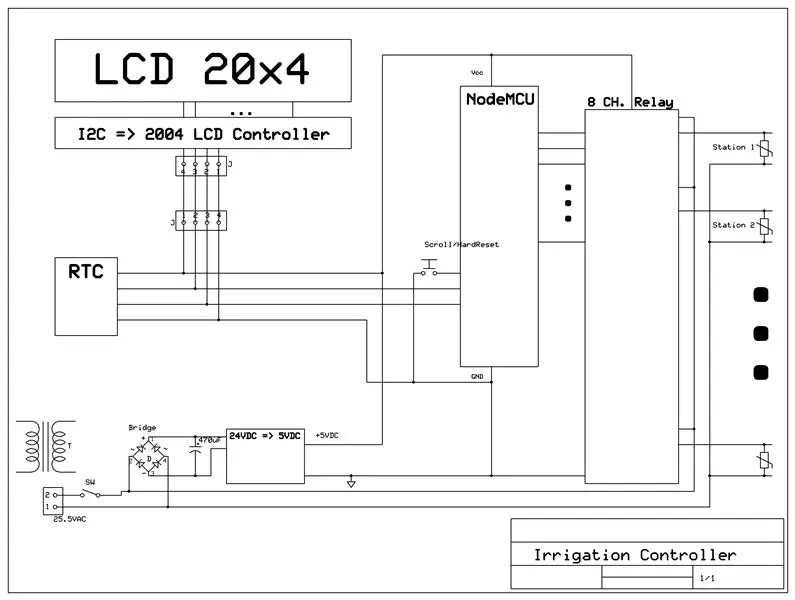
Hjärtat i denna design är NodeMCU, som ansluter till ditt WiFi -nätverk och fått kommando genom en kombination av MQTT och enkel webbtjänst som finns på Azure. NodeMCU -styrenheten används för att styra reläskyddet som ansluter solenoiderna på bevattningsventilerna. Det är det, resten är mestadels antingen power eller fanfare i form av en LCD -skärm.
En punkt jag behöver betona, jag är lat. Så jag använde reläsköld, men eftersom allt jag fick var detta kontaktrelä måste jag lägga till Varistor på varje station. Detta förhindrar EMI -problem samt skyddar reläkontakterna.
Strömmen för solenoiderna bör vara ~ 24VAC, därav användningen av VAC/VAC -väggvårtan. Detta matar reläportarna som ansluts till ventilerna för vattningsstationerna.
Samma effekt rättas till med hjälp av diodbryggan och kondensatorn för att skapa en mycket instabil DC som matas till DC/DC -omvandlaren. DC -omvandlaren justeras till utgång 5VDC för att driva elektroniken. Uppenbarligen finns det en enkel strömbrytare.
RTC och LCD är anslutna till NodeMCU via I2C -gränssnittet och ger tidsfunktionalitet och displayenhetens status.
Det finns också en knapp, som mest används för att rulla i displayen. Slå på enheten, medan du trycker på bläddringsknappen, utför hård återställning, vilket möjliggör enhetens första konfiguration.
Kostnad att bygga
Den totala HW -kostnaden uppskattas till cirka mindre än $ 39US, och kan pressas ytterligare, se uppdelning:
- Projektlåda: $ 7
- NodeMCU: $ 3
- RTC: $ 0,6
- Diodbro: $ 0,5
- 470uF 35V kondensator: $ 0,2
- Momentary Push Button: $ 0,4
- På/Av -omkopplare: $ 0,4
- LIR2032 uppladdningsbart myntbatteri: $ 1
- DC/DC -omvandlare: $ 0,7
- 8 kap. Reläsköld: $ 6
- PCB + Övrigt: $ 2
- LCD 20x4 + I2C I/F: $ 6
- 120VAC/25.5VAC Väggvårta: $ 10
- Varistor x 6: $ 0,6
Steg 2: Conguration vs. Inställningar Vs. Programmering
Konfiguration: parametrarna som krävs för att enheten ska kunna ansluta till ditt WiFi och identifiera sig med eRrigators webbplats. din eRrigator är på, etc.
Program: Ställ in vattningstider och varaktighet.
Steg 3: Första konfigurationen av ERrigator
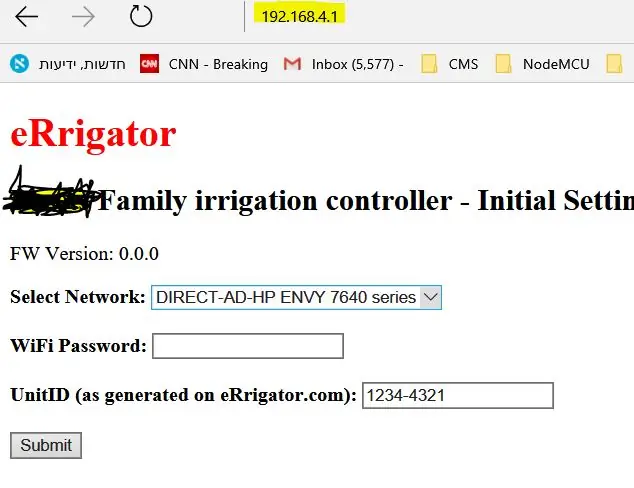

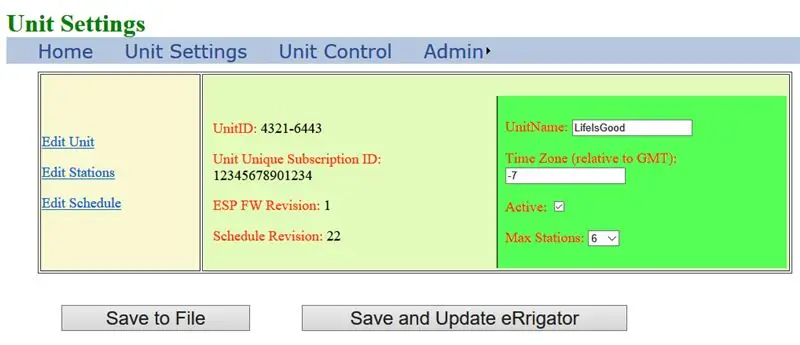
Tja, lite knepigt problem ?, inte riktigt. NodeMCU kan fungera både som en station som ansluter till en annan åtkomstpunkt och som en åtkomstpunkt.
- Gå till webbplatsen och skapa en ny enhet. Detta skulle ge dig ett unikt enhets -ID.
- Slå på eRrigator samtidigt som du trycker på scroll/hard reset -knappen. eRrigator går in i konfigurationen. läge.
- Anslut din PC eller mobila enhet till det nya WiFi -nätverket med SSID: eRrigatorSoftAP.
- Se Video - Följ instruktionerna på displayen (du kan behöva rulla). Hitta specifikt eRrigatorserverns IP -adress och peka din webbläsare på den adressen.
- Fyll i formuläret (se skärmdump) med ditt nätverksnamn, lösenord och enhetsnamnet du fick från steg 1.
- Skicka formuläret.
- Byt din dator eller mobila enhet till ditt vanliga nätverk
- Gå till:
- Börja med inställningar och programmera enheten
Omkonfigurera?
Hämta helt enkelt ditt enhets -ID från webbplatsen
Upprepa steg 2-9 ovan
Steg 4: Inställningar för din ERrigator
Steg 5: Din ERrigator -status
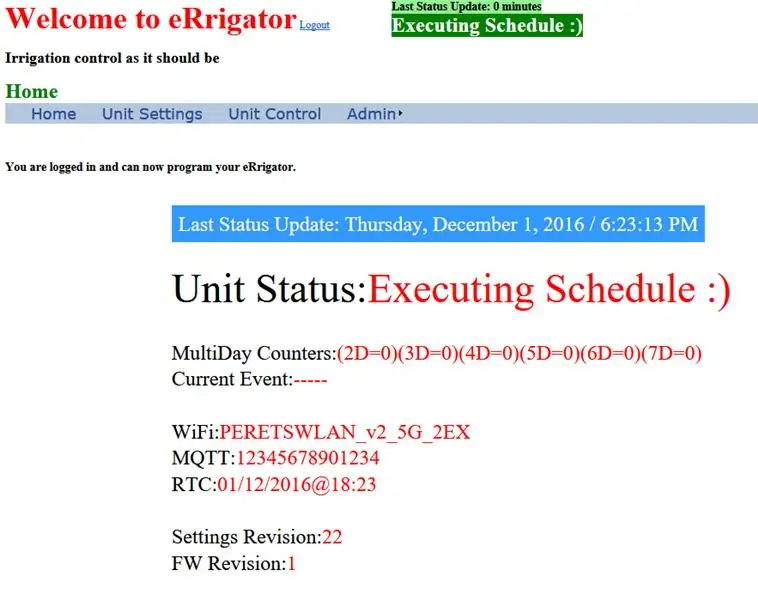
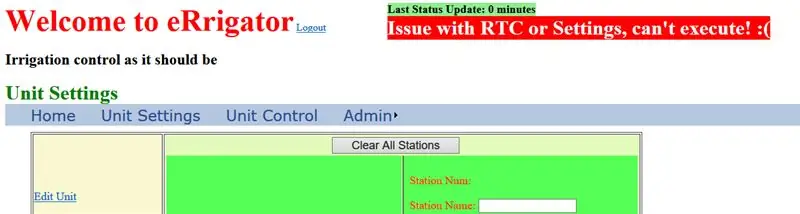
Hemsidan visar enhetens status (se första ögonblicksbild).
Den anger tiden för enheten som senast kommunicerades till webbprogrammet, samt status. Det ger också värdet för de räknare som används för att schemalägga bevattningscykler som inte är dagliga.
Överst på alla sidor ger sista komm. information samt enhetens status. Om allt är grönt, bra för dig, om inte, ja …
Steg 6: Konfigurera dina stationer
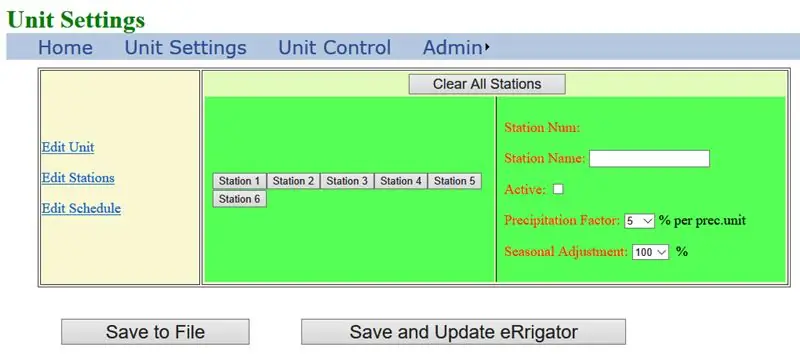
Steg 7: Programmering av bevattningscykler
Steg 8: Ytterligare funktioner för enheten
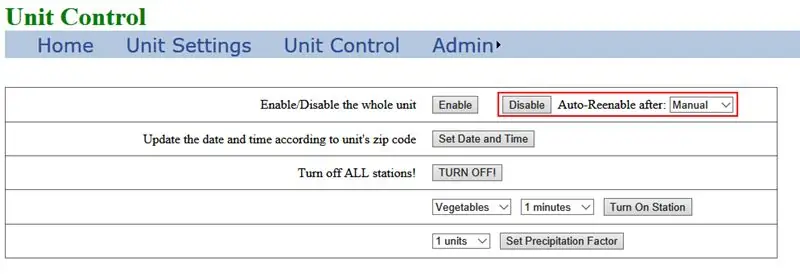
Sidan som visas under Enhetskontroll möjliggör många alternativ för att manuellt styra enheten.
- Inaktivera/Aktivera - Enkelt, inaktivera eller aktivera enheten. Enheten fungerar nu mer som en dekorativ prydnad än någonting annat.
- Auto Enable/Timed Disable (inte implementerat ännu) - Inaktivera enheten och låt den aktiveras automatiskt efter en förutbestämd tid. Till exempel har du en fest och vill undvika att dina gäster förbannar sin idiotvärd när sprinklerna slås på. Men du vet att du kommer att glömma att aktivera enheten. Ställ in den på automatisk aktivering efter 1 dag och det är det.
- Ställ in tid/datum - Tryck bara på den senaste uppdateringen av tid och datum för att återställa RTC -driften. inget riktigt behov av detta eftersom RTC vet att uppdatera var 24: e timme, så driften är inte mer än 2-3 sekunder.
- Stäng av - Stäng av alla stationer tills nästa schemalagda händelse.
- Slå på stationen för.
- Ställ in nederbördsfaktor - Med eRrigator kan du minska vattningstiden med en viss procentandel för varje nederbördsenhet.
Steg 9: Återställa enheten från Afar
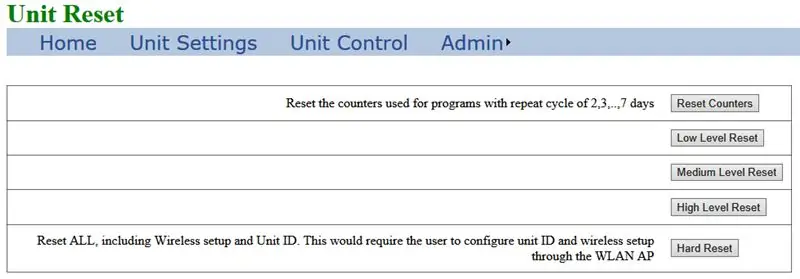
Under Admin-> Återställ
Du kan använda det här formuläret för att återställa enheten på fem olika sätt:
1. Räknare Återställ - endast flerdagarsprogrammets räknare.
2. Återställ låg nivå - återställ bara enheten, inget annat.
3. Medium Reset - Återställ enheten, räknarna.
4. Återställning på hög nivå - Återställ enheten, räknare, ta bort program från minnet, ta bort stationinformation från minnet.
5. Hård återställning - När High Level -återställningen bara tar bort konfigurationen, se steg 3 för detaljer om hur du konfigurerar enheten nu när du helt bröt den.
Steg 10: Konfigurera om enheten från din webbläsare
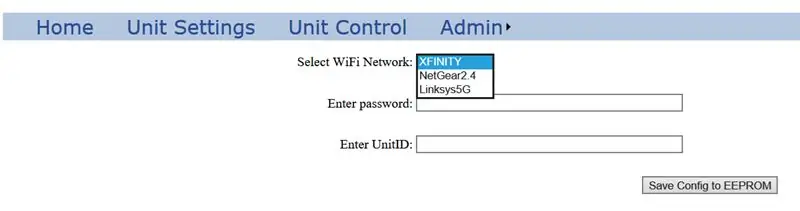
Under Admin-> Konfig
Om du vill byta enhet till en annan WiFi, välj helt enkelt nätverket, lägg till lösenord och kom ihåg att kopiera/klistra in enhetens ID. Skicka in, voi-la, det är klart.
Steg 11: Over the Air - FW -uppgradering
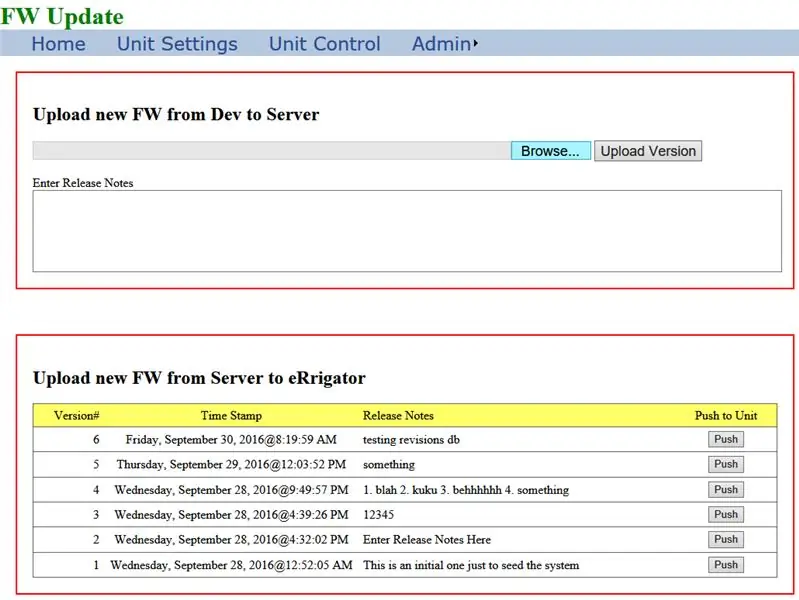
Under Admin -> FW Upgrade
DETTA ÄR MYCKET RISKIGT - DU KAN LÄTT TENGLA ENHETEN ENKELT !!!
Om du murar enheten måste du fysiskt ansluta NodeMCU mikro-USB till din dator och ladda upp en fungerande version.
Ladda upp den binära filen för den utgåva du vill ha, ange information om utgivningsanmärkningar och skicka.
Enheten kommer att programmeras över luften och när den är klar återställs den. DB uppdateras för att återspegla den nya versionen i listan under formuläret.
Observera att om enheten inte är murad kan du återgå till tidig utgåva genom att välja den.
Var rädd, var väldigt rädd!
Steg 12: Arduino -kod för din ERrigator
Jobbar på att göra det presentabelt …
Steg 13: C# -kod för att köra din webbplats
Jobbar på att göra det presentabelt …
Rekommenderad:
Arduino Car Reverse Parking Alert System - Steg för steg: 4 steg

Arduino Car Reverse Parking Alert System | Steg för steg: I det här projektet kommer jag att utforma en enkel Arduino Car Reverse Parking Sensor Circuit med Arduino UNO och HC-SR04 Ultrasonic Sensor. Detta Arduino -baserade bilomvändningsvarningssystem kan användas för autonom navigering, robotavstånd och andra
Steg för steg PC -byggnad: 9 steg

Steg för steg PC -byggnad: Tillbehör: Hårdvara: ModerkortCPU & CPU -kylarePSU (strömförsörjningsenhet) Lagring (HDD/SSD) RAMGPU (krävs inte) CaseTools: Skruvmejsel ESD -armband/mathermisk pasta med applikator
Tre högtalarkretsar -- Steg-för-steg handledning: 3 steg

Tre högtalarkretsar || Steg-för-steg-handledning: Högtalarkretsen förstärker ljudsignalerna som tas emot från miljön till MIC och skickar den till högtalaren varifrån förstärkt ljud produceras. Här visar jag dig tre olika sätt att göra denna högtalarkrets med:
Steg-för-steg-utbildning i robotik med ett kit: 6 steg

Steg-för-steg-utbildning i robotik med ett kit: Efter ganska många månader av att bygga min egen robot (se alla dessa), och efter att två gånger ha misslyckats med delar, bestämde jag mig för att ta ett steg tillbaka och tänka om min strategi och riktning. De flera månaders erfarenhet var ibland mycket givande och
Akustisk levitation med Arduino Uno Steg-för-steg (8-steg): 8 steg

Akustisk levitation med Arduino Uno Steg-för-steg (8-steg): ultraljudsgivare L298N Dc kvinnlig adapter strömförsörjning med en manlig DC-pin Arduino UNOBreadboardHur det fungerar: Först laddar du upp kod till Arduino Uno (det är en mikrokontroller utrustad med digital och analoga portar för att konvertera kod (C ++)
