
Innehållsförteckning:
- Steg 1: Organisera dina bilder
- Steg 2: Starta Sigil
- Steg 3: Importera bilder
- Steg 4: Lägg till text på flikasidan
- Steg 5: Lägg till bilder på den flikade sidan
- Steg 6: Förfina texten
- Steg 7: Lägg till hyperlänkar om det behövs
- Steg 8: Lägg till kapitelavbrott
- Steg 9: Byt namn på Xhtml -filerna. (frivillig)
- Steg 10: Skapa innehållsförteckningen
- Steg 11: Lägg till metadata
- Steg 12: Lägg till ett lock
- Steg 13: Spara filen. Öppna filen. Njut av filen
- Författare John Day [email protected].
- Public 2024-01-30 12:45.
- Senast ändrad 2025-01-23 15:11.


Det här är inget tekniskt projekt. Jag tänker inte drona om vad en EPUB är och vad en EPUB inte är. Jag tänker inte berätta hur det skiljer sig från andra filformat.
En EPUB är ett supercoolt format som kan användas till mycket, mycket mer än att publicera en bok på Amazon. NÅGON kan skapa en EPUB med gratisprogrammet Sigil.
Istället för att skicka tio bilder via e -postmeddelandet och berätta för någon om dem med text i e -postmeddelandet kan du göra en liten EPUB som visar text och bilder tillsammans.
Så jag gjorde en liten video som visar en enkel EPUB som jag gjorde igår. Den har trettiotvå bilder och lite text. Jag gjorde bilderna genom att ta skärmdumpar av några av mina Instructables -projekt. Sedan lade jag till text för att berätta allt om mina erfarenheter under mina första sjutton månader som instruerande författare.
Videon hoppar över några viktiga detaljer, men stegen nedan kommer att avrunda allt.
Nu går vi!
Steg 1: Organisera dina bilder

För det här projektet tog jag skärmdumpar av mina projekt med hjälp av klippverktyget på min Windows-bärbara dator och Option-Command-4 på min Mac. Jag bytte namn på bilderna med a, b, c, d i början av varje filnamn så att bilderna skulle sorteras i ordning.
Jag gjorde också en speciell bild för omslaget, i porträttläge.
Även om EPUB -riktlinjer för Amazon och andra utgivare har strikta regler om pixlar och förhållanden och allt sådant, behöver du inte vara exakt om du gör en EPUB för eget bruk.
Använd bara STORA bilder för din första EPUB eftersom höga upplösningar (stor storlek i pixlar) är svåra att se i Sigil -applikationen.
Om du vill använda dina fina högupplösta foton … använd dem inte som de är.
Se sedan i ett litet visningsfönster och ta skärmdumpar!
Steg 2: Starta Sigil
Steg två i videon säger "Starta Sigil". Detta förutsätter att du faktiskt redan har laddat ner Sigil.
Gå till https://sigil-ebook.com och ladda ner filen för din Windows-dator. Om du har en Mac kommer du att vilja använda iBooks Author istället. Kanske skriver jag en instruktionsbok om DET senare!
När du öppnar det kommer du förmodligen att se ett lite annat fönster. Jag brukar stänga extra fönsterpaneler som jag inte behöver. Oroa dig inte om din ser annorlunda ut. Du kommer att se de delar du behöver och du kan ignorera de andra delarna för tillfället.
Steg 3: Importera bilder


På vänster sida av fönstret ser du en serie mappar. Högerklicka på mappen "Bilder" och på den resulterande menyn, vänsterklicka på "Lägg till befintliga filer".
Navigera till den mapp som innehåller dina bilder. Välj dem och klicka på "Öppna". Bilderna kommer att importeras till Sigil.
OBS: Jag tar många skärmdumpar av coola saker som jag vill behålla. Ofta samlar jag bara in dem i Sigil och använder Sigil som en tank. Jag kan alltid göra dem till en EPUB senare om jag vill.
Steg 4: Lägg till text på flikasidan

Det kommer att finnas en WYSIWYG -sida med en flik som tar upp det mesta av Sigil -fönstret.
DET är vad du ska skriva på.
Det är möjligt att skriva, infoga bilder och sedan skriva igen.
Men jag tycker att det är lättast att sätta platshållare "text" stycken på plats och sedan infoga bilder mellan texten.
Lek med det och se vad som fungerar bäst för dig.
Steg 5: Lägg till bilder på den flikade sidan


Klicka direkt efter din titel. Tryck på "Enter" -tangenten för att gå till ett nytt stycke.
Klicka nu på knappen "Infoga bilder", som har en röd cirkel runt bilden i bilden ovan.
Detta tar dig till dina bilder.
Välj en och klicka på OK.
Upprepa detta om och om igen tills alla dina bilder är på plats.
Steg 6: Förfina texten


"Förfina" betyder i detta fall flera saker.
Först och främst, skriv lite mer!
Gör sedan en del av texten till rubriker genom att klicka på en av knapparna h1, h2, h3 i verktygsfältet.
TIPS: detta är kapitel ett. Börja varje kapitel (mer om det i steg 8) med ett h1 -stycke.
Gör en del av texten fet, kursiv eller kursiv OCH fet med knapparna i verktygsfältet.
Steg 7: Lägg till hyperlänkar om det behövs


EPUBS är coola eftersom du kan lägga hyperlänkar i dem. Hyperlänkarna kan hjälpa dig att navigera fram och tillbaka mellan delar av din EPUB, eller så kan de gå till internet.
Markera texten. Klicka på hyperlänksknappen. (röd cirkel på bilden ovan) Ange webbadressen. Klicka på OK.
Steg 8: Lägg till kapitelavbrott

Någon gång kommer du att vilja dela upp din ström av bilder och text i kapitel.
För längre böcker är detta MYCKET nödvändigt.
För kortare böcker som den här är det bara coolt.
Placera markören där du vill att avbrottet ska inträffa.
På menyn klickar du på Redigera och på den resulterande menyn klickar du på "Infoga avbrott vid markören".
Steg 9: Byt namn på Xhtml -filerna. (frivillig)

Klicka om det behövs för att öppna/expandera textmappen. (Överst till vänster i Sigil -fönstret.)
Varje flik i Sigil -fönstret är en "xhtml" -fil. Filerna får standardnamn som Section0001.xhtml, Section0002.xhtml, etc. Du behöver inte byta namn på dessa filer, men om din EPUB är lång kan du byta namn när du skriver. Högerklicka på xhtml -filen och välj "byt namn".
Ange ett nytt namn. Jag gillar att följa gamla skolkonventioner och bara använda gemener och understrykningar. (_) Undvik mellanslag och specialtecken.
Steg 10: Skapa innehållsförteckningen

Klicka på Verktyg> Innehållsförteckning> Skapa innehållsförteckning i den översta menyn.
En dialogruta öppnas. Om du använde H1 -rubriker i början av varje kapitel är dessa perfekta innehållsförteckningsmarkörer. Om du använde andra nivåer av rubriker vill vi förmodligen inte ha dem.
Så längst ner, klicka på rullgardinsmenyn triangel som följer och välj "Upp till nivå 1." Klicka på OK. Du kommer inte att se att något händer på skärmen, men Sigil kommer att bygga en navigations -TOC för dig. Coolt!
Steg 11: Lägg till metadata

Detta är inte absolut nödvändigt för en personlig EPUB, men det är häftigt, så prova det.
Klicka på Verktyg> Metadata Editor på den översta menyn.
Ange titeln på din EPUB.
Om du vill bli snygg klickar du på knappen "Lägg till metadata" och lägger till en skapare eller något annat du vill!
Steg 12: Lägg till ett lock

(OBS! Om du inte har ett omslag kan du fortfarande ha en EPUB. Din eReader visar bara något generiskt på bokhyllan om det inte finns något omslag, eller om omslaget inte uppfyller standarderna för den eReader.)
Klicka på Verktyg> Omslag från den översta menyn.
Bildmappen öppnas. Välj en och klicka på OK.
En "cover.xhtml" -fil kommer att läggas till i listan och andra viktiga saker händer djupt inne i de andra viktiga EPUB -filerna som Sigil håller reda på.
Steg 13: Spara filen. Öppna filen. Njut av filen

Spara filen.
Du har nu en epub -fil som kan öppnas på en telefon, en surfplatta eller en bärbar dator.
Hur du öppnar filen beror på vilken eReader du använder.
I mitt exempel använde jag Microsoft Edge. Jag var tvungen att högerklicka på filen och välja att öppna den i Edge.
På min iPad eller min Mac är det bara att maila filen och sedan kan den laddas ner.
Rekommenderad:
Gör en ENKEL Infinity Mirror Cube - INGEN 3D -utskrift och INGEN programmering: 15 steg (med bilder)

Gör en ENKEL Infinity Mirror Cube | INGEN 3D -utskrift och INGEN programmering: Alla gillar en bra oändlig kub, men de ser ut som om de skulle vara svåra att göra. Mitt mål för denna instruerbara är att visa dig steg-för-steg hur du gör en. Inte bara det, men med instruktionerna som jag ger dig kommer du att kunna göra en
Hur man gör en enkel Spiderbot för Halloween: 4 steg (med bilder)

Hur man gör en enkel Spiderbot för Halloween: Detta är en enkel, rolig borstbot för Halloween! Bristlebots är bra startprojekt för människor som lär sig grunderna i kretsar och robotkonstruktion. Med hjälp av huvudet på en tandborste för kroppen, en liten motor för rörelse och ett batteri
Hur man gör en enkel ljudförstärkare inom Rs. 100 ($ 2) heter Handy Speaky: 6 steg (med bilder)
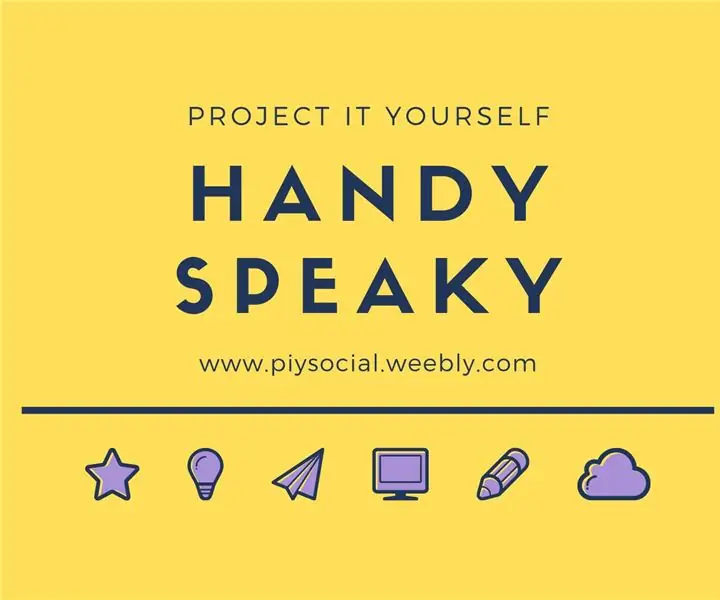
Hur man gör en enkel ljudförstärkare inom Rs. 100 ($ 2) Namngiven Handy Speaky: I dagens projekt visar jag dig hur du gör den enklaste miniljudförstärkaren baserad på LM386. Denna ljudförstärkare är mycket lätt att göra, dessutom är den väldigt kompakt och fungerar med bara en strömkälla med en liten belastning på 6-12 volt. Detta
Hur man gör enkel POV: 6 steg (med bilder)

Hur man gör enkel POV: Hej, Idag är jag tillbaka med ett intressant projekt LED POV (Persistence of Vision) Med detta projekt kan du visa ett namn som innehåller 5 bokstäver. Det är mycket enkelt projektarbete med arduino. Oroa dig inte om du är nybörjare med arduino då borde du definitivt
Enkel enkel läxmaskin: 4 steg (med bilder)

Enkel enkel läxmaskin: Denna maskin är byggd med billiga material och går inte över 7 $ för att bygga. För att bygga detta behöver du lite tålamod och 2 timmar. Och du måste vara bekant med lödning och ledningar eftersom detta innebär en liten krets. När det är byggt är det bara att ansluta
