
Innehållsförteckning:
- Författare John Day [email protected].
- Public 2024-01-30 12:45.
- Senast ändrad 2025-01-23 15:11.

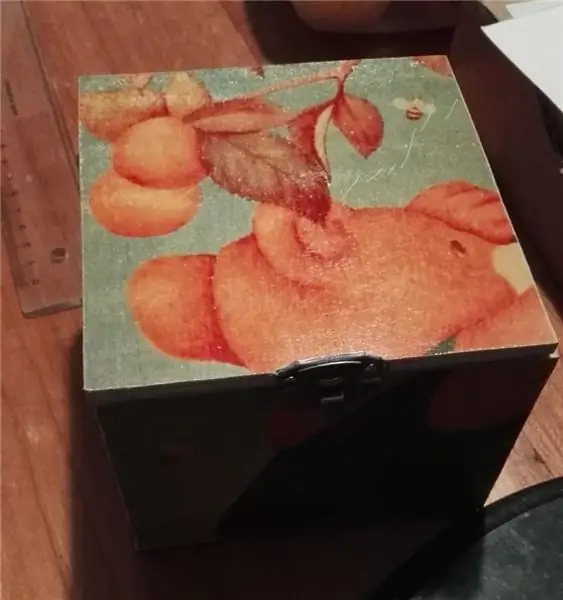
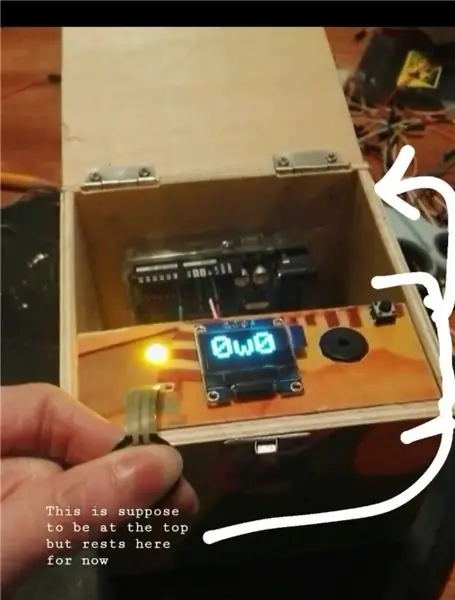
Min idé var en låda som skulle spela musik när du öppnar den. Det har också en display med en emoji på som vaknar och hälsar dig. Det finns också en lysdiod i den som tänds om du håller det kraftkänsliga motståndet pressat mellan fingrarna, medan nästa loop av låten händer. Musiken stannar om du stänger lådan igen eftersom locket trycker stängt på en knapp.
Jag ville göra en låda som bredvid att vara en musiklåda också kändes som en liten robot med personlighet. Displayen som visar 2 emojis spelar den största rollen i detta, eftersom jag märkte att människor relaterar mer till föremål som har ett ansikte. Emojis på displayen uttrycker känslor, vilket bidrar till tanken att det är en liten robot. Jag märkte att folk reagerade positivt på detta. Det kraftkänsliga motståndet ger interaktion till det. Om du håller den intryckt precis som låten fortsätter till den andra slingan tänds ett ljus som är ett tecken på att rutan reagerar på dig. Ljuset jag valde är gult vilket är en glad färg och matchar utsidan av lådan.
Här följer en genomgång om hur jag gjorde detta projekt.
Steg 1: Hur jag började och vad du behöver
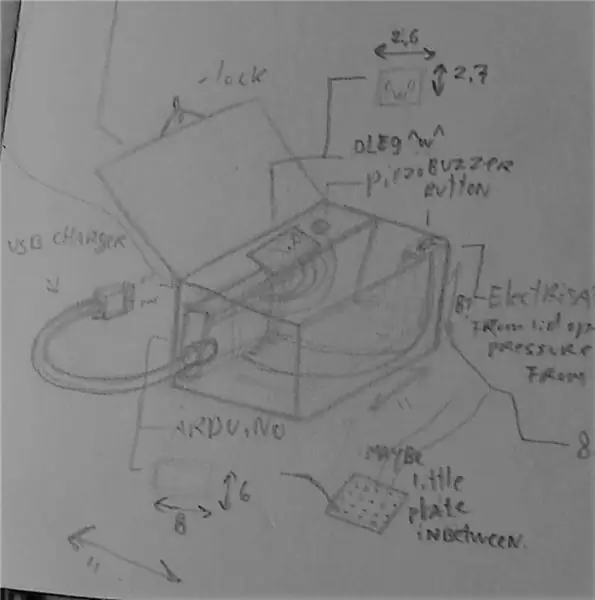
Jag började med att göra en konceptskiss över vad jag ville göra
Vad du behöver:
1. En Arduino. (Jag använde en Arduino Uno.)
2. En OLED -display. (Jag använde en 0,96 OLED I2C)
3. En Piezo -summer.
4. En tryckknapp.
5. Ett kraftkänsligt motstånd.
6. En lysdiod.
7. Ett 220 Ohm motstånd och ett 1KOhm motstånd.
8. Ledningar. (Jag använde startkablar.)
9. Ett litet kretskort.
10. Ett lödkolv och tenn.
Vad du behöver för att göra lådan:
1. Trä.
2. En såg.
3. Sandpapper eller en slipmaskin.
4. Hammare och spik.
5. Hakar, skruvar och en liten spärr.
7. En borr och skruvmejsel
8. tejp.
En fullständig version av koden för hela projektet kommer att inkluderas senare i denna handledning
Steg 2: Skapa en låt
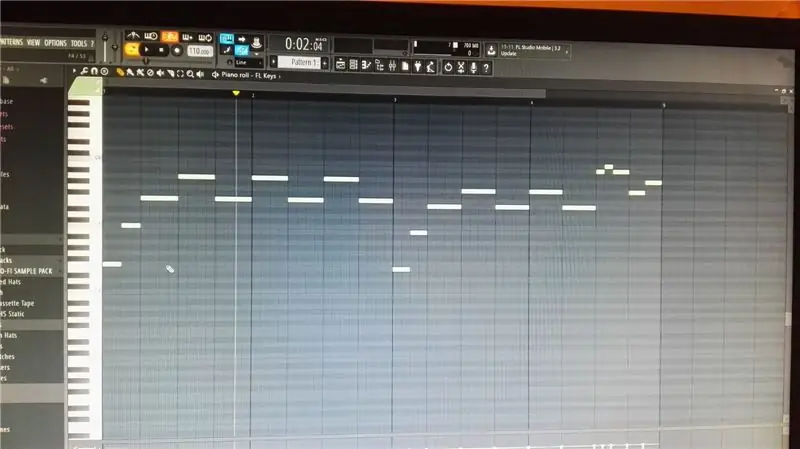

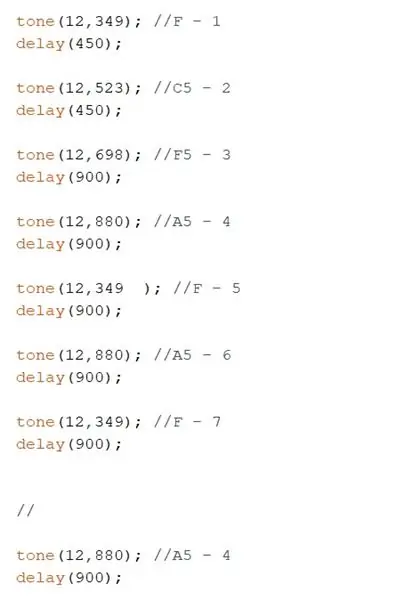
Därefter komponerade jag en låt som jag ville att lådan skulle spela
Jag använde en digital programvara för detta, men du kan också använda ett instrument och skriva ner anteckningarna eller leka med din Piezo -summer och frekvenser.
Det är väldigt enkelt att koppla in en piezo -summer. Allt som behövs är en ingångsstift. (Jag använde 12) och en marknål. Jag placerade också en knapp mellan de två sidorna av min brödbräda för att fungera som en bro. Denna knapp stoppar ljudet om det trycks ned,
Jag använde den här praktiska webbplatsen för att översätta anteckningarna till frekvenser för min kod:
pages.mtu.edu/~suits/notefreqs.html
På den tredje bilden kan du se en liten bit av min kod för låten. Efter "ton" är den första siffran mellan parenteser den pin där Piezo -summern är ansluten till. Den andra siffran är tonens frekvens. Med fördröjning är antalet mellan parenteserna hur länge tonen håller kvar tills den går till nästa under den.
Steg 3: Anslut OLED
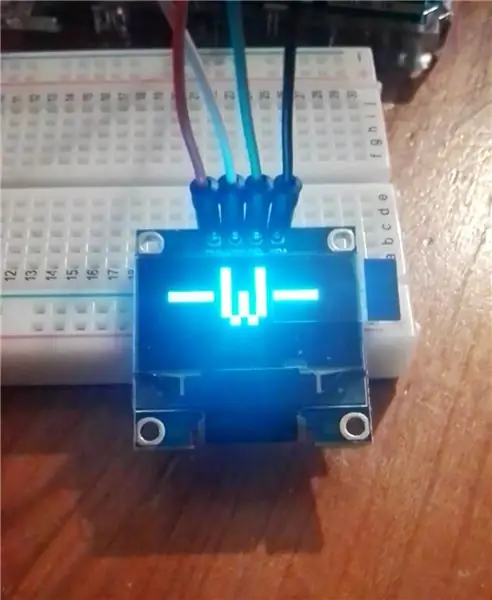
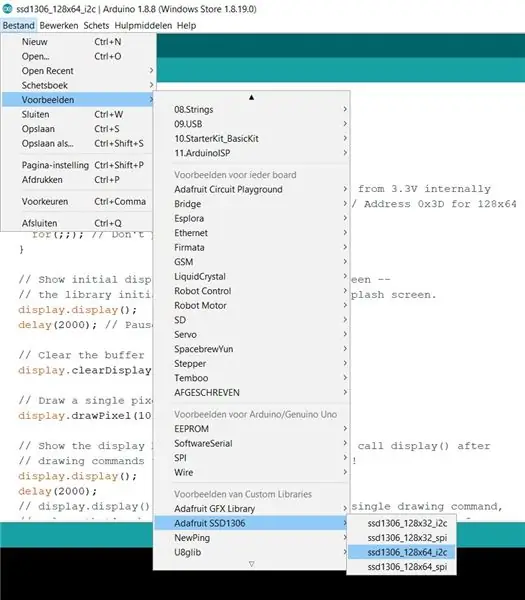
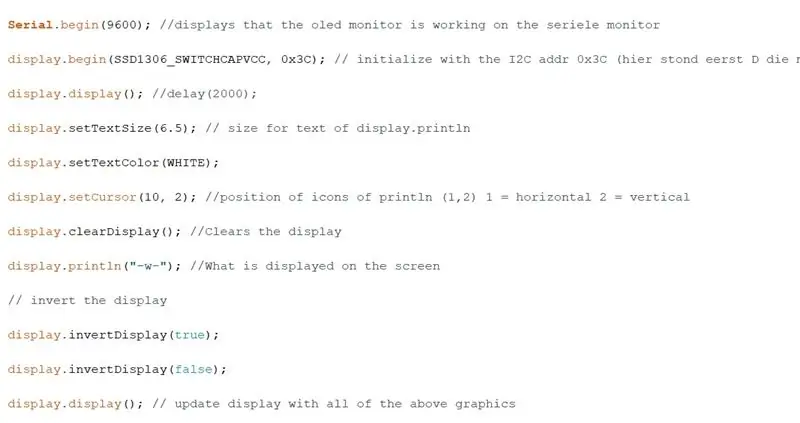
OLED som jag använde har fyra punkter: GND, VCC, SCL och en SDA.
GND ansluter du till GND (jord) på din Arduino.
VCC ansluter du till 5V (5-volt) på Arduino.
SCL till SCL.
Och SDA TILL SDA.
För att få OLED att fungera måste du först ladda ner några bibliotek.
Jag laddade ner Adafruit Circuit -lekplatsen, Adafruit GFX -biblioteket och Adafruit SSD1306.
Jag använde exempelskissen ssd1306_12x64_i2c för att se om det fungerade. Du hittar det här på Arkiv> exempel> Adafruit SSD1306> ssd1306_128x64_i2c (jag valde den här eftersom min skärm har den här storleken) Du kan se detta på den andra bilden
Om den här filen inte fungerar kan det vara så att du måste ändra något litet i den.
Leta i koden under tomrumsinställningen efter:
if (! display.begin (SSD1306_SWITCHCAPVCC, 0x3D)) {// Adress 0x3D för 128x64
Jag bultade D här eftersom jag var tvungen att ändra denna D till en C för att få det att fungera.
På den tredje bilden kan du se lite av min kod som gör den första bildens emoji.
Steg 4: Anslut det kraftkänsliga motståndet och lysdioden till resten
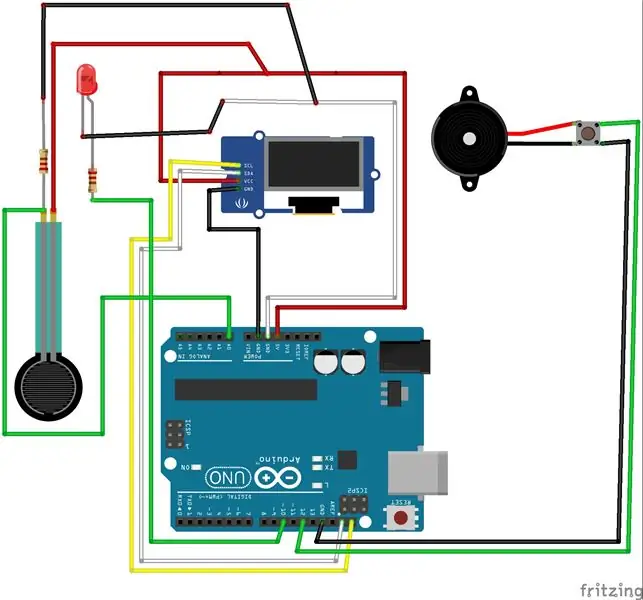
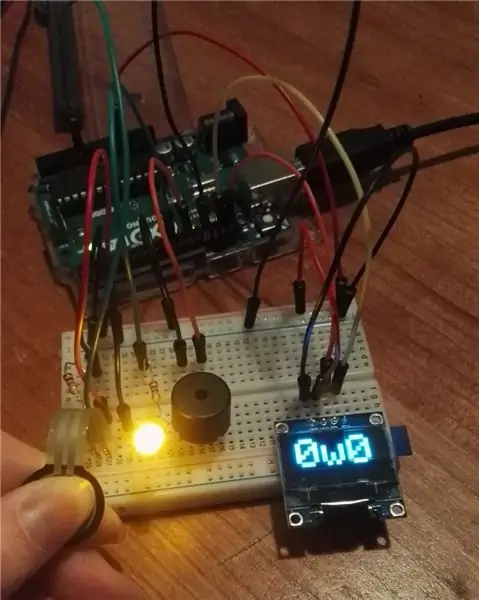
För att ansluta det kraftkänsliga motståndet och lysdioden behöver du 2 motstånd. 220 Ohm för LED och 1K Ohm motstånd för Force-känsligt motstånd.
LED:
Det positiva benet på LED: n måste anslutas till ett 220 Ohm motstånd som ansluts till stift 10 på Arduino. Lysdiodens negativa ben måste anslutas till jordledningen på ett separat litet kretskort. På kretskortet gjorde jag en jordledning och en 5-volts linje, eftersom jag hade för många stift som behövde gå dit och inte tillräckligt med hål på min Arduino.
Kraftkänsligt motstånd:
Det kraftkänsliga motståndet behöver vänster ben vara anslutet till både ett 1K Ohm-motstånd och en tråd som ansluts till hål A0 på Arduino. 1K Ohm -motståndet Anslut till jordledningen på kretskortet.
Det högra benet ansluter du till 5-voltslinjen på kretskortet.
För att få allt att fungera i koden måste du definiera till vilken pin den är ansluten till ovanför tomrumsinställningen () {.
Steg 5: Koden
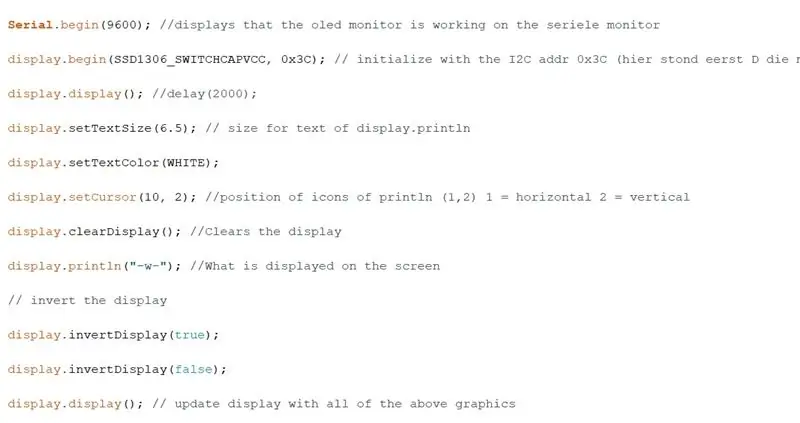
Här följer en länk till koden:
github.com/kai-calis/Kai-fawn/blob/master/Arduino%20code%20for%20a%20school%20project
Steg 6: Bygga lådan

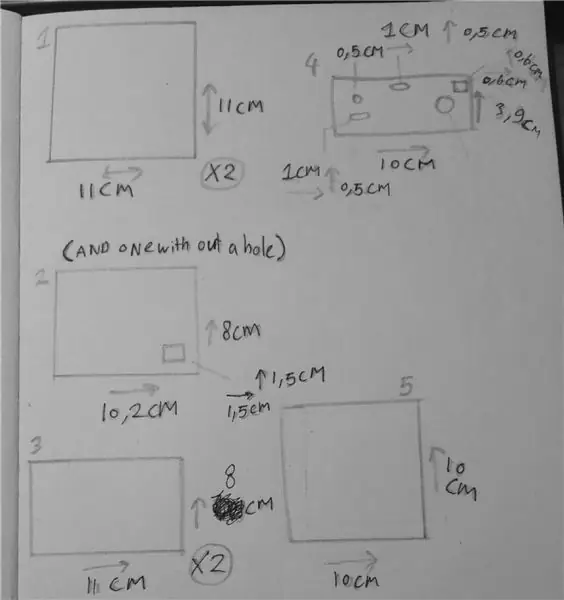
Du såg totalt 8 träplattor.
Träet jag använde är cirka 0,5 cm tjockt.
1. Locket och botten av lådan är 11 cm x 11 cm.
2. Det här är lådans vänstra och högra sida som är 10,2 cm x 8 cm. Gör en av plattorna med ett fyrkantigt hål för att USB -kabeln på Arduino ska sticka ut. Detta hål är 1,5 cm x 1,5 cm och ligger cirka 1 centimeter från träplattans början.
3. Dessa är lådans fram- och baksida och är 11 cm x 8 cm
4. Detta är den lilla hyllan som Piezo -summern, OLED och resten vilar i. Du måste borra ett hål för OLED på cirka 1 cm med 0,5 cm så att trådarna kan sticka ut, men resten av OLED kan vila på hyllan.
För hålet på lysdioden behöver du en borr på 0,5 cm.
För det Force-känsliga motståndet behöver du ett hål på 1 cm med 0,5 cm
För Piezo -summern behöver du ett hål på 1,4 cm.
FÖR tryckknappen behöver du 4 små hål på 0,2 cm så att benen sticker ut.
5. Slutligen behöver du en träplatta på 10 cm x 10 cm, den här plattan täcker Arduino och dess trådar. Jag rakade mig och lade ner två av de motsatta sidorna av den här tallriken så att den kunde luta sig på hyllan med nummer 4 och luta sig tätt i lådans hörn.
Jag använde spikar för att ansluta sidorna, 2 gångjärn för locket och ett lås för att hålla locket stängt.
Glöm inte att fila alla kanter för att få ett renare utseende och undvika splitter.
När du bygger rutan, lägg inte in nummer 4 och 5 ännu
Steg 7: Dags att lödas
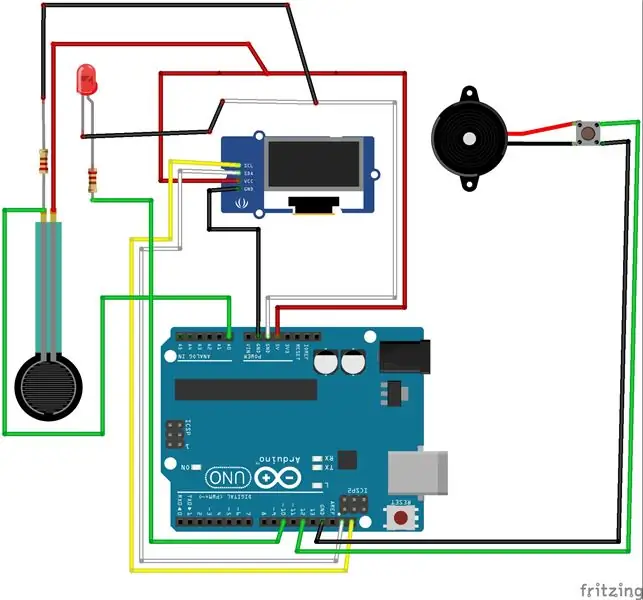

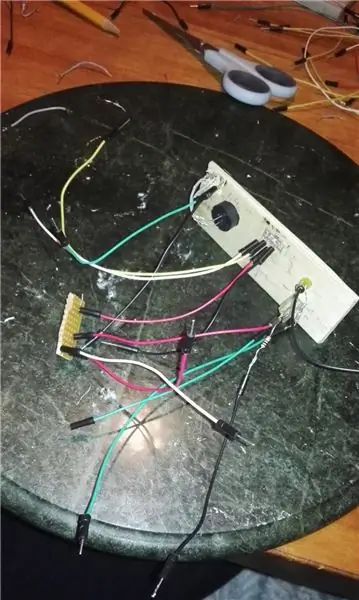
Jag inkluderade en trådkarta så att du kan kopiera den från bilden.
Glöm inte att testa om sakerna är korrekt anslutna genom att se om det fungerar mellan lödningen.
Efter lödning hamrade jag in 2 små spikar för att OLED -enheten inte skulle skifta.
I slutändan ska det se ut ungefär som den tredje bilden.
Steg 8: Sätta ihop allt
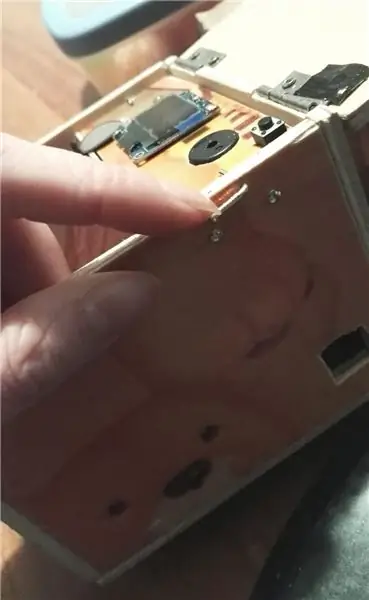
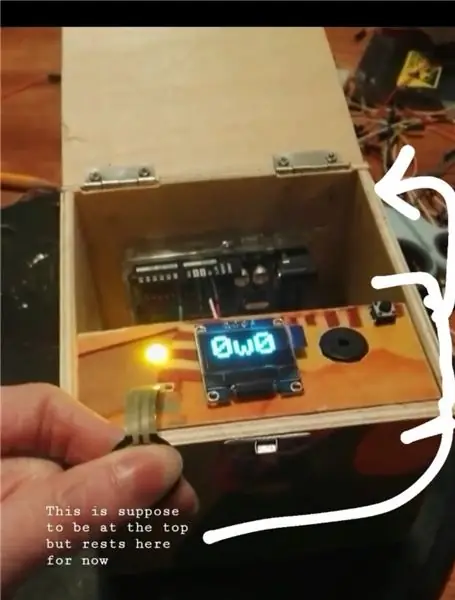

För att lägga in hyllan med nummer 4 från föregående steg där inne mätte jag först hur högt det behövde vara för att pressas av locket. Du kan göra detta genom att mäta hur hög knappen sticker ut från hyllan och hur hög den är när den trycks in. Denna längd lägger du till tjockleken på träet du använde och sätter två spikar där på varje sida. Hyllan vilar på dem. Jag lade till 2 extra spikar, en på varje sida, ovanför hyllan för att hålla dem på plats. Jag böjer naglarna som en L -form så att jag enkelt kan använda den kroken för att ta bort dem igen.
När jag tog bort hyllan kopplade jag träplattan nummer 5 till hyllan med nummer 4 genom att sticka en bit tejp under nummer 4 och sticka den förlängda änden under nummer 5. Du borde ha något som bild 3.
Tyvärr hade jag inte räknat med att gångjärnet skulle luta sig bara på tryckknappens kant, vilket hindrade det från att trycka in knappen. En snabb lösning jag hittade var att lägga en tunn plastbit, ungefär samma tjocklek på gångjärnet, precis ovanför den så att den skulle trycka ner knappen.
Rekommenderad:
Arduino Control DC -motorhastighet och riktning med hjälp av en potentiometer, OLED -display och knappar: 6 steg

Arduino Control DC -motorhastighet och riktning med hjälp av en potentiometer, OLED -display och knappar: I denna handledning lär vi oss hur man använder en L298N DC MOTOR CONTROL -drivrutin och en potentiometer för att styra en DC -motorhastighet och riktning med två knappar och visa potentiometervärdet på OLED -skärmen. Se en demonstrationsvideo
DC -motor Smidig start, hastighet och riktning med hjälp av en potentiometer, OLED -display och knappar: 6 steg

DC -motor smidig start, hastighet och riktning med hjälp av en potentiometer, OLED -skärm och knappar: I denna handledning lär vi oss hur man använder en L298N DC MOTOR CONTROL -drivrutin och en potentiometer för att styra en likströmsmotor, mjuk start, hastighet och riktning med två knappar och visa potentiometervärdet på OLED -skärmen. Se en demonstrationsvideo
Persienner med ESP8266, Google Home och Openhab -integration och webbkontroll: 5 steg (med bilder)

Kontroll av persienner med ESP8266, Google Home och Openhab -integration och webbkontroll: I den här instruktionsboken visar jag dig hur jag lade automatisering till mina persienner. Jag ville kunna lägga till och ta bort automatiseringen, så all installation är klämd på. Huvuddelarna är: Stegmotor Stegdrivrutinstyrd vid ESP-01 Växel och montering
8 Reläkontroll med NodeMCU och IR -mottagare med WiFi och IR -fjärrkontroll och Android -app: 5 steg (med bilder)

8 Reläkontroll med NodeMCU och IR -mottagare med WiFi och IR -fjärrkontroll och Android -app: Styrning av 8 reläväxlar med nodemcu och IR -mottagare via wifi och IR -fjärrkontroll och Android -app. Fjärrkontrollen fungerar oberoende av wifi -anslutning. HÄR ÄR EN UPPDATERAD VERSIONKLICK HÄR
Temperatur och fuktighet Display och datainsamling med Arduino och bearbetning: 13 steg (med bilder)

Temperatur- och luftfuktighetsvisning och datainsamling med Arduino och bearbetning: Intro: Detta är ett projekt som använder ett Arduino -kort, en sensor (DHT11), en Windows -dator och ett bearbetningsprogram (ett gratis nedladdningsbart) för att visa temperatur, luftfuktighetsdata i digital och stapeldiagramform, visa tid och datum och kör en räkningstid
