
Innehållsförteckning:
- Författare John Day [email protected].
- Public 2024-01-30 12:45.
- Senast ändrad 2025-01-23 15:11.

Det finns många typer av CAD -program (Computer Aided Design) där ute som kan hjälpa dig att designa och göra kretskort (kretskort), det enda problemet är att de flesta inte riktigt förklarar hur de ska användas och vad de kan göra.
Jag har använt många typer av CAD tidigare och jag måste erkänna att EAGLE är den överlägset bästa, mest kraftfulla och lättaste att använda. Jag säger inte bara detta eftersom det ägs av Autodesk, och det är Instructables också. Jag tror verkligen att det är det bästa alternativet för både nybörjare och proffs. (Plus, om du är student kan du få det gratis i tre år!)
I den här instruktionsboken ska jag lära dig steg-för-steg hur du installerar EAGLE, hur du designar en krets och använder dellistan och sedan konverterar den till ett kretskort.
Steg 1: Installera EAGLE

Det första steget i att skapa din PCB är … överraskning överraskning, ladda ner programvaran för att göra det. EAGLE stöds på de flesta operativsystem och kan enkelt hämtas från Autodesks webbplats.
1. Gå först till https://www.autodesk.com/products/eagle/overview och klicka på "prenumerera" -knappen i mitten av sidan; det kommer då att be dig att välja vilken plan du vill ha. 2. Nu kommer den att uppmana dig att antingen logga in eller skapa ett konto. 3. Du har möjlighet att betala, välj vilket operativsystem du vill ha och versionen. Produkten laddas sedan ner. För att installera, följ instruktionerna i installationsguiden.
Steg 2: Komma igång



Nu har stunden kommit, nu kan du öppna den för första gången! När du har öppnat den och loggat in, hälsas du med kontrollpanelen. Det är här du kan hitta dina mönster och modeller och se ny uppdateringsinformation.
Så här skapar du ett nytt schema:
1. Klicka på "Arkiv" högst upp på sidan och gå sedan till "Ny"> "Schematisk". Detta kommer att ta upp ett nytt fönster där du kan börja göra vår schema.
2. Börja med att installera biblioteken för de delar du vill använda. För att göra detta, klicka på "Lägg till del" i sidofältet. Detta kommer att ta upp ännu ett fönster där du kan välja delar att lägga till och använda. Du måste ladda ner delbiblioteken.
3. För att göra detta, klicka på "Öppna bibliotekshanteraren" i nedre vänstra hörnet. Du kommer att se ett annat fönster; klicka på "Tillgänglig" i mitten till höger. Detta visar dig alla möjliga delbibliotek som EAGLE har att erbjuda. Du kan välja vilken du vill ladda ner men jag rekommenderar att du använder dem alla.
4. När du har markerat de du vill klicka på "Använd" i det nedre högra hörnet av fönstret. Detta kommer att börja ladda ner alla delbibliotek du valde. Detta kan ta ett tag, så nu skulle det vara en bra tid att ta ett mellanmål och göra dig redo att börja göra din schema och bräda. När alla bibliotek har laddats ner kan du stänga fönstret "Library Manager".
Steg 3: Skapa ditt schema

1. Börja schemat genom att söka efter de delar du vill ha i fönstret "Lägg till del" är redan öppet (eller välj det i sidofältet). När du har hittat delen dubbelklickar du på den så kommer du tillbaka till schemat.
2. För att placera delen, klicka på var du vill att den ska gå. När du har lagt ut alla dina delar väljer du "Nät" i sidofältet för att dra kopplingarna mellan delarna så att du vet var du ska dra spåren (koppartrådarna inuti kretskortet).
3. För att rita spår, välj "Net" och för musen över stiftet på den del du vill ansluta. När en grön cirkel visas klickar du på den och klickar sedan på knappen som du vill ansluta den till.
För att radera en del, välj "Ta bort" i sidofältet och klicka på mitten av delen du vill radera.
Om du vill flytta en del väljer du "Flytta" i sidofältet och klickar på mitten av den del du vill flytta, det blir rött. Flytta den dit du vill och klicka igen för att placera den.
För att rotera en del, välj "Rotera" i sidofältet och klicka på mitten av delen för att rotera den 90º medurs.
För att skapa GND (Ground) eller VCC (Voltage at the Common Collector) anslutningar, gå till "Add" -menyn och sök efter VCC eller GND.
Du kan också lägga till kommentarer, former och text genom att klicka på dessa funktioner i sidofältet.
Det finns så många andra sätt att manipulera dina delar och design att jag inte ens kommer att gå in på dem i denna grundläggande handledning. Kolla in dem under "redigera" högst upp på skärmen. Jag rekommenderar att leka med dem även om du inte vet vad de gör.
Ha kul med att skapa din schema och leka med de olika verktygen som EAGLE har att erbjuda.
Steg 4: Lägga ut komponenterna för ditt kretskort

Det är dags att skapa din tavla!
1. När du väl har skapat din schema sparar du den och trycker sedan på knappen "Generera/växla till kort" längst upp till vänster i gränssnittet eller under "Arkiv" högst upp på sidan. Detta kommer att ta upp ett nytt fönster med en svart bakgrund och alla dina delar står i den.
2. Om du vill ändra formen på brädet som du lägger ut dina delar på från standard, klicka på "Lager" i det övre vänstra hörnet av gränssnittet och ändra det till "Dimension". Det betyder att du nu redigerar måtten på själva styrelsen.
För att ändra dem antingen klicka på ett av hörnen på den befintliga rektangeln och dra den till vilken storlek du vill, eller gå till "Rita" högst upp på sidan och välj vilken typ av formbräda du vill ha (rektangel, polygon, cirkel, etc.).
3. Nu har du skapat en lämplig bräda, det är dags att börja lägga upp dina komponenter. Klicka på vilken komponent du vill placera och dra den till önskad plats på tavlan. För att ändra vilken sida av kortet en komponent är på, klicka på alternativet "Spegel" i sidofältet och välj den eller de komponenter som du vill byta sida.
Om du vill rotera en komponent använder du "Rotera" -funktionen i sidofältet.
4. När alla dina delar har placerats är det dags att börja skapa spår. Dessa är koppartrådar som skapar elektriska anslutningar mellan dina komponenter. För att lägga till dessa har du två alternativ: Använd antingen EAGLE: s auto-router-funktion för att automatiskt skapa spår (om du gör det, gå till steg 7) eller rita dem manuellt.
Steg 5: Skapa egna spår


1. För att skapa dina spår manuellt beräknar du först vilken tjocklek du vill att de ska ha med en spårviddsberäknare. Jag använder https://www.4pcb.com/trace-width-calculator.html (inte sponsrad), men du kan använda vilken du vill.
2. När du har bestämt vilken tjocklek du vill ha klickar du på rullgardinsmenyn "Lager" och väljer först vilket lager du vill skapa. Välj funktionen "Rutt" på sidofältet. För att göra spåret till önskad tjocklek, använd inställningen "Bredd" längst upp till vänster i gränssnittets kant.
3. Skapa spåret genom att välja vilken pin/ben/pad du vill ha som början på ditt spår. Spåret ska visas som en röd linje som sträcker sig från början av spåret till musen. Dessutom bör du också se gula linjer som sträcker sig från slutet av spåret till en nål/ben/pad; det här är de elektriska anslutningarna du konstruerade i schemat.
4. För att upprätta en anslutning klickar du på vilken pin du vill bifoga ditt spår till. Om du vill få ditt spår att gå runt något eller ha ett hörn, klicka på var du vill att spåret ska vända och flytta sedan musen till vart du vill att nästa hörn eller anslutning ska vara. Fortsätt göra detta med alla dina anslutningar tills det inte finns några gula linjer kvar. Försök att inte skapa 90º -vinklar eftersom dessa är svåra att tillverka; Använd istället två 45º -vinklar för att ansluta spår.
5. Om du vill ansluta mellan lagren använder du funktionen "Via" i sidofältet. Detta skapar en anslutning mellan de övre och nedre lagren i form av en liten prick.
6. Om du vill skapa hål för montering använder du "Hål" -funktionen på sidofältet. För att ändra hålets storlek, högerklicka på det och välj "Egenskaper" och ändra inställningarna "Borr".
Steg 6: Skapa ett markplan och silkscreen

Det finns många olika stilar/layouter av kretskort, för nybörjare. Jag rekommenderar en av två: anslut antingen alla dina komponenter direkt med spår. Alternativt kan du skapa alla dina anslutningar utom de som ansluter till marken och sedan ha resten av lagret helt, eller mestadels, ett massivt kopparjordplan (detta skapar alla jordanslutningar utan att ha flera spår). I diagrammet ovan är de blå linjerna spåren på ett lager och det röda är det fasta kopparskiktet (markplanet). De blå spåren förbinder alla icke-jordade anslutningar och det röda lagret förbinder alla jordanslutningar.
1. Välj vilket lager du vill arbeta med med hjälp av "Layer" -inställningen i det övre vänstra hörnet. När du har valt lagret använder du "Polygon" -funktionen i sidofältet och ritar konturen för vilken form markplan du vill ha.
2. Gör detta till markplanet efter att du har gjort alla andra spår du vill ha genom att klicka på "Ratsnest" i sidofältet. Resten av brädan blir sedan det fasta kopparområdet. För att ändra spelrummet mellan markplanet och spåren från standardinställningen, justera inställningen "Avstånd" längst upp till höger i gränssnittet.
3. För att avsluta din bräda kan du lägga till en silkscreen. Detta är ett tunt lager bläck tryckt på PCB: s yta för att visa orienteringar, positioner och komponenter (dessa görs automatiskt för dig om det inte inaktiveras/tas bort.). Det kan också användas för dekorativa ändamål.
4. Om du vill lägga till text eller former på silkscreen, ändra lagret du redigerar med inställningen "Lager" i det övre vänstra hörnet till "tPlace" eller "bPlace". Detta ändrar silkscreen på de övre respektive de nedre lagren. Använd en av "Rita" -funktionerna i sidofältet för att skapa vilket mönster/design du vill.
Om du har följt de två senaste stegen, hoppa gärna över steg 7.
Steg 7: Använda Autorouter



Istället för att manuellt rita alla spår kan du använda autorouter. Denna funktion använder en algoritm för att rita spåren för dig. Detta är mycket användbart om du inte har mycket tid eller inte orkar göra det manuellt. Det kommer dock att ta lite spel med inställningarna för att det ska fungera bra. Och, lika bra som EAGLE: s autorouter är, den är fortfarande inte perfekt och du måste fortfarande titta över och justera dess arbete.
1. För att använda autorouter måste du först meddela programvaran vilken bredd du vill att olika spår ska ha. För att göra detta, gå tillbaka till schematisk vy och välj "Redigera"> "Netto klasser". Detta kommer att ta upp ett nytt fönster med många olika rader i det.
I den första ändrar du inställningen "Bredd" till önskad bredd på ett standardspår; detta är standard och kommer automatiskt att ställa in alla spår till denna bredd (du kan ändra dem senare).
2. Om du vill att några spår ska vara bredare går du till raden under den första och byter namn på den (t.ex.: Ground). Sedan kan du ändra bredd och andra inställningar hur du vill. Upprepa dessa steg för varje spår av olika storlek du vill ha på ditt bräde. När du är nöjd med dina ändringar trycker du på "OK" längst ner till vänster.
3. För att ändra olika spår till olika storleksinställningar, välj "Info" -funktionen i sidofältet och klicka på den spårning du vill ändra. Klicka nu på rullgardinsmenyn "Net Class" nära botten och välj vilket alternativ du vill ha. Tryck "OK" när du är nöjd.
4. Du är nu redo att köra autorouter: gå tillbaka till PCB View och tryck på "autorouter" -funktionen i sidofältet. Ett nytt fönster visas med alla inställningar för autorouter. För en grundläggande handledning är ingen av dessa viktiga så tryck bara på "Fortsätt" -knappen längst ner och klicka sedan på "Start". Programvaran kommer då att göra sitt. Detta kan ta ett tag så luta dig tillbaka och slappna av lite.
När den har slutat göra ändringar klickar du på "Avsluta jobb" och tittar över kretskortet för att åtgärda eventuella misstag.
Steg 8: Exportera Gerbers och BOM för tillverkning



Du är äntligen klar med att designa ditt kretskort! Ge dig själv en klapp på axeln för allt arbete du lägger ner. Du förtjänar det.
Även om du precis har gjort vår schematiska och bräddesign har det roliga bara börjat. Detta steg visar dig hur du tar din idé och design och gör den till verklighet (dvs. att skapa ett fysiskt kretskort).
1. Om du vill beställa din PCB-design från en professionell tjänst kan du antingen använda funktionen "PCB-offert" längst upp till höger i gränssnittet. Detta tar dig till Element14: s tillverkningstjänst för kretskort. Följ instruktionerna på deras webbplats.
2. Om du vill få den tillverkad av någon annan tillverkare måste du exportera Gerber -filer (filer som innehåller information om din PCB -design). Gör detta genom att använda funktionen "CAM-processor" längst upp till vänster i gränssnittet.
Ett nytt fönster visas: klicka på "Ladda jobbfil"> "Lokala CAM-jobb"> "gerb274x-mill-drill.cam" i det övre vänstra hörnet av fönstret. Markera rutan bredvid rullgardinsmenyn märkt "Exportera som ZIP".
Klicka på varje lager i sidofältet ett i taget och se till att "Spegla" under "Stil" INTE är markerat, dvs: avmarkera det.
3. När du är klar kan du slå "Process Job" i det nedre vänstra hörnet av fönstret. Ett annat fönster öppnas där du kan spara ditt arbete var du vill.
Du kan nu skicka den till vilken tillverkningstjänst du vill, beställa delarna och få lödning!
4. Alternativt kan du etsa kretskortet själv. För att göra detta rekommenderar jag Yeo Kheng Mengs artikel om hur man exporterar en bild för att göra detta: "https://yeokhengmeng.com/2016/03/eagle-file-to-diy-pcb-etching/" (inte sponsrad).
5. För att skapa en B. O. M. (Bill Of Materials) för att beställa delarna, gå till schematisk vy och använd funktionen "Kör ULP" längst upp till vänster i gränssnittet. Detta öppnar ett nytt fönster, välj "BOM" och tryck på Enter. Justera inställningarna efter dina preferenser och spara sedan ditt arbete.
Steg 9: Slutsats
Grattis, du har tagit dig till slutet av Instructable! Du förtjänar en medalj. Jag vet att det var långt men det är bara så svårt att passa in så mycket innehåll i en enda instruerbar.
Jag hoppas att du nu har kunskap och färdigheter för att installera EAGLE, designa en schematisk och förvandla den till ett kretskort. Även om denna Instuctable kan ha verkat lång och komplex, är det faktiskt inte så svårt om du bryter ner den i enkla steg.
Om du har några råd, förslag eller frågor, vänligen lämna dem i kommentarsfältet. Dessa är ovärderliga för mig eftersom det kommer att hjälpa mig att förbättra mina senare instruktioner.
Om du tycker att jag förtjänade din röst i PCB -tävlingen, gör det nedan.
Jag önskar dig lycka till med att göra och, som alltid, ha kul!
Rekommenderad:
Hur man skapar och infogar en tabell och lägger till ytterligare kolumner och/eller rader till den tabellen i Microsoft Office Word 2007: 11 steg

Hur man skapar och infogar en tabell och lägger till ytterligare kolumner och/eller rader till den tabellen i Microsoft Office Word 2007: Har du någonsin haft mycket data du arbetar med och tänkt för dig själv … " hur kan jag göra allt av dessa data ser bättre ut och blir lättare att förstå? " Om så är fallet kan en tabell i Microsoft Office Word 2007 vara ditt svar
Hur man skapar en Linux -boot -enhet (och hur man använder den): 10 steg

Hur man skapar en Linux Boot Drive (och hur man använder den): Detta är en enkel introduktion om hur man kommer igång med Linux, särskilt Ubuntu
Hur man designar och implementerar en enfasomvandlare: 9 steg
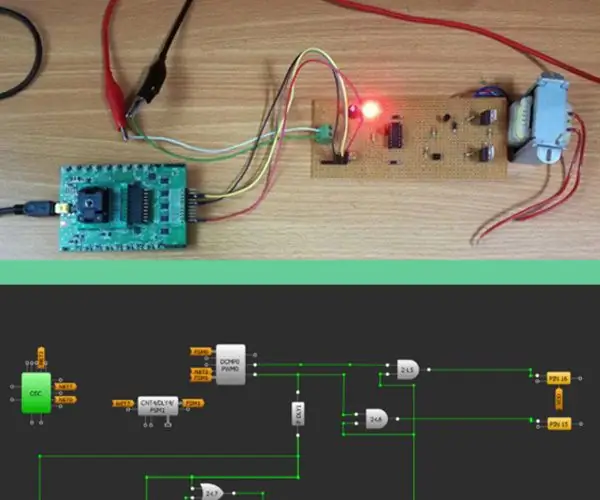
Hur man designar och implementerar en enfasomvandlare: Denna instruktionsbok undersöker användningen av Dialogs GreenPAK ™ CMIC i kraftelektronikapplikationer och kommer att demonstrera implementeringen av en enfasomriktare med olika styrmetoder. Olika parametrar används för att bestämma q
Hur man skapar en Geodesic Dome i Temcor-stil i Autodesk Inventor: 8 steg

Hur man skapar en Temcor-stil Geodesic Dome i Autodesk Inventor: Denna handledning visar dig hur du skapar en Temcor-stil kupol med bara lite matematik. Merparten av informationen i denna handledning hämtades från TaffGochs omvända konstruktion av indelningsmetod för den gamla Amundsen-Scott South Pole Station, s
Hur man designar och bygger en stridsrobot: 11 steg (med bilder)

Hur man designar och bygger en stridsrobot: *OBS: på grund av att Battlebots är tillbaka i luften har denna instruerbara fått mycket dragkraft. Även om mycket av informationen här fortfarande är bra, vänligen vet att ganska mycket har förändrats inom sporten under de senaste 15 åren*Stridsrobotar har varit
