
Innehållsförteckning:
- Författare John Day [email protected].
- Public 2024-01-30 12:45.
- Senast ändrad 2025-01-23 15:11.

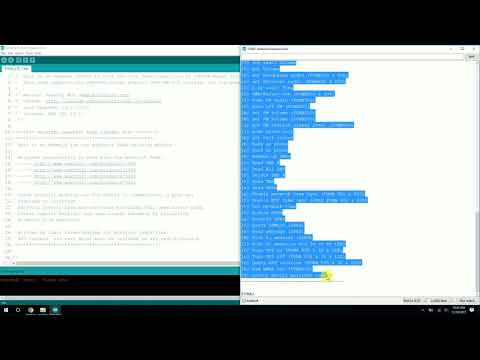

Översikt
Botletics SIM7000 LTE CAT-M/NB-IoT-skölden använder den nya LTE CAT-M- och NB-IoT-tekniken och har också integrerad GNSS (GPS, GLONASS och BeiDou/Compass, Galileo, QZSS-standarder) för platsspårning. Det finns flera SIM7000-seriens moduler som tillgodoser olika regioner runt om i världen, och lyckligtvis har SIMCOM gjort det väldigt enkelt att identifiera: SIM7000A (amerikansk), SIM7000E (europeisk), SIM7000C (kinesisk) och SIM7000G (global). För närvarande stöds NB-IoT i många länder runt om i världen men tyvärr inte i USA, även om det är planerat att vara kommersiellt tillgängligt inom en snar framtid (2019) och oavsett kan vi fortfarande använda LTE CAT-M-funktioner!
För att använda skölden, koppla helt enkelt in skölden i en Arduino, sätt i ett kompatibelt SIM -kort, sätt på LTE/GPS -antennen, så är du igång!
Introduktion
Med framväxten av IoT-enheter med låg effekt och mobilanslutning och utfasning av 2G (med endast T-mobil som stöder 2G/GSM fram till 2020) går allt mot LTE och detta har fått många att kämpa för att hitta bättre lösningar. Detta har dock också lämnat många hobbyister ansiktspalmerande med äldre 2G-teknik som SIM800-seriens moduler från SIMCOM. Även om dessa 2G- och 3G-moduler är en bra utgångspunkt är det dags att gå framåt och SIMCOM tillkännagav nyligen sin nya SIM7000A LTE CAT-M-modul på en utvecklarkonferens. Så spännande!:)
Den fantastiska delen av allt detta är att SIMCOM gjorde det extremt enkelt att migrera från sina 2G- och 3G -moduler till denna nya modul! SIM7000-serien använder många av samma AT-kommandon vilket minimerar mjukvaruutvecklingen i miles! Adafruit har också redan ett underbart FONA -bibliotek på Github som kan användas för att introducera detta nya SIM7000 i festen!
Vad är LTE CAT-M?
LTE CAT-M1 anses vara andra generationens LTE-teknik och har lägre effekt och är mer lämplig för IoT-enheter. NarrowBand IoT (NB-IoT) eller "CAT-M2" -teknologi är en Low-Power Wide Area Network (LPWAN) -teknik som är särskilt utformad för IoT-enheter med låg effekt. Det är en relativt ny teknik som tyvärr ännu inte är tillgänglig i USA, även om företag arbetar med att testa och bygga infrastrukturen. För IoT -enheter som använder radioteknik (RF) finns det flera saker att tänka på: Strömförbrukning BandwidthRangePacket storlek (skicka massor av data Kostnad Var och en av dessa har avvägningar (och jag kommer inte riktigt att förklara dem alla); till exempel kan stor bandbredd tillåta enheter att skicka massor av data (som din telefon, som kan strömma YouTube!) men det betyder också att den är mycket energisugen. Öka räckvidden ("området" i nätverket) ökar också strömförbrukningen. När det gäller NB-IoT, att minska bandbredden innebär att du inte kommer att kunna skicka mycket data, men för IoT-enheter som skjuter små mängder data till molnet är det perfekt! av data men fortfarande med lång räckvidd (stort område)!
Botletics SIM7000 Shield för Arduino
Skölden som jag har designat använder SIM7000-serien för att göra det möjligt för användare att ha extremt låg effekt LTE CAT-M-teknik och GPS vid fingertoppen! Skölden har också en MCP9808 I2C temperaturgivare, perfekt för att åtminstone mäta något och skicka det via en mobilanslutning.
- Skölden är öppen källkod! Jippie!
- All dokumentation (EAGLE PCB -filer, Arduino -kod och detaljerad wiki) finns här på Github.
- Se den här wikisidan för att se vilken SIM7000 -version som passar dig bäst.
- Botletics SIM7000 -skärmkitet kan köpas här på Amazon.com
Steg 1: Samla delar


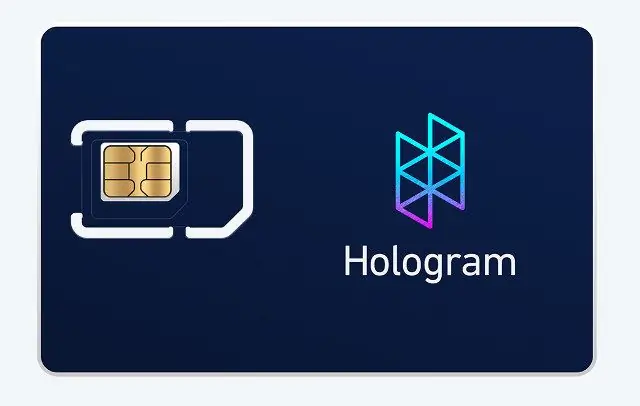

Nedan är en lista över alla delar du behöver:
- Arduino eller Arduino -kompatibelt kort - Arduino Uno är det vanligaste valet för detta! Om du vill använda LTE -skölden som verkligen en "sköld" bör du använda ett Arduino -kort med Arduino -formfaktorn. Med det uppenbara behöver du också en programmeringskabel för att ladda upp Arduino -skisser till tavlan! Om du inte använder ett Arduino-formfaktorkort är det också bra! Det finns information om vilka anslutningar som ska göras på denna wikisida och olika mikrokontroller har testats, inklusive ESP8266, ESP32, ATmega32u4, ATmega2560 och ATSAMD21.
- Botletics SIM7000 Shield Kit - Skölden levereras med en dubbel LTE/GPS uFL -antenn och stapelbara kvinnliga rubriker! Kortet finns i tre olika versioner (SIM7000A/C/E/G) och beroende på vilket land du bor i måste du välja rätt version. Jag har skapat den här sidan på Github wiki som visar dig hur du hittar vilken version som är bäst för dig!
- LTE CAT-M eller NB-IoT SIM-kort-Även om satsen inte längre innehåller ett gratis SIM-kort kan du hämta ett Hologram SIM-kort som ger dig 1 MB gratis per månad och fungerar praktiskt taget var som helst i världen eftersom Hologram har samarbetat med över 500 transportörer! De har också pay-as-you-go och månadsplaner och har ett bra communityforum för teknisk support om SIM-kortaktivering, Hologram API: er och mer! Det fungerar utmärkt med denna sköld rikstäckande i USA för AT&T och Verizons LTE CAT-M1-nätverk men notera att i andra länder kan du behöva skaffa ditt eget SIM-kort från en lokal leverantör eftersom Hologram samarbetar med operatörer och CAT-M och NB-IoT är relativt nytt.
- 3,7V LiPo -batteri (1000mAH+): När du söker efter nätverk eller överför data kan skärmen dra avsevärda mängder ström och du kan inte lita på direkt ström från Arduino 5V -skenan. Anslut ett 3,7V LiPo -batteri till JST -kontakten på kortet och se till att batteriet är anslutet med pluskabeln till vänster (som de som finns på Sparkfun eller Adafruit). Det är också viktigt att se till att batteriet måste ha minst 500mAH kapacitet (minimum) för att kunna leverera tillräckligt med ström och förhindra att modulen startas om under strömspikar. 1000mAH eller mer rekommenderas för stabilitet. Orsaken till denna minsta kapacitet är att LiPo -batteriets laddningskretsar är inställda på 500mA så du bör se till att batteriet har minst 500mAH för att förhindra skador på batteriet.
Steg 2: Montera skölden



För att använda skölden måste du löda rubriker på den såvida du inte planerar att använda denna skiva som en "sköld" och mer av en fristående modul istället, vilket också är helt OK! Ett exempel på att göra detta är att använda en Arduino Micro som styrenhet och ansluta den till skärmen separat.
Det vanligaste valet för att använda brädet som en Arduino -sköld är att stapla honhuvuden som ingår i skölden. Efter att ha lödt rubrikerna, fortsätt och placera skölden ovanpå Arduino -kortet (om du inte använder det som ett fristående bräda) och du är redo för nästa steg!
Obs: För tips om hur man lödar stiften kan du besöka denna sida i Github -wikin.
Steg 3: Skydda Pinouts
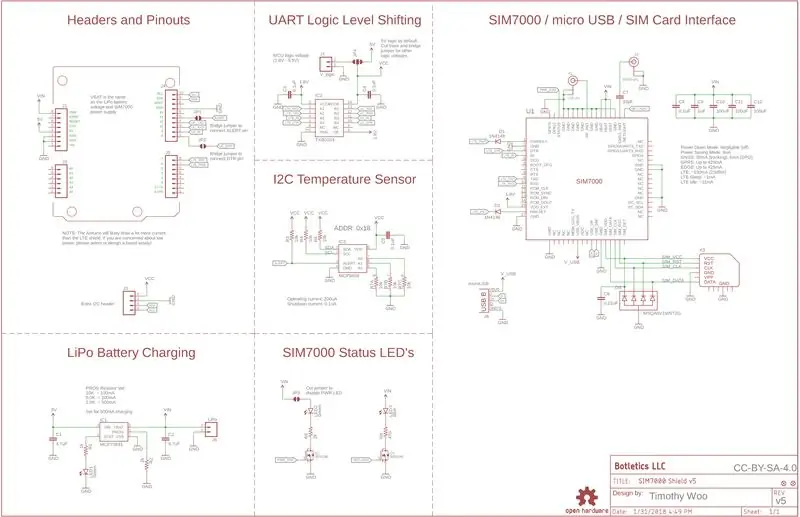
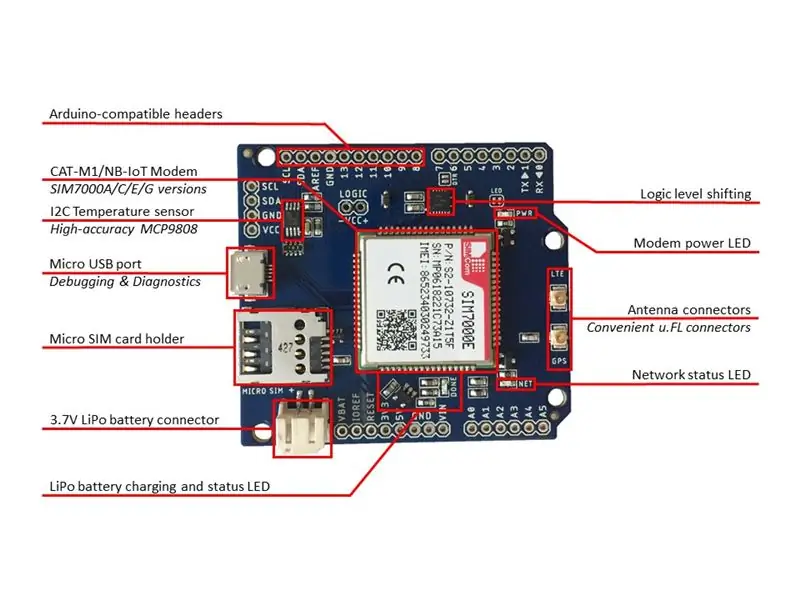
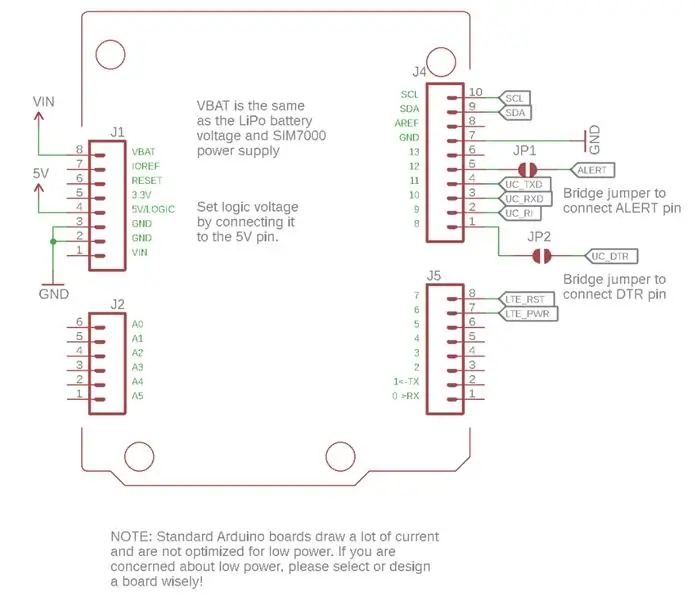
Skölden använder helt enkelt Arduinos pinout men ansluter vissa stift för specifika ändamål. Dessa stift kan sammanfattas nedan:
Power Pins
- GND - Gemensam grund för all logik och kraft
- 3.3V - 3.3V från Arduinos regulator. Använd detta precis som på Arduino!
- 5V / LOGIC - Denna 5V -skena från Arduino laddar LiPo -batteriet som driver SIM7000 och ställer också in logikspänningen för I2C och nivåförskjutning. Om du använder en 3,3V mikrokontroller, anslut 3,3V till skärmens "5V" stift (se avsnittet nedan).
- VBAT - Detta ger åtkomst till LiPo -batterispänningen och är normalt inte ansluten till något på Arduino så att du är fri att använda den som du vill! Det är också detsamma som ingångsspänningen för SIM7000 -modulen. Om du funderar på att mäta och övervaka denna spänning, kolla in kommandot "b" i demotutbildningen som mäter spänningen och visar batteriprocenten! Kom ihåg att LiPo -batteriet krävs!
- VIN - Denna pin är helt enkelt ansluten till VIN -pin på Arduino. Du kan driva Arduino som du normalt skulle med 7-12V på denna pin.
Andra stift
- D6 - Ansluten till SIM7000: s PWRKEY -stift
- D7 - SIM7000: s Återställningsstift (använd detta endast vid nödåterställning!)
- D8 - UART Data Terminal Ready (DTR) pin. Detta kan användas för att väcka modulen från viloläge när du använder kommandot "AT+CSCLK"
- D9 - Ringindikator (RI) stift
- D10 - UART Transmit (TX) pin på SIM7000 (det betyder att du ska ansluta Arduino TX till detta!)
- D11 - UART Receive (RX) pin på SIM7000 (anslut till Arduinos TX -pin)
- D12 - Bra 'ole D12 på Arduino, MEN du kan ansluta den till ALERT -avbrottsstiftet på temperaturgivaren genom att lödda en bygel
- SDA/SCL - Temperaturgivaren är ansluten till skärmen via I2C
Om du använder kortet som en fristående modul och inte som en "sköld", eller om du använder 3.3V -logik istället för 5V måste du göra de nödvändiga anslutningarna som beskrivs i avsnittet "Extern värdkortkoppling" i denna Github -wikisida.
Men om allt du behöver är att testa AT -kommandon behöver du bara ansluta LiPo -batteriet och mikro -USB -kabeln, följ sedan dessa procedurer för att testa AT -kommandon via USB. Observera att du också kan testa AT -kommandon via Arduino IDE, men det kräver anslutningsstift D10/D11 för UART.
Besök denna Github -wikisida för detaljerad information om sköldpinnarna och vad varje stift gör.
Steg 4: Driva skölden

För att driva skölden, koppla bara in Arduino och sätt i ett 3,7V LiPo -batteri (1000mAH eller större kapacitet) som de som säljs på Adafruit eller Sparkfun. Utan batteriet kommer du troligtvis se modulen starta upp och sedan krascha kort därefter. Du kan fortfarande driva Arduino som vanligt via USB-kabeln eller externt med en 7-12V strömkälla på VIN-stiftet och 5V-skenan på Arduino laddar LiPo-batteriet. Observera att om du använder ett vanligt Arduino-kort kan du säkert driva det via en extern strömkälla och samtidigt hålla programmeringskabeln inkopplad eftersom den har spänningsvalskretsar.
LED -indikering
Först kanske du undrar om brädan ens lever eftersom det kanske inte är några lysdioder som tänds. Detta beror på att "PWR" -lampan är en strömindikator för själva SIM7000 -modulen, och även om du levererar ström har du inte slagit på modulen än! Detta görs genom att pulsera PWRKEY lågt i minst 72 ms, vilket jag ska förklara senare. Om du har ett batteri anslutet och det inte är fulladdat tänds inte den gröna "DONE" -lampan, men om du inte har ett batteri anslutet bör denna LED tändas (och kan blinka ibland när den luras in tror att det obefintliga batteriet inte är fulladdat på grund av små spänningsfall).
Nu när du vet hur du driver allt, låt oss gå vidare till mobila saker!
Steg 5: SIM -kort och antenn




Välja ett SIM -kort
Återigen måste ditt SIM-kort kunna stödja LTE CAT-M (inte bara traditionell LTE som det som förmodligen finns i din telefon) eller NB-IoT, och det måste vara en "mikro" SIM-storlek. Det bästa alternativet jag har hittat för denna sköld är Hologram Developer SIM -kort som ger 1 MB/månad gratis och tillgång till Holograms API: er och resurser för det första SIM -kortet! Logga bara in på din Hologram.io -instrumentpanel och ange SIM: s CCID -nummer för att aktivera det, ställ sedan in APN -inställningarna i koden (redan inställd som standard). Det är problemfritt och fungerar var som helst i världen eftersom Hologram stöder över 200 operatörer globalt!
Det bör noteras att SIM7000C/E/G-versionerna också stöder 2G-backback, så om du verkligen vill testa och inte har ett LTE CAT-M- eller NB-IoT-SIM-kort kan du fortfarande testa modulen på 2G.
Sätta i SIM -kortet
Först och främst måste du bryta mikro-SIM-kortet ur SIM-korthållaren i normal storlek. Leta reda på SIM -korthållaren på kortets vänstra sida nära LTE -skölden nära batterikontakten. SIM -kortet sätts in i denna hållare med SIM -metallens metallkontakter nedåt och det lilla hacket på ena kanten mot SIM -korthållaren.
Antenn godhet
Sköldpaketet kommer med en riktigt bekväm dubbel LTE/GPS -antenn! Det är också flexibelt (även om du inte ska försöka vrida och böja det mycket eftersom du kan bryta antennledningarna från antennen om du inte är försiktig) och har ett avdragbart lim på botten. Anslutning av trådarna är superenkelt: ta bara trådarna och fäst dem på de matchande uFL -kontakterna på skärmens högra kant. OBS: Se till att du matchar LTE-kabeln på antennen med LTE-kontakten på skärmen, och samma sak med GPS-kabeln eftersom de är tvärgående!
Steg 6: Arduino IDE -installation
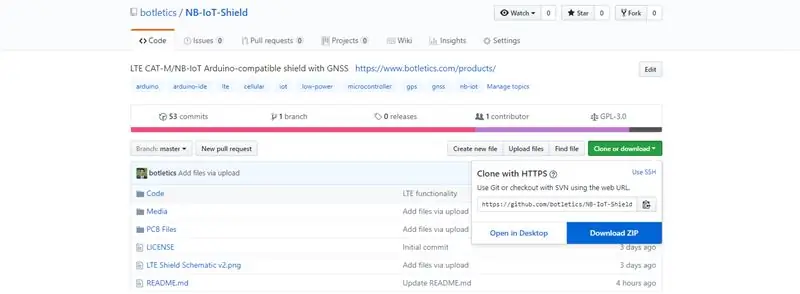
Denna SIM7000 -sköld är baserad på Adafruit FONA -kort och använder samma bibliotek men förbättras med extra modemstöd. Du kan läsa fullständiga instruktioner om hur jag installerar mitt reviderade FONA -bibliotek här på min Github -sida.
Du kan också se hur du testar temperatursensorn MCP9808 genom att följa dessa instruktioner, men här kommer jag främst att fokusera på mobila saker!
Steg 7: Arduino -exempel
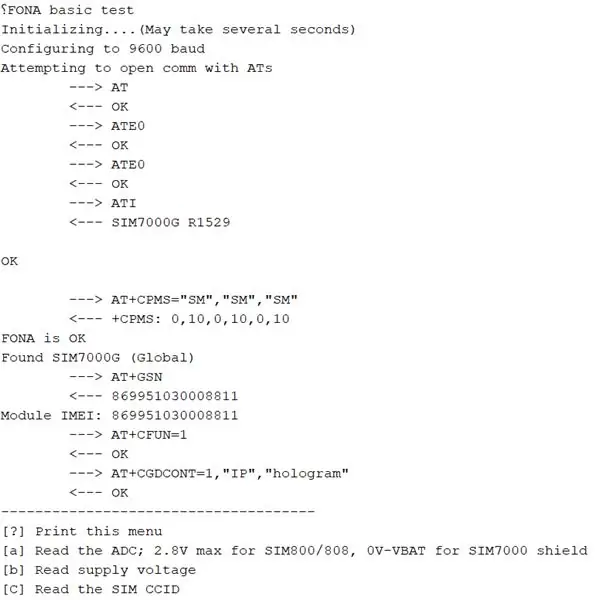
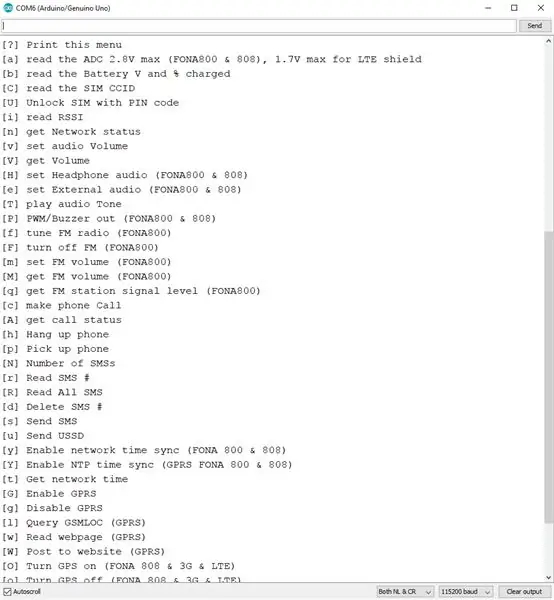

Inställning av överföringshastighet
Som standard kör SIM7000 på 115200 baud men det här är för snabbt för att programserien ska fungera på ett tillförlitligt sätt och tecken kan slumpmässigt visas som fyrkantiga rutor eller andra udda symboler (till exempel kan ett "A" visas som "@"). Det är därför, om du tittar noga, konfigurerar Arduino modulen till en långsammare överföringshastighet på 9600 varje gång den initieras. Lyckligtvis sköts växlingen automatiskt av koden, så du behöver inte göra något speciellt för att konfigurera den!
LTE Shield Demo
Följ sedan dessa instruktioner för att öppna "LTE_Demo" -skissen (eller vilken variant av den skissen, beroende på vilken mikrokontroller du använder). Om du rullar ner till slutet av "setup ()" -funktionen ser du raden "fona.setGPRSNetworkSettings (F (" hologram "));" som anger APN för Hologram SIM -kortet. Detta är absolut nödvändigt, och om du använder ett annat SIM -kort bör du först läsa kortets dokumentation om vad APN är. Observera att du bara behöver ändra den här raden om du inte använder ett Hologram -SIM -kort.
När koden körs kommer Arduino att försöka kommunicera med SIM7000 via UART (TX/RX) med SoftwareSerial. För att göra detta måste SIM7000 naturligtvis sättas på, så medan det försöker upprätta en anslutning, kolla efter "PWR" -lampan för att se till att den tänds! (Obs! Den ska slå på ungefär fyra sekunder efter att koden körts). Efter att Arduino lyckats upprätta kommunikation med modulen bör du se en stor meny med en massa åtgärder modulen kan utföra! Observera dock att några av dessa är för SIMComs andra 2G- eller 3G -moduler så att inte alla kommandon är tillämpliga på SIM7000 men många av dem är det! Skriv helt enkelt bokstaven som motsvarar en åtgärd du vill utföra och klicka på "Skicka" längst upp till höger på den seriella bildskärmen eller tryck helt enkelt på Enter. Se förvånad när skölden spottar tillbaka ett svar!
Demokommandon
Nedan följer några kommandon du bör köra för att se till att din modul är konfigurerad innan du fortsätter:
- Skriv "n" och tryck på enter för att kontrollera nätverksregistreringen. Du bör se "Registrerad (hem)". Om inte, kontrollera om din antenn är ansluten och du kan också behöva köra kommandot "G" (förklaras nedan) först!
- Kontrollera nätverkssignalstyrkan genom att ange "i". Du bör få ett RSSI -värde; ju högre detta värde desto bättre! Min var 31, vilket indikerar den bästa signalstyrkan!
- Ange kommandot "1" för att kolla på riktigt cool nätverksinformation. Du kan få det aktuella anslutningsläget, bärarens namn, band, etc.
- Om du har ett batteri anslutet, försök med kommandot "b" för att läsa batterispänningen och procentsatsen. Om du inte använder ett batteri kommer detta kommando alltid att läsa runt 4200mV och därför säga att det är 100% laddat.
- Ange nu "G" för att aktivera mobildata. Detta ställer in APN och är avgörande för att få din enhet ansluten till webben! Om du ser "ERROR", försök att stänga av data med "g" och försök igen.
- För att testa om du faktiskt kan göra något med din modul, skriv "w". Det uppmanar dig att ange webbadressen till webbsidan du vill läsa och kopiera/klistra in exempeladressen "https://dweet.io/get/latest/dweet/for/sim7000test123" och tryck på enter. Kort därefter bör det ge dig ett meddelande som "{" this ":" failed "," with ": 404," because ":" we could not find this "}" (förutsatt att ingen postat data för "sim7000test123")
- Låt oss nu testa att skicka dummy -data till dweet.io, ett gratis moln -API genom att ange "2" i den seriella bildskärmen. Du bör se att det körs genom några AT -kommandon.
- För att testa om data verkligen gick igenom, försök med "w" igen och den här gången anger du "https://dweet.io/get/latest/dweet/for/{deviceID}" utan parenteser, där enhets -ID är IMEI enhetens nummer som ska skrivas ut högst upp på den seriella bildskärmen från modulens initialisering. Du bör se "lyckad" och ett JSON -svar som innehåller data som du just skickat! (Observera att 87% -batteriet bara är ett dumminummer som anges i koden och kanske inte är din faktiska batterinivå)
- Nu är det dags att testa GPS! Aktivera ström till GPS: n med "O"
- Ange "L" för att fråga efter platsdata. Observera att du kanske måste vänta runt 7-10 sekunder innan det kommer att fixas på platsen. Du kan fortsätta att skriva "L" tills det visar dig lite data!
- När det ger dig data, kopiera och klistra in det i Microsoft Word eller en textredigerare så att det är lättare att läsa. Du kommer att se att det tredje numret (siffrorna är separerade med kommatecken) är datum och tid, och de tre följande siffrorna är latitud, longitud och höjd (i meter) för din plats! För att kontrollera om det var korrekt, gå till det här onlineverktyget och sök efter din nuvarande plats. Det bör ge dig lat/long och höjd och jämföra dessa värden med det som din GPS gav!
- Om du inte behöver GPS kan du stänga av den med "o"
- Ha kul med de andra kommandona och kolla in exempel "IoT_Example" -skiss för ett coolt exempel på hur man skickar data till ett gratis moln -API via LTE!
Skicka och ta emot texter
För att se hur man skickar texter från skölden direkt till valfri telefon och skickar texter till skölden via Holograms instrumentpanel eller API, läs denna Github -wikisida.
IoT -exempel: GPS -spårning
När du har verifierat att allt fungerar som förväntat öppnar du skissen "IoT_Example". Denna exempelkod skickar GPS -plats och bäringsdata, temperatur och batterinivå till molnet! Ladda upp koden och se förvånad när skölden gör sin magi! För att kontrollera om data verkligen skickades till molnet, gå till "https://dweet.io/get/latest/dweet/for/{IMEI}" i vilken webbläsare som helst (fyll i IMEI -numret som finns högst upp i seriell bildskärm efter modulinitialisering eller tryckt på din SIMCOM -modul) och du bör se data som din enhet skickade!
Med det här exemplet kan du också kommentera raden med "#define samplingRate 30" för att skicka data upprepade gånger istället för att bara köra en gång. Detta gör din enhet i huvudsak till en GPS -spårningsenhet!
För mer information, besök de självstudier jag gjorde för GPS-spårning i realtid:
- GPS tracker handledning del 1
- GPS tracker handledning del 2
Felsökning
För vanliga frågor och felsökningsproblem, besök vanliga frågor om Github.
Steg 8: Testning med AT -kommandon
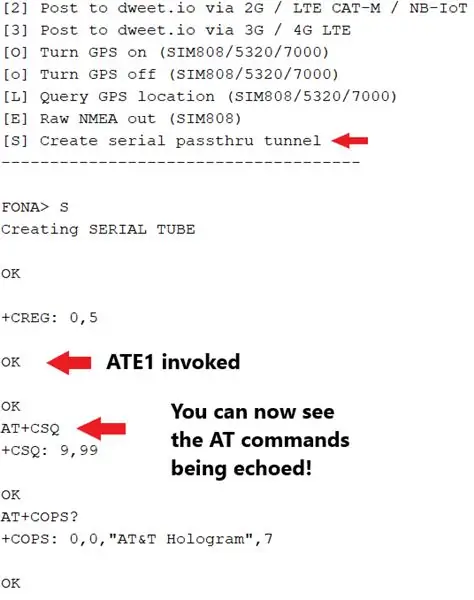
Test från Arduino IDE
Om du vill skicka AT -kommandon till modulen via den seriella bildskärmen, använd kommandot "S" från menyn för att gå till seriell rörläge. Detta kommer att göra det så att allt du skriver i den seriella bildskärmen kommer att skickas till modulen. Med detta sagt, se till att aktivera "Både NL & CR" längst ner på seriemonitorn, annars ser du inget svar på dina kommandon eftersom modulen inte vet att du har skrivit klart!
För att lämna det här läget, tryck helt enkelt på återställningsknappen på din Arduino. Observera att om du använder ATmega32u4- eller ATSAMD21-baserade kort måste du också starta om den seriella bildskärmen.
För mer information om att skicka AT -kommandon från Arduino IDE, se denna wikisida.
Testar direkt via USB
Kanske en enklare metod (för Windows -användare) är att installera Windows -drivrutinerna som beskrivs i denna handledning och testa AT -kommandon genom att använda sköldens mikro -USB -port istället!
Om du fortfarande vill experimentera med AT -kommandon men vill köra dem i en sekvens och inte vill röra med att ändra FONA -biblioteket kan du göra det med ett enkelt litet bibliotek som jag skrev kallat "AT Command Library" som du hittar du här på Github. Allt du behöver göra är att ladda ner ZIP från förvaret och extrahera det till din Arduino biblioteksmapp och en exempelskiss (kallad "AT_Command_Test.ino") för SIM7000 finns här i LTE -skölden Github -repo. Detta bibliotek låter dig skicka AT -kommandon via Software Serial med timeout, söker efter ett specifikt svar från modulen, varken eller båda!
Steg 9: Nuvarande förbrukning
För IoT -enheter vill du se att dessa siffror går ner mycket, så låt oss ta en titt på några av de tekniska specifikationerna! För en detaljerad rapport om aktuella förbrukningsmätningar, se denna Github -sida.
Här är en snabb sammanfattning:
- SIM7000 -modul avstängd: hela skärmen drar <8uA på 3,7V LiPo -batteri
- Viloläge drar cirka 1,5 mA (inklusive den gröna PWR -lysdioden, så förmodligen ~ 1 mA utan den) och förblir ansluten till nätverket
- E-DRX-inställningarna kan konfigurera cykeltiden för nätverksförhandlingen och spara energi men också fördröja saker som inkommande textmeddelanden beroende på vad cykeltiden är inställd på
- Ansluten till LTE CAT-M1-nätverk, inaktiv: ~ 12mA
- GPS lägger till ~ 32mA
- Anslutning av USB tillför ~ 20mA
- Dataöverföring över LTE CAT-M1 är ~ 96mA för ~ 12s
- Skicka SMS drar ~ 96mA för ~ 10s
- Ta emot SMS drar ~ 89mA för ~ 10s
- PSM låter som en underbar funktion men har ännu inte fungerat
Och här är lite mer förklaring:
- Avstängningsläge: Du kan använda "fona.powerDown ()" -funktionen för att stänga av SIM7000 helt. I detta tillstånd drar modulen bara cirka 7,5uA, och strax efter att du stängt av modulen bör "PWR" -lampan också släckas.
- Strömsparläge (PSM): Det här läget är som avstängningsläget men modemet förblir registrerat i nätverket medan det bara drar 9uA samtidigt som modulen fortfarande är strömförsörjd. I detta läge kommer endast RTC: s effekt att vara aktiv. För dessa ESP8266 -fans där ute är det i grunden "ESP.deepSleep ()" och RTC -timern kan väcka modulen men du kan göra ganska coola saker som att väcka modemet genom att skicka ett SMS. Men tyvärr kunde jag inte få den här funktionen att fungera. Meddela mig definitivt om du gör det!
- Flygläge: I detta läge levereras fortfarande ström till modulen men RF är helt inaktiverat men SIM -kortet är fortfarande aktivt samt UART- och USB -gränssnitt. Du kan gå in i det här läget med "AT+CFUN = 4" men jag såg inte heller att detta träder i kraft.
- Lägsta funktionsläge: Det här läget är detsamma som flygläge förutom att SIM -kortets gränssnitt är otillgängligt. Du kan gå in i detta läge med "AT+CFUN = 0" men du kan också gå in i det här läget med "AT+CSCLK = 1", varefter SIM7000 drar upp DTR -stiftet när modulen är i viloläge. I detta viloläge väcker modulen genom att dra DTR lågt. Detta kan vara praktiskt eftersom det kan vara mycket snabbare att väcka det än att starta det från början!
- Diskontinuerlig mottagning/sändning (DRX/DTX) -läge: Du kan konfigurera modulens "samplingshastighet" så att modulen bara söker efter textmeddelanden eller skickar data med en snabbare eller långsammare hastighet, allt medan den fortfarande är ansluten till nätverket. Detta minskar den nuvarande förbrukningen avsevärt!
- Inaktivera "PWR" -LED: För att spara några slantar kan du inaktivera modulens ström-LED genom att klippa den normalt stängda lödbygeln bredvid den. Om du senare ändrar dig och vill ha det tillbaka, löd bara bygeln!
- "NETLIGHT" LED On/Off: Du kan också använda "AT+CNETLIGHT = 0" för att stänga av den blå nätverksstatus -LED: n helt om du inte behöver det!
- GNSS På/Av: Du kan spara 30mA genom att stänga av GPS med kommandot "fona.enableGPS ()" med true eller false som ingångsparameter. Om du inte använder det föreslår jag att du stänger av det! Jag upptäckte också att det bara tar ungefär 20 -talet att fixa platsen från en kallstart och bara cirka 2 -sekunder när enheten redan har varit på (som om du stänger av GPS -enheten och sedan startar igen och frågar igen), vilket är ganska snabbt ! Du kan också experimentera med varm/varm start och assisterad GPS.
Steg 10: Slutsatser
Sammantaget är SIM7000 supersnabb och använder den senaste tekniken med integrerad GPS och laddas med häftiga funktioner! Tyvärr för oss i USA är NB-IoT inte helt utplacerat här så vi får vänta lite tills det kommer ut, men med denna LTE-sköld kan vi fortfarande använda LTE CAT-M1 på AT&T och Verizons nätverk. Denna sköld är utmärkt för att experimentera med lågeffekts-mobila enheter som GPS-spårare, fjärrdataloggers och mycket mer! Genom att inkludera andra skärmar och moduler för saker som SD -kortlagring, solpaneler, sensorer och annan trådlös anslutning är möjligheterna nästan oändliga!
- Om du gillade det här projektet, vänligen ge det ett hjärta och rösta på det!
- Om du har några kommentarer, förslag eller frågor, lägg det gärna nedan!
- För att beställa din egen sköld, besök min webbplats för info eller beställ den på Amazon.com
- Som alltid, vänligen dela detta projekt!
Med det sagt, glad DIY'ing och se till att dela dina projekt och förbättringar med alla!
~ Tim
Rekommenderad:
Skapa anpassade kartor för din Garmin GPS: 8 steg (med bilder)

Skapa anpassade kartor för din Garmin GPS: Om du har en Garmin GPS avsedd för vandring och andra utomhusaktiviteter (inklusive GPSMAP, eTrex, Colorado, Dakota, Oregon och Montana -serien, bland några andra) behöver du inte nöja dig med bara benkartorna som kom förinstallerade på den. E
Inställning för extern Bluetooth GPS -leverantör för Android -enheter: 8 steg

Inställning för extern Bluetooth GPS-leverantör för Android-enheter: Den här instruktionsboken kommer att förklara hur du skapar din egen externa Bluetooth-aktiverade GPS för din telefon, tänd vad som helst för ungefär $ 10. Materialräkning: NEO 6M U-blox GPSHC-05 bluetooth-modul Kunskap om gränssnitt Blutooth LavenergimodulerArdui
DIY GPS -dataloggare för din nästa körning/vandringsled: 11 steg (med bilder)

DIY GPS -dataloggare för dig nästa körning/vandringsled: Detta är en GPS -datalogger som du kan använda för flera ändamål, säg om du vill logga din långa bilresa som du tog under helgen för att kolla in höstens färger. eller om du har ett favoritspår som du besöker under hösten varje år och du
Arduino Project: Test Range LoRa -modul RF1276 för GPS -spårningslösning: 9 steg (med bilder)

Arduino Project: Test Range LoRa -modul RF1276 för GPS -spårningslösning: Anslutning: USB - Seriell Behov: Chrome -webbläsarbehov: 1 X Arduino Mega -behov: 1 X GPS -behov: 1 X SD -kort Behov: 2 X LoRa -modem RF1276 Funktion: Arduino Skicka GPS -värde till huvudbas - Huvudbas lagrar data i Dataino Server Lora Module: Ultra long range
TripComputer - GPS -färddator och vädermodul för ditt fordon: 11 steg (med bilder)

TripComputer - GPS färddator och vädermodul för ditt fordon: Ett coolt hallon Pi -projekt som använder GPS -breakout -modulen och 2 små Digole -skärmar för att ha en navigationsdator på instrumentbrädan
