
Innehållsförteckning:
2025 Författare: John Day | [email protected]. Senast ändrad: 2025-01-23 15:11



Designer
Snapmaker
Sammanfattning
- Det finns många tillverkare som vill anpassa en Snapmaker lasermodul. Och Snapmaker kan göra det, eftersom Snapmaker kan göra 3D -utskrifter och fräsa PCB.
- I denna handledning kommer jag att göra en demonstration - Hur gör jag en anpassad Snapmaker lasermodul?
Betyg: 8,8
- Tid: 6
- Svårighet att skaffa material: 10
- Komplexitet: 10
- Efterbehandling: 8
- Obligatorisk kunskap: 10
Steg 1: Förbered
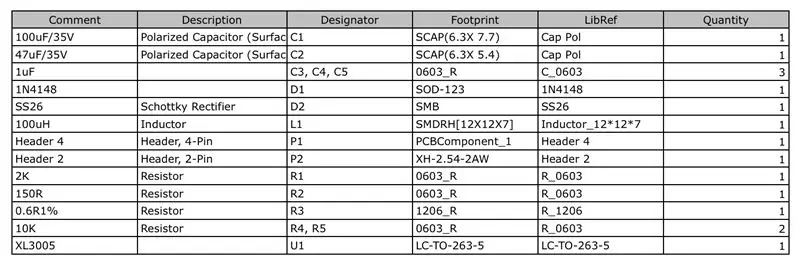
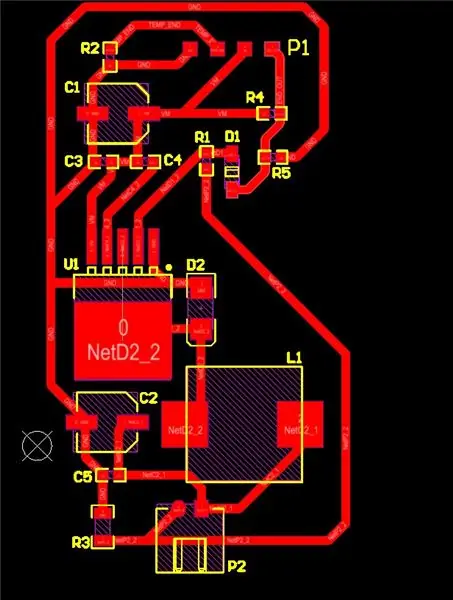
Nödvändigt material:
- Kopparklädd bräda
- Tamiya Spray Paint
- MR. HOBBY. Inc Mr. SURFACER 1200 blockerande tryck
- 350mW laserrör
- BOM
- Inre sexkantskruvar med platt huvud M3 x 6
- Slippapper: 400 Cw, 800 Cw, 1600 Cw
Nödvändig utrustning:
- Elektriskt lödkolv
- Borrmaskin
Obligatorisk programvara:
- Snapmaker3D
- SnapmakerJS
Obligatoriska filer:
https://www.thingiverse.com/thing:2894529
Steg 2: Skriv ut skalet


Jag använde Snapmaker för att skriva ut skalet. I parameteravsnittet valde jag "Hög kvalitet" och har inte lagt till support. Eftersom denna modell kan skrivas ut även utan stöd. Om vi lägger till stödet blir sidofästet med stödet grovt. Naturligtvis, om vi inte lägger till stöd är en del av modellen grov. Således är det mycket mer besparande i PLA-material och har ingen användning för efterbehandling (riv stödet) i jämförelse att vi inte lägger till support.
Steg 3: Efterbehandling 1



Här efterbehandlade jag 3D-utskrifter med MR. HOBBY. Inc-Mr. SURFACER 1200 blocking Paint och Tamiya Spray Paint TS-42. Det kommer att få 3D -utskrifterna att se bättre ut.
Först och främst använde jag 320 Cw slippapper på ytan av 3D -utskrifter. Och spray den 1200 blockerande färgen. Sedan använde jag 400 Cw slippapper igen. Och spray den 1200 blockerande färgen. Användt 800 Cw, 1600 Cw slippapper upprepa processerna. Tills 3D -utskrifterna känns smidiga. Till slut applicerade jag 3D-utskrifter Light Gun Metal med Tamiya TS-42 SprayPaint.
Tips: För varje tunt lager, spraya 3-4 gånger tills färgen är enhetlig och sprayfärgens tjocklek är måttlig.
Steg 4: Kvarn PCB
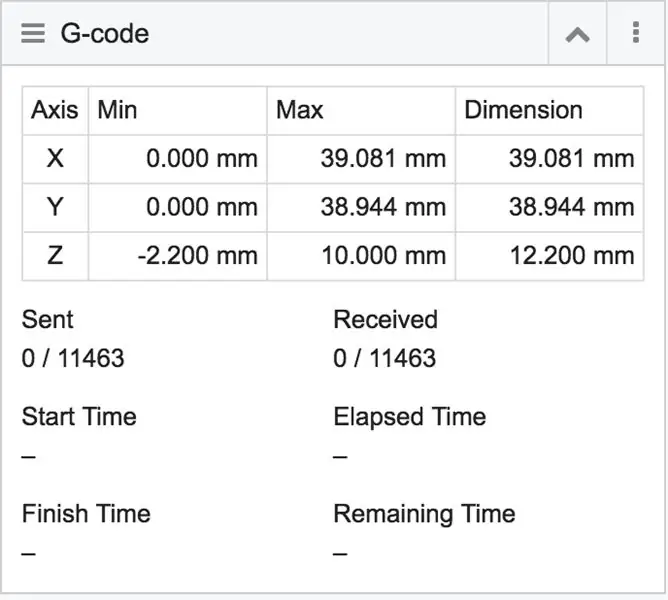
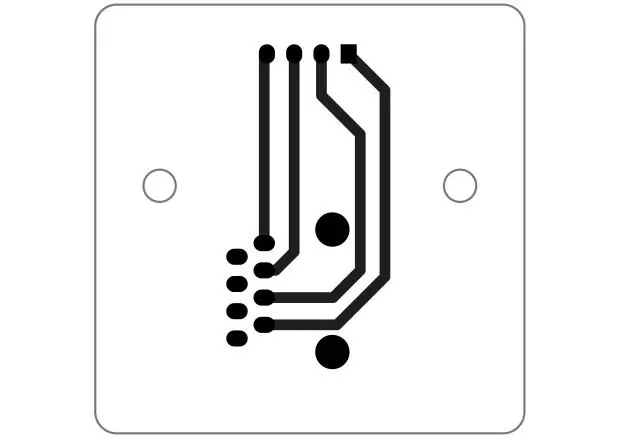

Här använde jag CNC Carving Module of Snapamaker för att fräsa PCB. SnapmakerJS -programvaran är kraftfull. Det finns många inställningsalternativ som gör att jag enkelt kan skapa Gcode -filer.
Jag använde V-Bit-verktygen för att fräsa PCB. Här är min parameterinställning:
Mill Layout:
- Skärdiameter: 3.175
- Punktvinkel: 30
- Jogghastighet: 800
- Arbetshastighet: 250
- Stopphastighet: 500
- Carve Path: Kontur
- Upplösning: 256 x 256
- Storlek (mm): 「40 x 40 & 33,5 x 59,7」
- Måldjup: 0,08
- Steg ner: 0,08
- Jogghöjd: 3
- Stopphöjd: 10
Klipp layouten från den kopparklädda brädan:
- Skärdiameter: 3.175
- Punktvinkel: 30
- Jogghastighet: 800
- Arbetshastighet: 250
- Stopphastighet: 500
- Carve Path: Kontur
- Upplösning: 256 x 256
- Storlek (mm): 「40 x 40 & 33,5 x 59,7」
- Måldjup: 1,5 (beroende på tjockleken på din kopparklädda bräda; mm)
- Steg ner: 0,2
- Jogghöjd: 3
- Stopphöjd: 10
Vi måste justera storleksalternativet ovan. Eftersom storleken som anges i programvaran är storleken på SVG -filen. Det finns tomt utrymme i SVG -filen, men det vi verkligen vill ha är mönstret. Så vi måste först ställa in ett värde och sedan förhandsgranska efter att ha skapat G -koden för att se om det är den storlek vi vill ha.
Tips: vi kan generera layoutkoden och Gkoden för att klippa ihop. Och sedan ladda upp dem till disken. Öppna layoutkoden G. När snapmakaren är klar öppnar du skärningskoden.
Steg 5: Efterbehandling 2
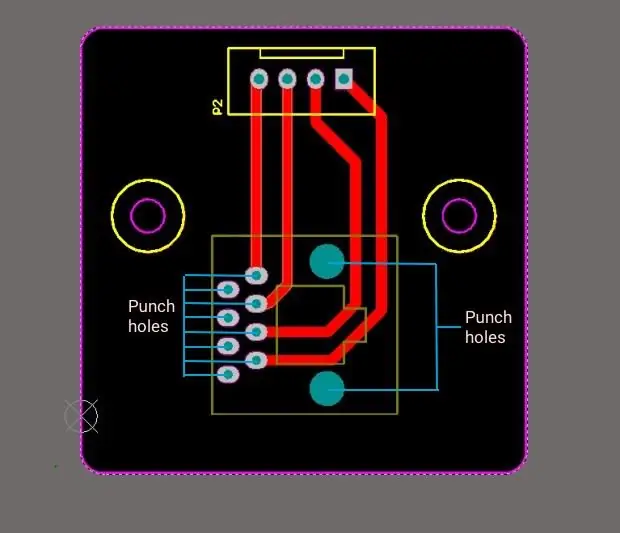



Stansa några hål och löd RJ45-VERTICAL.
Steg 6: Montera dem
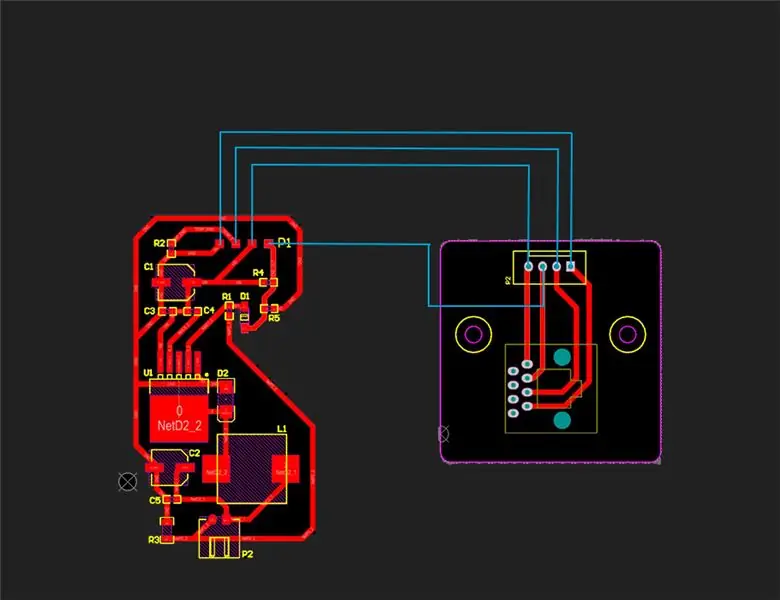



För att montera det måste vi ansluta kretskortet med elektrisk kabel.
Rekommenderad:
Arduino Car Reverse Parking Alert System - Steg för steg: 4 steg

Arduino Car Reverse Parking Alert System | Steg för steg: I det här projektet kommer jag att utforma en enkel Arduino Car Reverse Parking Sensor Circuit med Arduino UNO och HC-SR04 Ultrasonic Sensor. Detta Arduino -baserade bilomvändningsvarningssystem kan användas för autonom navigering, robotavstånd och andra
Steg för steg PC -byggnad: 9 steg

Steg för steg PC -byggnad: Tillbehör: Hårdvara: ModerkortCPU & CPU -kylarePSU (strömförsörjningsenhet) Lagring (HDD/SSD) RAMGPU (krävs inte) CaseTools: Skruvmejsel ESD -armband/mathermisk pasta med applikator
Tre högtalarkretsar -- Steg-för-steg handledning: 3 steg

Tre högtalarkretsar || Steg-för-steg-handledning: Högtalarkretsen förstärker ljudsignalerna som tas emot från miljön till MIC och skickar den till högtalaren varifrån förstärkt ljud produceras. Här visar jag dig tre olika sätt att göra denna högtalarkrets med:
Akustisk levitation med Arduino Uno Steg-för-steg (8-steg): 8 steg

Akustisk levitation med Arduino Uno Steg-för-steg (8-steg): ultraljudsgivare L298N Dc kvinnlig adapter strömförsörjning med en manlig DC-pin Arduino UNOBreadboardHur det fungerar: Först laddar du upp kod till Arduino Uno (det är en mikrokontroller utrustad med digital och analoga portar för att konvertera kod (C ++)
DIY Arduino robotarm, steg för steg: 9 steg

DIY Arduino robotarm, steg för steg: Denna handledning lär dig hur du bygger en robotarm själv
