
Innehållsförteckning:
2025 Författare: John Day | [email protected]. Senast ändrad: 2025-01-23 15:11

Hej och välkommen till min första Instructable.
Jag kommer att visa dig hur du skickar e -post från alla ESP8266 wifi -moduler med Gmail -server.
Denna instruerbara förlitar sig på Arduino -kärna för ESP8266 WiFi -chip, som gör en fristående mikrokontroller från den (inget behov av AT-kommandon och master-enheter).
Du kan ansluta sensorer och få ett meddelande via e -post om ändringar.
2018 Uppdatering:
Här är nyare kod skriven som arduino lib. Den stöder flera mottagare. Du behöver inte heller koda inloggning och lösenord till base64 nu använder den ESP core base64 lib. github
Uppdatering 2019:
- Denna kod fungerar inte med ESP8266 core för Arduino version 2.5.0!
- Tillfällig lösning använd kärnversion 2.4.2
Innan vi börjar
Nödvändig hårdvara:
- Alla ESP8266 (jag använder ESP8266-07 ebay-länk).
- I mitt fall USB UART -kort (jag använder FT232RL FTDI Serials Adapter Module ebay). Behövs inte om ditt kort har usb -port.
- Några bygelkablar.
- WIFI -router förstås.
Listan kan vara ofullständig.
Obligatorisk programvara:
- Arduino -programvara
- Arduino -kärna för ESP8266 WiFi -chip
- Skiss med projekt- och testkod (ESP8266_Gmail_Sender.zip).
Steg 1: Inställning av Gmail -konto
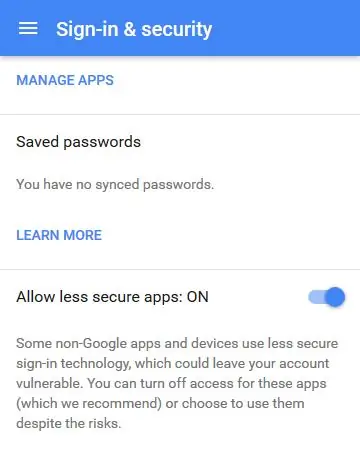
Vi kommer att använda SMTP för att skicka meddelanden.
Med SMTP -autentisering tillhandahåller vi bara e -post och lösenord, som standard använder Google mer komplexa verifieringsmetoder så vi måste ändra inställningar.
Gå till dina Google -kontoinställningar och aktivera "Tillåt mindre säkra appar" längst ner på sidan.
Det betyder att appar bara behöver din e -post och lösenord när du loggar in på ditt gmail -konto.
Om du är orolig för säkerheten, använd bara ett annat konto
Steg 2: Redigera skiss
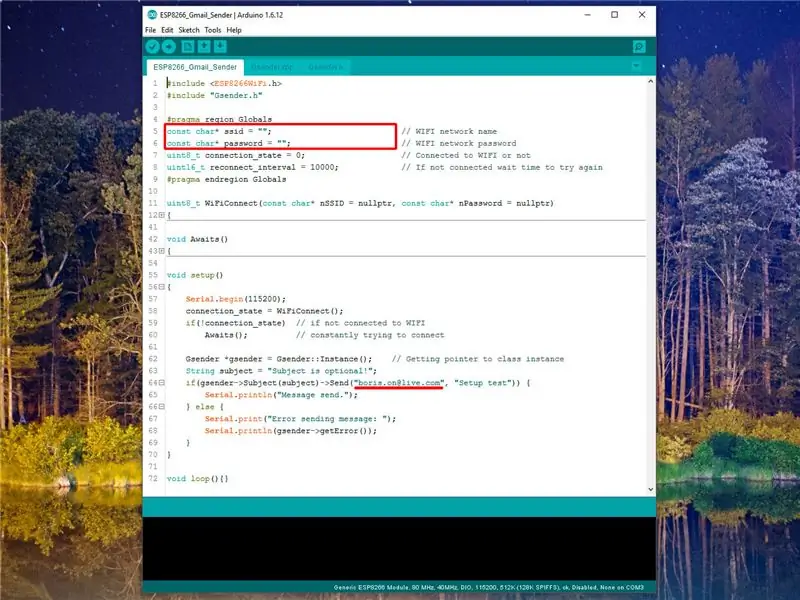
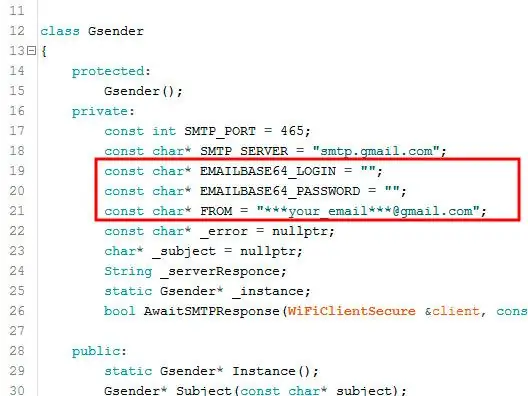
Jag skrev en liten skiss som skickade ett testmeddelande för att kontrollera om allt fungerar som det ska
När all programvara laddas ner och installeras:
- Packa upp ESP8266_Gmail_Sender.zip
- Hitta och öppna ESP8266_Gmail_Sender.ino
- Ange ditt wifi -åtkomstpunktsnamn (SSID) och lösenord. Ska vara så här:
const char* ssid = "MyWiFi";
const char* password = "12345678";
I setup () -funktionen hitta
if (gsender-> Subject (subject)-> Send ("[email protected]", "Setup test"))
Första parametern för funktionen Skicka () är mottagarens e -post, andra meddelandetexten.
Byt mottagare från [email protected] till din e -post som kommer att få ett meddelande.
Jag får många e -postmeddelanden varje dag eftersom några av er inte är uppmärksamma, glöm INTE ATT ÄNDRA MOTTAGARE -E -POST
Ämnesfunktion är valfri! Ämnesuppsättningar en gång och lagras tills du ändrar det.
Du kan skicka e -post utan ämne eller om det redan är inställt
gsender-> Skicka (till, meddelande);
Öppna nu fliken Gsender.h
Vi behöver Base64 -kodad e -postadress och lösenord för gmail -kontot som kommer att användas för att skicka e -post
Du kan använda base64encode.org för kodning, resultatet måste vara ungefär så här:
const char* EMAILBASE64_LOGIN = "Y29zbWkxMTExMUBnbWFpbC5jb20 =";
const char* EMAILBASE64_PASSWORD = "TGFzZGFzZDEyMzI =";
Ställ nu in FRÅN -fältet
const char* FROM = "[email protected]";
Det är allt för den här delen.
Steg 3: Uppladdning och testning av kod

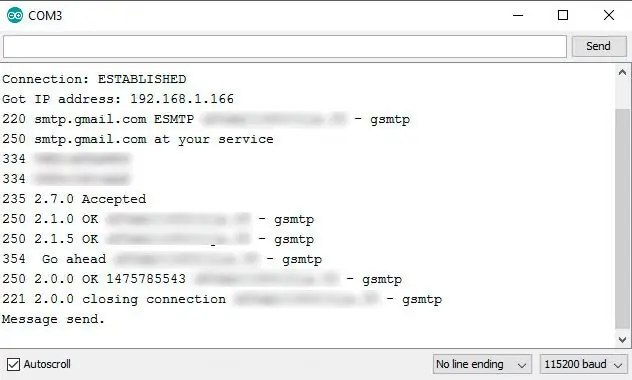
Spara ändringar. Glöm inte att ställa in din tavla i verktygsmenyn.
Ladda upp skiss till ditt ESP8266 -kort.
Öppna seriell bildskärm, kortet kommer att skriva ut loggmeddelanden.
Det är allt jag hoppas att du kommer att få "Skicka meddelande". Tack…
Rekommenderad:
Kryptera din Gmail -e -post !: 6 steg (med bilder)

Kryptera din Gmail -e -post !: Om du vill vara säker på att din e -post inte kan läsas av andra än dig, måste den krypteras. Du skulle bli förvånad över att få veta vem som vill läsa ditt mejl. Jag var. Ett av de bästa krypteringssystemen kallas GPG -kryptering som är en öppen
ESP8266 - Trädbevattning med timer och fjärrkontroll via Internet / ESP8266: 7 steg (med bilder)

ESP8266 - Trädbevattning med timer och fjärrkontroll Via Internet / ESP8266: ESP8266 - Bevattning fjärrstyrd och med tidtagning för grönsaksodlingar, blomsterodlingar och gräsmattor. Den använder kretsen ESP-8266 och en hydraulisk / elektrisk ventil för matning av bevattningsmedel. Fördelar: Låg kostnad (~ 30,00 US $) snabbåtkomst Kommandon över
GMail -avisering med ESP8266 Arduino och OLED: 5 steg

GMail -meddelande med ESP8266 Arduino och OLED: Numera har varje maskin lite data att posta över molnet och data måste analyseras och måste spelas in för många ändamål. Samtidigt bör data också vara tillgängliga för analysatorn. Dessa saker kan göras med hjälp av IOT -konceptet. IOT är internet för
Nybörjarguide till ESP8266 och twittring med ESP8266: 17 steg (med bilder)

Nybörjarguide till ESP8266 och twittring med hjälp av ESP8266: Jag lärde mig om Arduino för 2 år sedan. Så jag började leka med enkla saker som lysdioder, knappar, motorer etc. Då tänkte jag att det inte skulle vara häftigt att ansluta till saker som att visa dagens väder, aktiekurser, tågtider på en LCD -display. Jag
ESP8266 Robotbil programmerad med ESP8266 Basic: 18 steg (med bilder)

ESP8266 Robotbil programmerad med ESP8266 Basic: Jag är en naturvetenskapslärare på mellanstadiet och även Robotic Club Advisor. Jag har letat efter mer kostnadseffektiva sätt att få robotar i händerna på mina elever. Med de låga priserna på ESP8266 -brädor har jag kunnat skapa en autonom
