
Innehållsförteckning:
- Steg 1: Flygplan
- Steg 2: Tryck på FPLN på FMC
- Steg 3: Tryck på CLR för att rensa kladdplattan
- Steg 4: Ange din Origin Airports ICAO -kod på Scratchpad
- Steg 5: Tryck på knappen bredvid rutorna för Origin Airport
- Steg 6: Ange din destinationsflygplatss ICAO -kod på Scratchpad
- Steg 7: Tryck på knappen bredvid rutorna för destinationsflygplatsen
- Steg 8: Ange ditt flygnummer i Scratchpad
- Steg 9: Tryck på knappen bredvid mellanslag för FLT NR
- Steg 10: Ange din första waypoint i Scratchpad
- Steg 11: Tryck på knappen bredvid TO -beteckningen
- Steg 12: Tryck på EXEC
- Steg 13: Tryck på LEGS -knappen
- Steg 14: Ange din andra waypoint i Scratchpad
- Steg 15: Tryck på knappen för det tomma utrymmet under din sista waypoint
- Steg 16: Tryck på EXEC
- Steg 17: Upprepa de tre senaste stegen så många gånger som behövs, tryck på NÄSTA SIDA om det behövs för att lägga till fler waypoints
- Steg 18: Om något liknande nedan händer för dig, välj det alternativ som matchar din waypoints plats
- Steg 19: Tryck på knappen DEP/ARR
- Steg 20: Klicka på DEP -alternativet
- Steg 21: Välj vilken landningsbana du ska starta från
- Steg 22: Tryck på EXEC
- Steg 23: Tryck på knappen för DEP/ARR INDEX
- Steg 24: Tryck på ARR -knappen för din destinationsflygplats
- Steg 25: Välj vilken landningsbana du vill landa på
- Steg 26: Tryck på EXEC
- Steg 27: Tryck på LEGS -knappen
- Steg 28: Gå till nästa sida och tryck på knappen som är precis efter avbrott
- Steg 29: Gå tillbaka till DISCONTINUITY -sidan och tryck på knappen bredvid den
- Steg 30: Tryck på EXEC
- Steg 31: Tryck på CLB
- Steg 32: Ändra SPD/ALT -gränsen till din kostym
- Steg 33: Tryck på antingen CRZ eller NÄSTA SIDA De båda går till samma sida
- Steg 34: Ändra den här sidan för att passa dina behov
- Steg 35: Tryck på DES eller NÄSTA SIDA
- Steg 36: Ändra den här sidan för att passa dina behov
- Steg 37: Taxi och start
- Steg 38: Vänd F/D från Av till På
- Steg 39: Tryck på CMD
2025 Författare: John Day | [email protected]. Senast ändrad: 2025-01-23 15:11
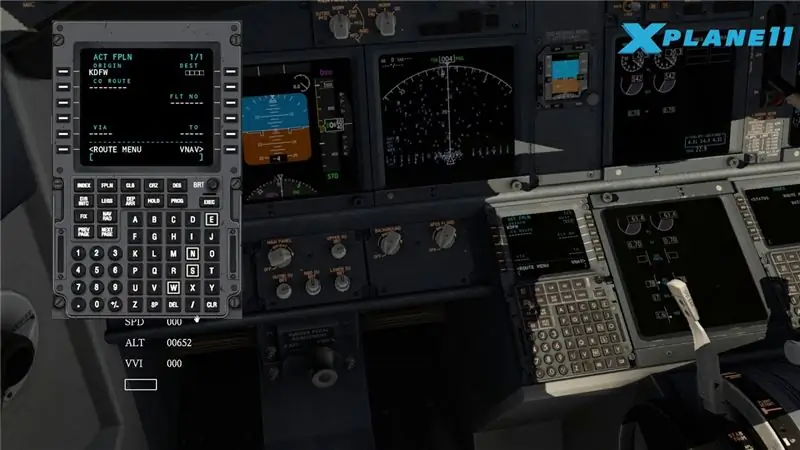
En dag flög jag i x-planet 11 standard 737, och jag ville veta hur man sätter waypoints i FMC. Jag sökte på nätet, och de enda självstudierna jag kunde hitta var för Zibo 737. Så småningom kom jag på hur jag skulle programmera FMC så nu gör jag en handledning för mindre erfarna spelare.
I detta scenario kommer jag att gå från KSAC till KSFO och mina waypoints kommer ALWYS-> CEDES-> ARCHI. Min marschhöjd kommer att vara 5000 fot, jag kommer att gå 250 knop och mitt kallssignal kommer att vara AAL1738.
Steg 1: Flygplan
Innan du kan programmera din FMC måste du ha waypoints. Jag rekommenderar SkyVector Det är en gratis webbplats du kan använda för att hitta waypoints och flygvägar.
Steg 2: Tryck på FPLN på FMC
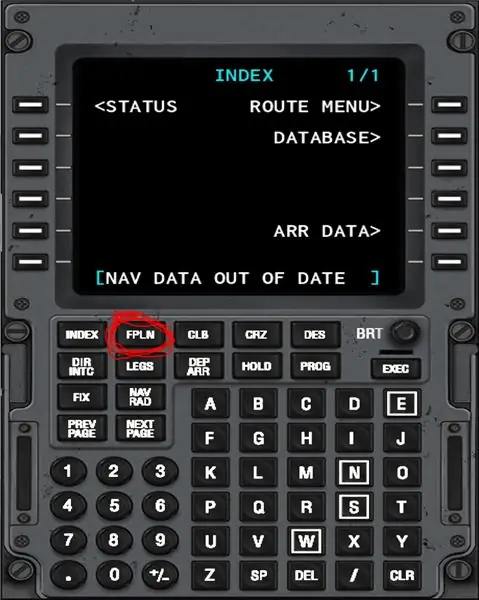
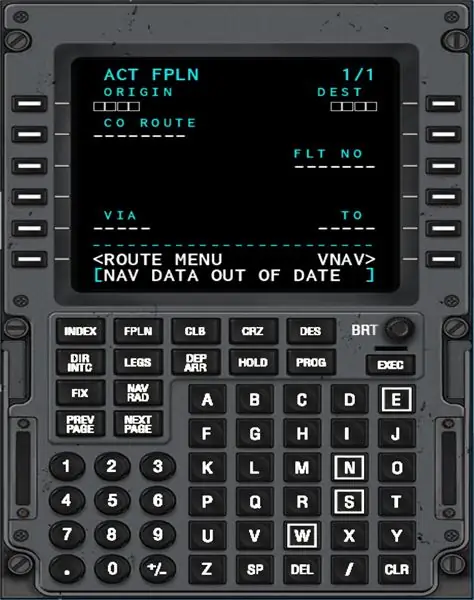
Steg 3: Tryck på CLR för att rensa kladdplattan
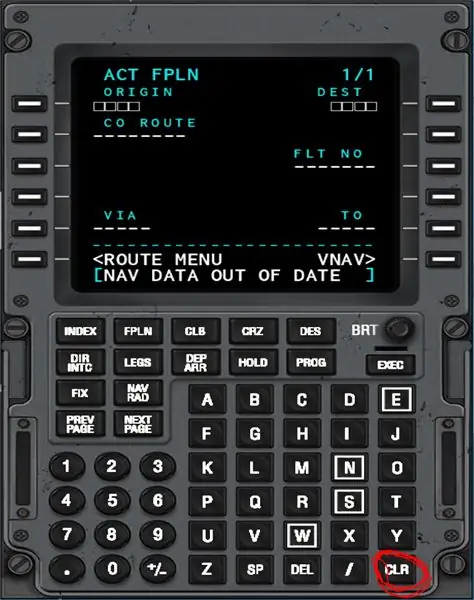
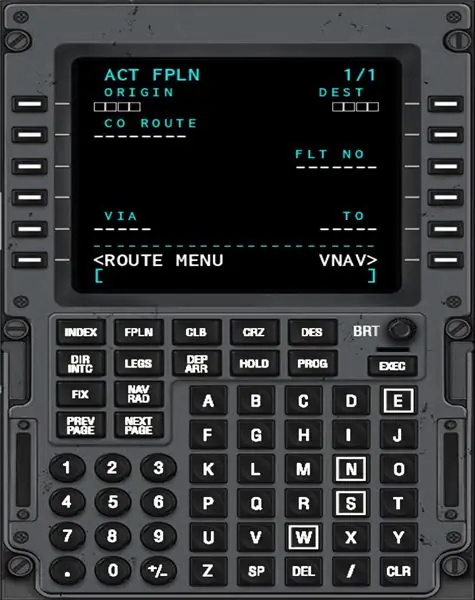
Steg 4: Ange din Origin Airports ICAO -kod på Scratchpad
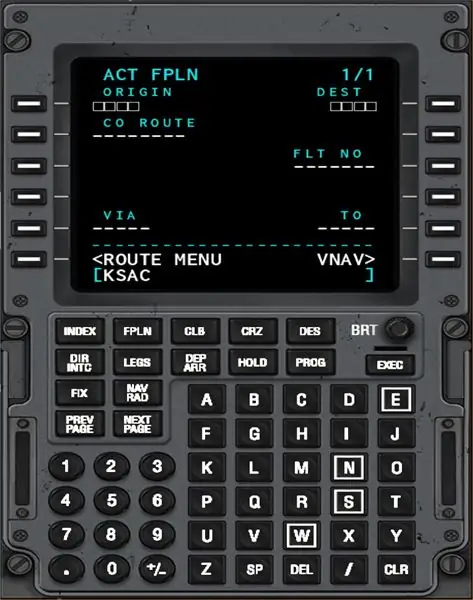
Steg 5: Tryck på knappen bredvid rutorna för Origin Airport
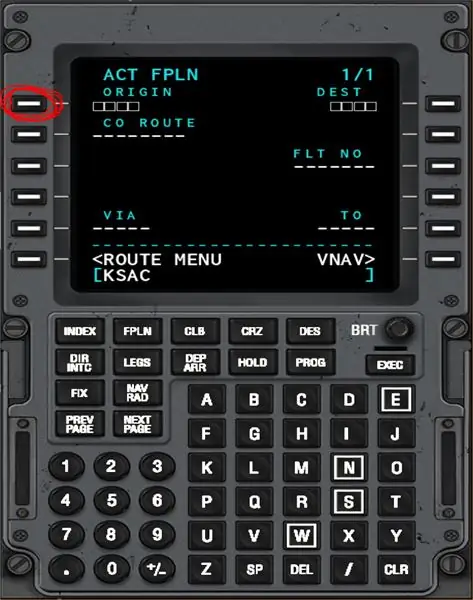
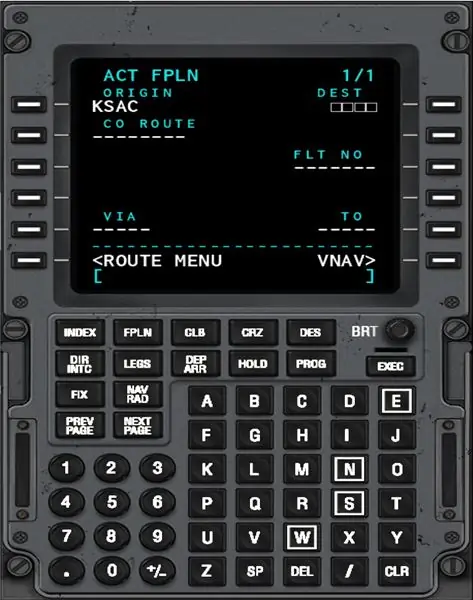
Steg 6: Ange din destinationsflygplatss ICAO -kod på Scratchpad
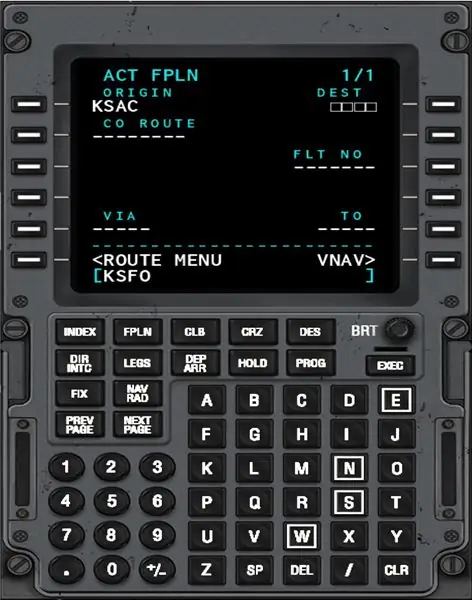
Steg 7: Tryck på knappen bredvid rutorna för destinationsflygplatsen
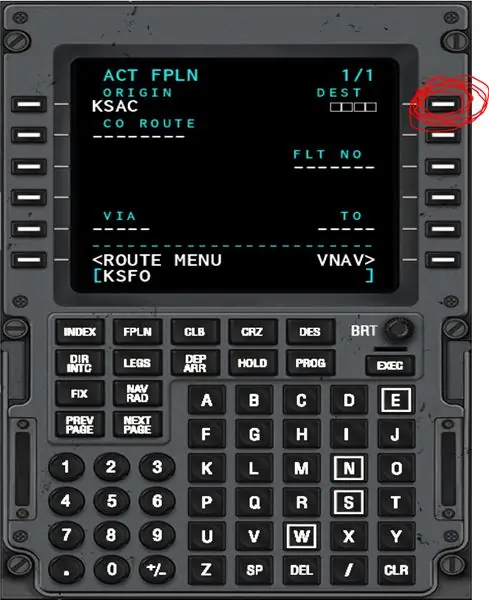
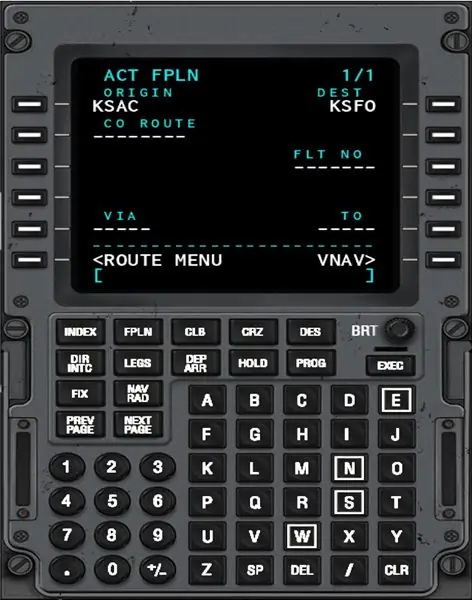
Steg 8: Ange ditt flygnummer i Scratchpad
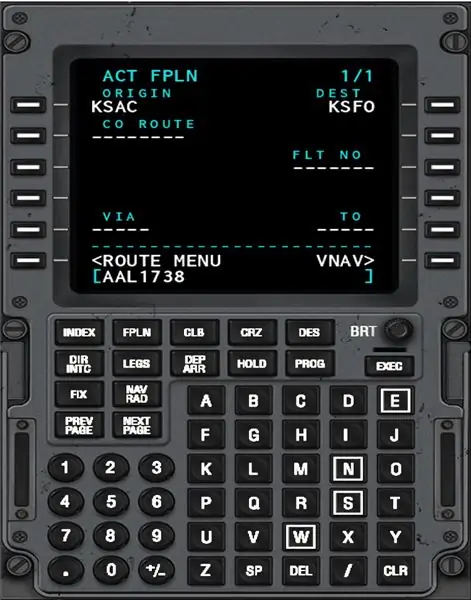
Steg 9: Tryck på knappen bredvid mellanslag för FLT NR
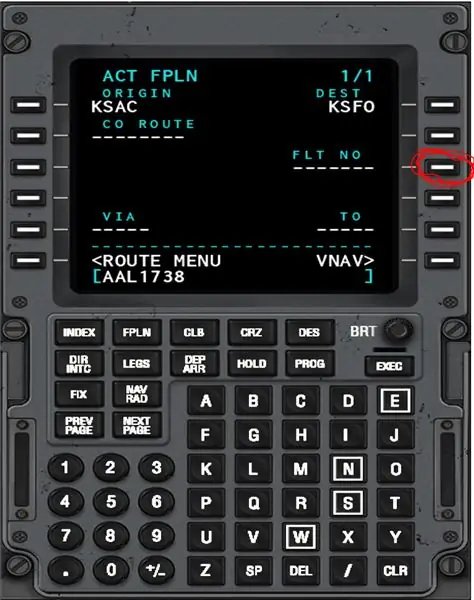
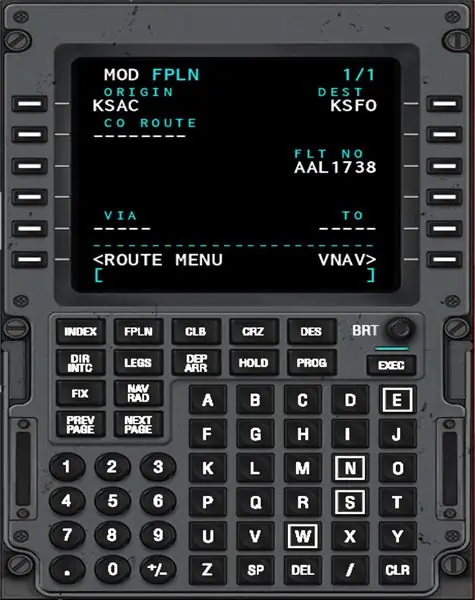
Om du gör detta korrekt ska det blå ljuset ovanför EXEC tändas, tryck inte på EXEC än. Det finns ett alternativ för CO ROUTE bredvid FLT NO men ignorera det. CO ROUTE är för företagets rutter.
Steg 10: Ange din första waypoint i Scratchpad
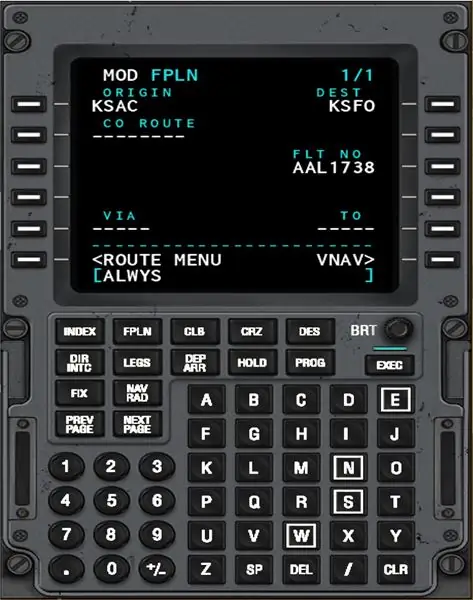
Steg 11: Tryck på knappen bredvid TO -beteckningen
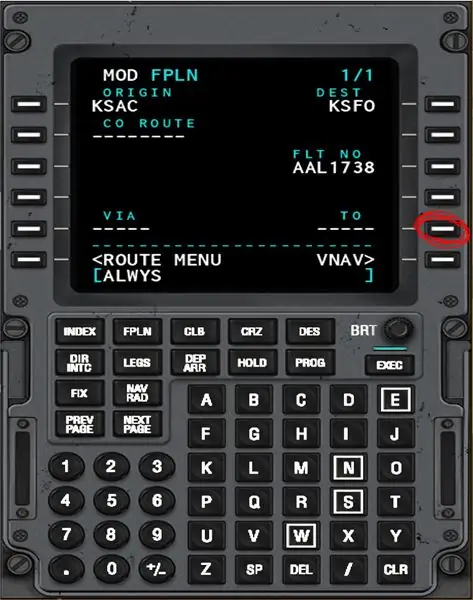

Om du gör detta korrekt ska utrymmet under VIA automatiskt fyllas i med ordet DIRECT.
Steg 12: Tryck på EXEC
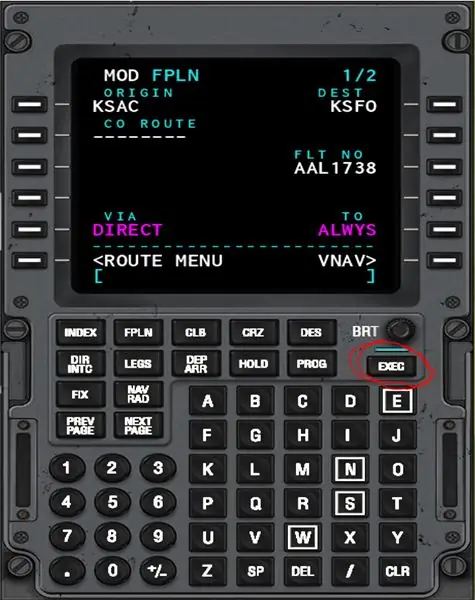
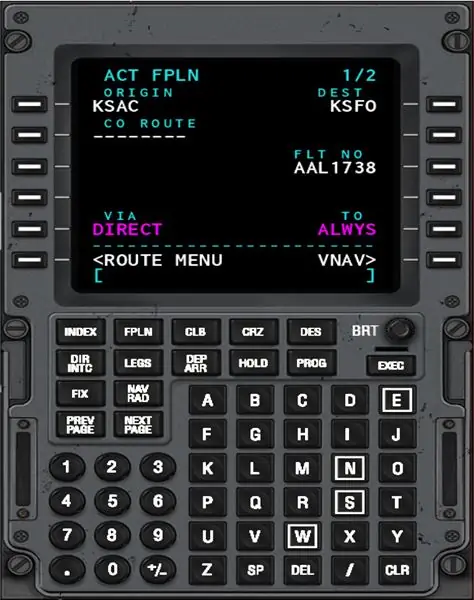
När du har tryckt på den ska det blå ljuset slockna.
Steg 13: Tryck på LEGS -knappen
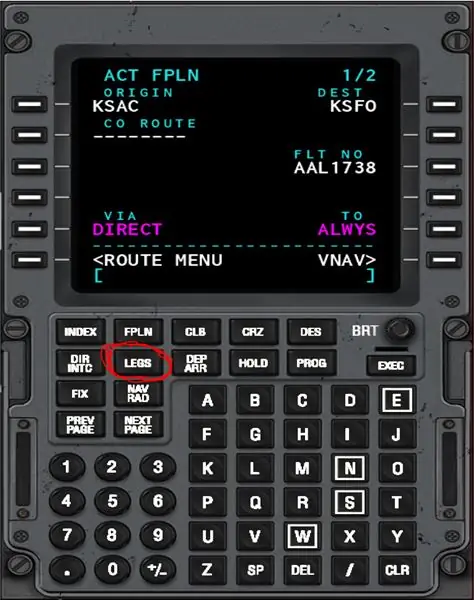
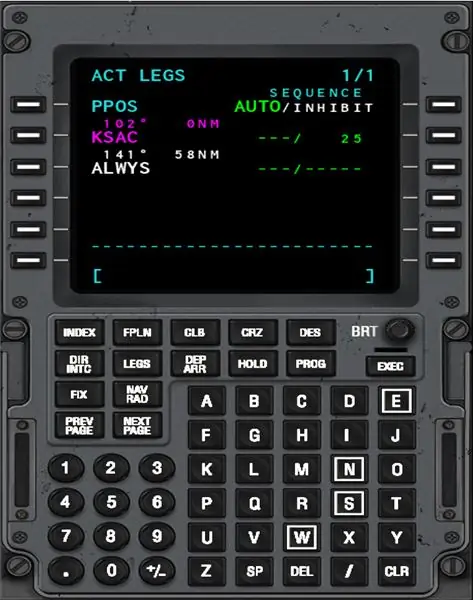
Detta bör ta dig till en skärm som den ovan.
Steg 14: Ange din andra waypoint i Scratchpad

Steg 15: Tryck på knappen för det tomma utrymmet under din sista waypoint


Om du gör detta korrekt kommer det att finnas ett alternativ till AVBRYT MOD och EXEC tänds igen.
Steg 16: Tryck på EXEC

Varje gång du har ändrat dina ben måste du trycka på EXEC.
Steg 17: Upprepa de tre senaste stegen så många gånger som behövs, tryck på NÄSTA SIDA om det behövs för att lägga till fler waypoints



Steg 18: Om något liknande nedan händer för dig, välj det alternativ som matchar din waypoints plats
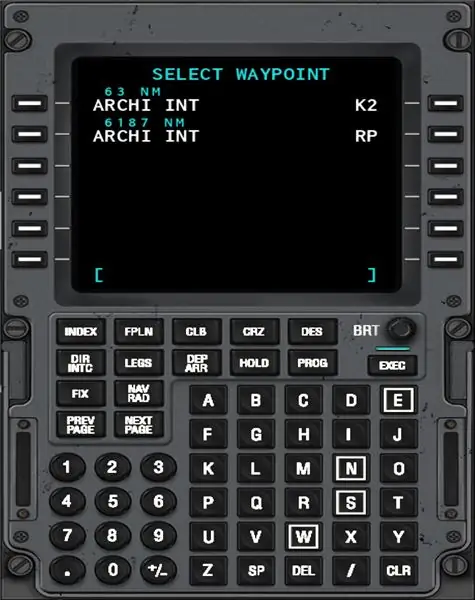
Steg 19: Tryck på knappen DEP/ARR
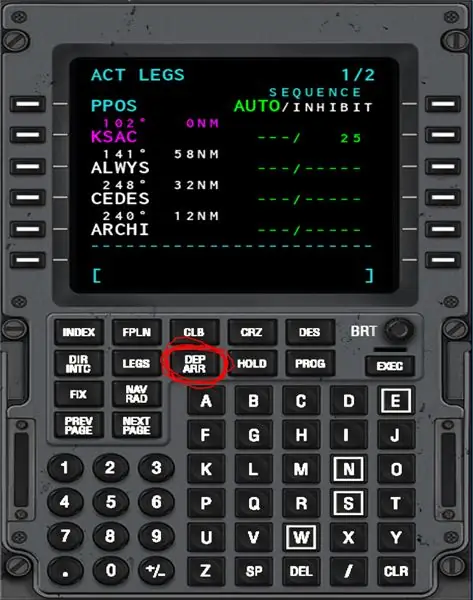
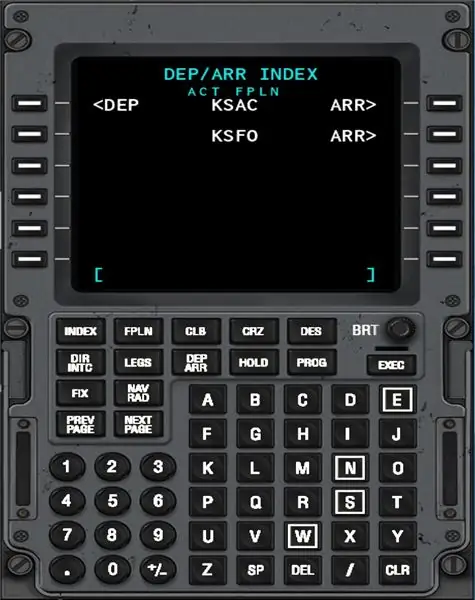
Det bör ta dig till en sida som den ovan.
Steg 20: Klicka på DEP -alternativet
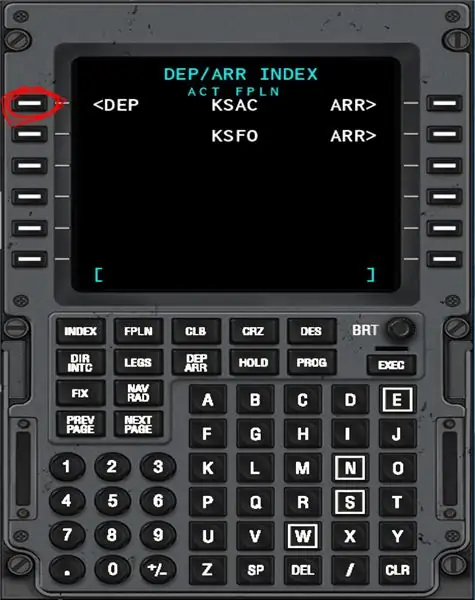
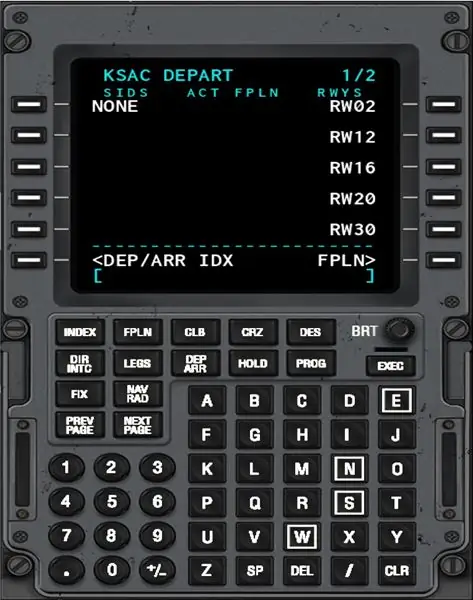
Steg 21: Välj vilken landningsbana du ska starta från
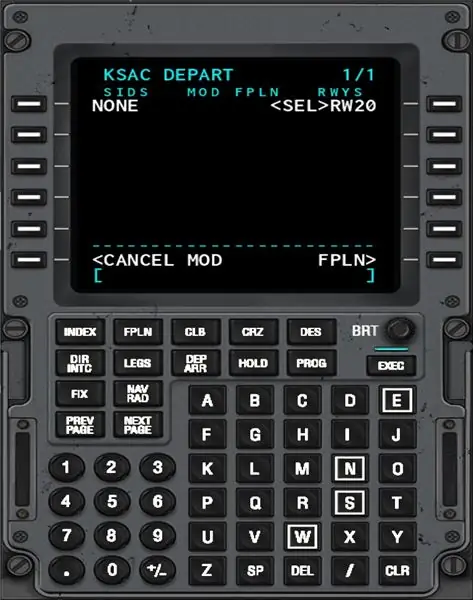
Om det behövs klickar du på NÄSTA SIDA för att få fler landningsbanealternativ.
Steg 22: Tryck på EXEC
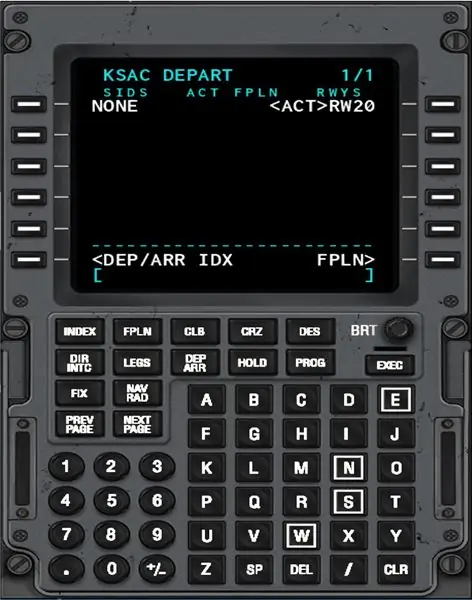
Steg 23: Tryck på knappen för DEP/ARR INDEX
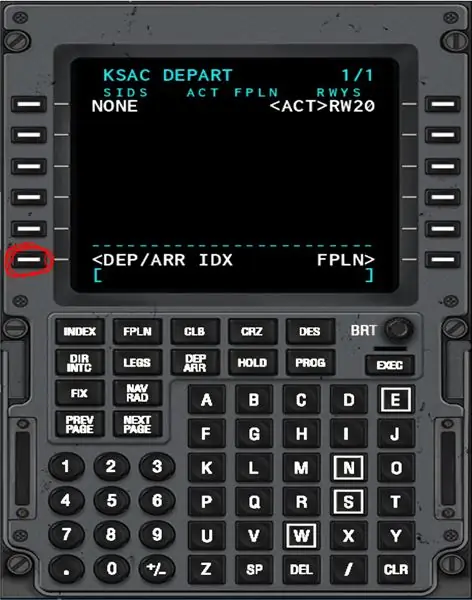
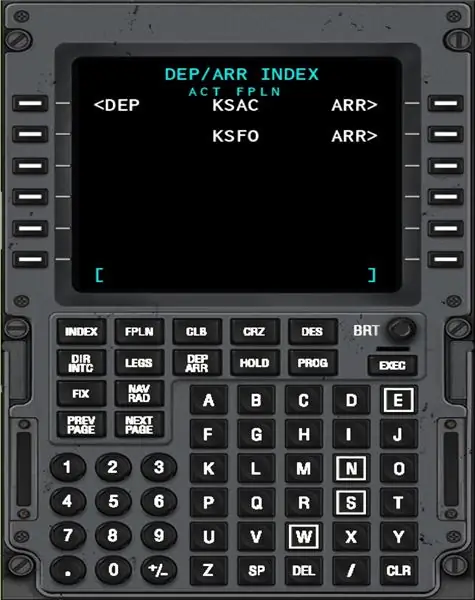
Detta tar dig tillbaka till DEP/ARR -sidan.
Steg 24: Tryck på ARR -knappen för din destinationsflygplats
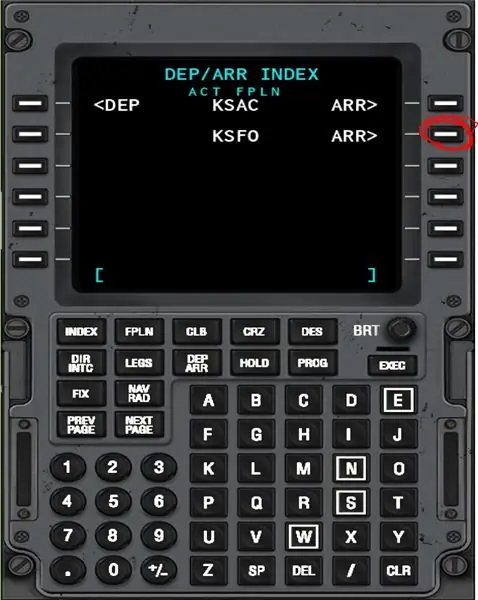
Steg 25: Välj vilken landningsbana du vill landa på
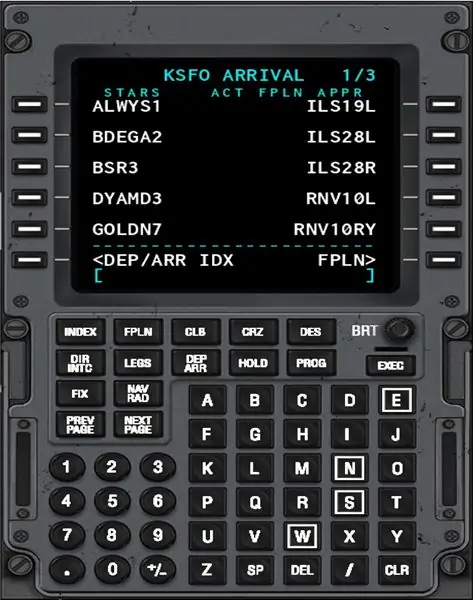

Om det behövs trycker du på NÄSTA SIDA för att se fler alternativ.
Steg 26: Tryck på EXEC
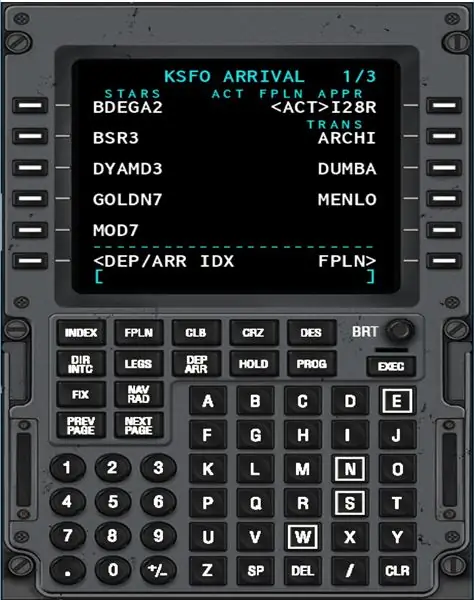
Steg 27: Tryck på LEGS -knappen
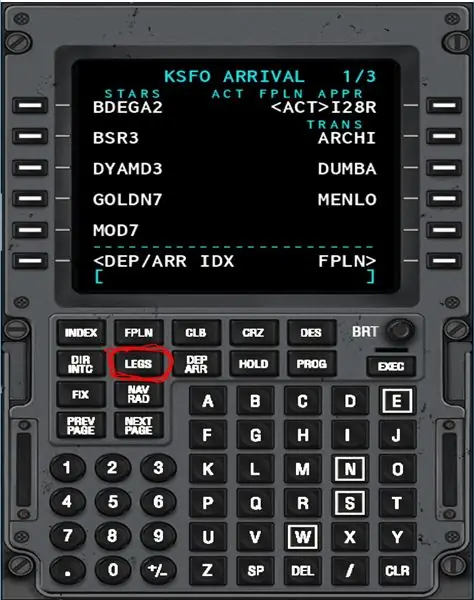

Det kommer att finnas ett utrymme som har lådor och säger DISCONTINUITY, det är bra.
Steg 28: Gå till nästa sida och tryck på knappen som är precis efter avbrott


Om det finns ett alternativ under DISCONTINUITY trycker du på det. Om du gör detta kommer det alternativet att gå in i din scratchpad.
Steg 29: Gå tillbaka till DISCONTINUITY -sidan och tryck på knappen bredvid den
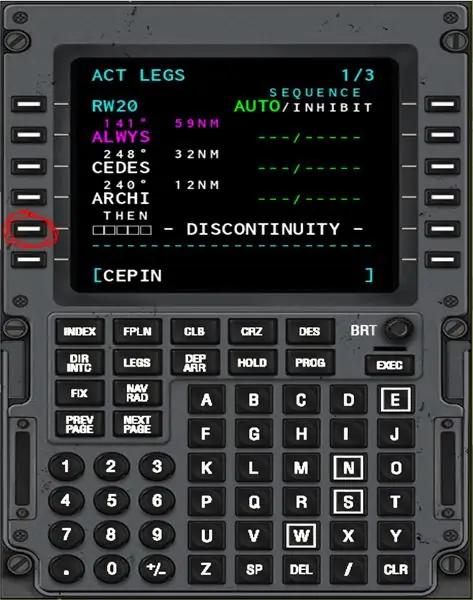

Detta kommer att ersätta DISCONTINUITY med waypointen.
Steg 30: Tryck på EXEC

Nu är din NAV -flygplan klar, men du måste fortfarande konfigurera stigningskryssningen och nedstigningen.
Steg 31: Tryck på CLB
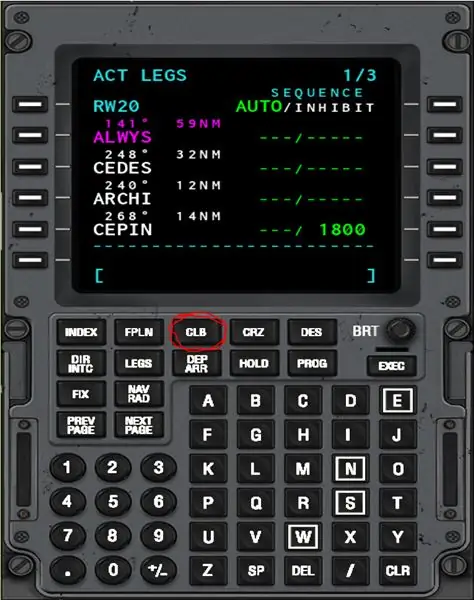
Steg 32: Ändra SPD/ALT -gränsen till din kostym
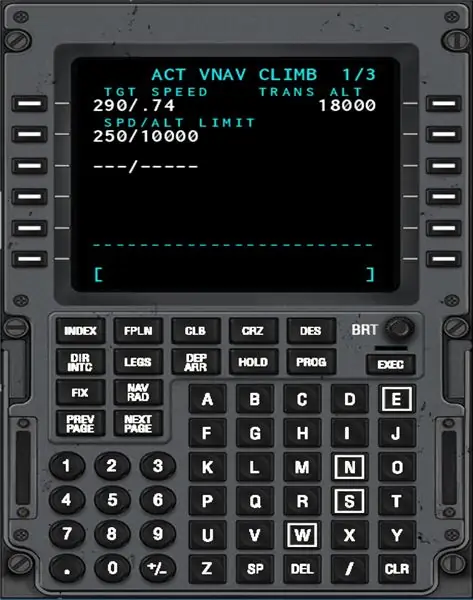
Eftersom min marschhöjd är 5000 lämnar jag CLB -sidan som den är.
Steg 33: Tryck på antingen CRZ eller NÄSTA SIDA De båda går till samma sida
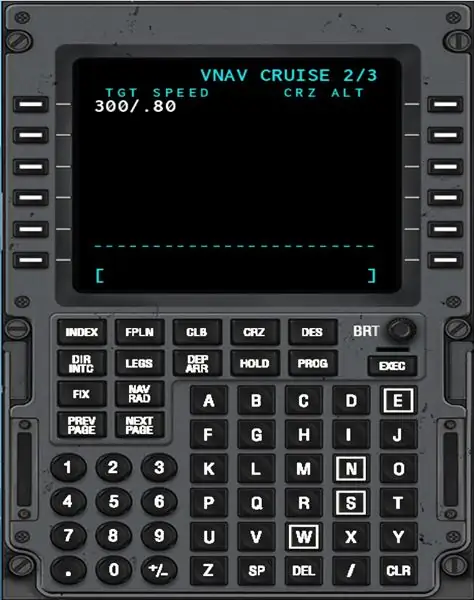
Steg 34: Ändra den här sidan för att passa dina behov
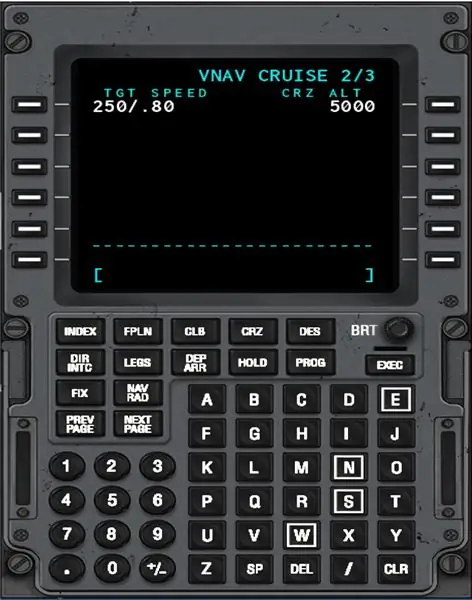
Jag cruiser på 5000ft och min målhastighet kommer att vara 250kts.
Steg 35: Tryck på DES eller NÄSTA SIDA
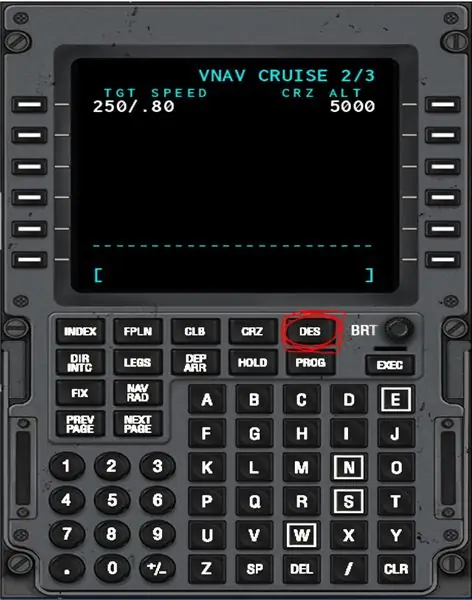
Steg 36: Ändra den här sidan för att passa dina behov
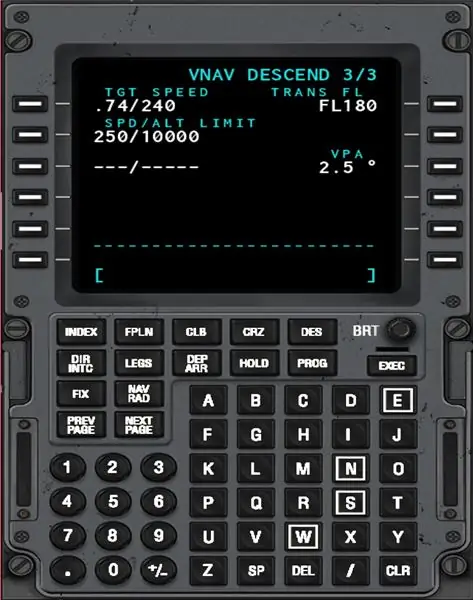
Steg 37: Taxi och start
Steg 38: Vänd F/D från Av till På
Rekommenderad:
Hur man programmerar Arduino Mega 2560 Core?: 3 steg

Hur programmerar jag Arduino Mega 2560 Core ?: Jag hittade denna stora Arduino megakort med liten formfaktor på ebay. Det är en mindre version av Arduino mega 2560 och den heter tydligen Arduino mega core … Det var dock ett problem! Det inkluderar inte usb -anslutning och det finns inte mycket i
Så här använder du Autoland på standard X-Plane 11 737: 10 steg
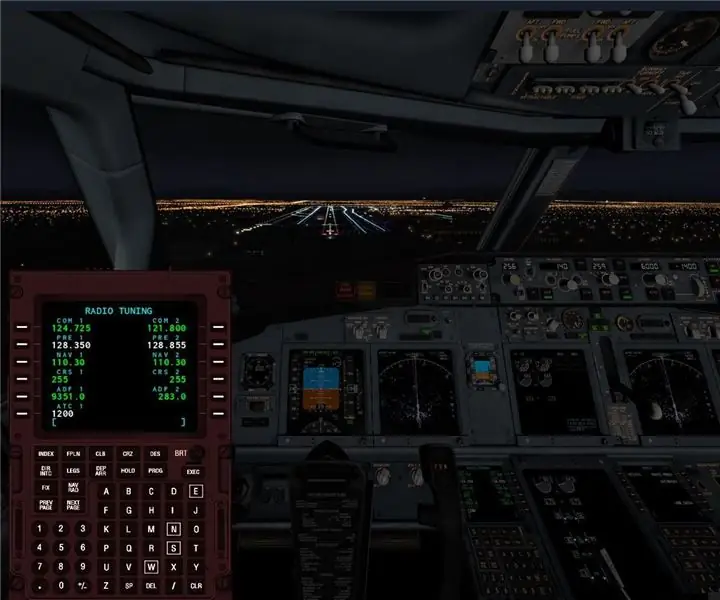
Hur man använder Autoland på standard X-Plane 11 737: Jag flög standard 737 på X-Plane 11 och jag ville göra ett autoland. Jag gick på internet och sökte " hur man autoland standard 737, " men alla resultat jag fick var för Zibo modifierade 737. Jag kom på hur jag skulle få det
Hur man flashar eller programmerar ESP8266 AT -firmware med hjälp av ESP8266 blinkare och programmerare, IOT Wifi -modul: 6 steg

Hur man flashar eller programmerar ESP8266 AT-firmware med hjälp av ESP8266 blinkare och programmerare, IOT Wifi-modul: Beskrivning: Denna modul är en USB-adapter /programmerare för ESP8266-moduler av typen ESP-01 eller ESP-01S. Den är bekvämt utrustad med en 2x4P 2.54mm hona för att ansluta ESP01. Det bryter också ut alla stiften på ESP-01 via en 2x4P 2,54 mm hane
Hur man programmerar IR-avkodare för flerväxlad AC-motorstyrning: 7 steg
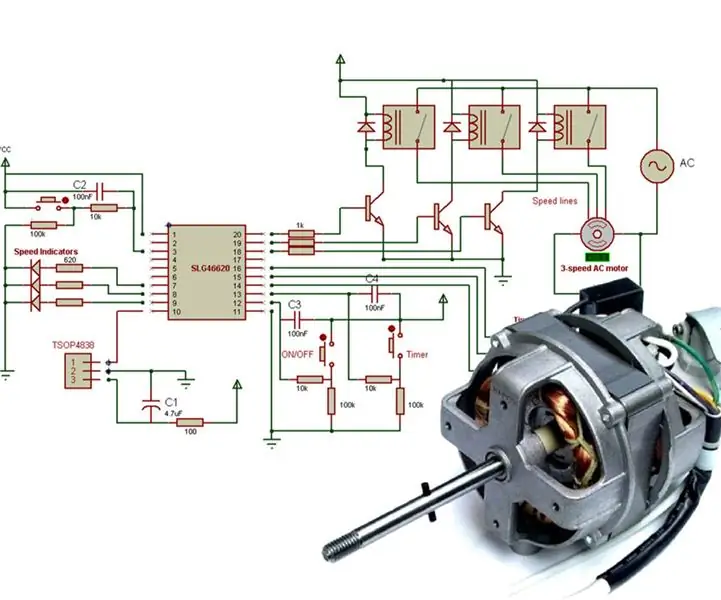
Hur man programmerar IR-avkodare för flerväxlad växelströmsmotorstyrning: Enfas växelströmsmotorer finns vanligtvis i hushållsartiklar som fläktar, och deras hastighet kan enkelt kontrolleras när man använder ett antal diskreta lindningar för inställda hastigheter. I denna instruktionsbok bygger vi en digital controller som en
Så här ser du alla steg som standard V.3: 4 steg

Så här ser du alla steg som standard V.3: Hej! I denna instruktionsbok kommer jag att visa dig hur du ser dina instruktioner i alla steg istället för att behöva klicka på varje steg och göra ditt finger trött, vilket resulterar i leversvikt och blodförlust. Vänligen drick ansvarig. Tack
