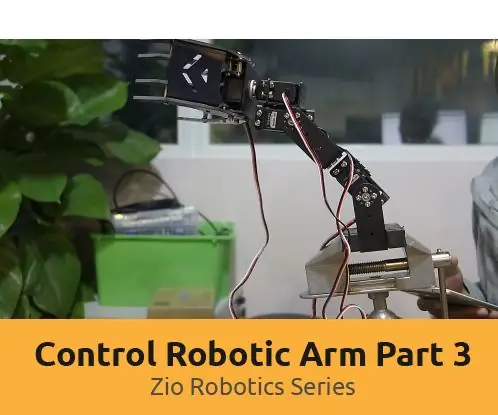
Innehållsförteckning:
2025 Författare: John Day | [email protected]. Senast ändrad: 2025-01-23 15:11

Det här blogginlägget är en del av Zio Robotics Series.
Introduktion
I vår tidigare blogg publicerade vi del 1 och 2 handledning om hur du styr en robotarm med Zio -moduler.
Del 1 koncentrerades mestadels på att automatiskt styra din robotarms klo för att öppna och stänga och bara använda en servo.
Del 2 använder en trådlös PS2 -kontroller för att styra vår robotarm och använda alla fyra servon.
I dagens handledning fortsätter vi med den tidigare Robotic Arm -installationen Del 2 för att bygga en App Controller som utnyttjar BLE -tekniken och styr vår Robotic Arm via det App -gränssnittet.
Steg 1: Projektöversikt
Svårighetsgrad:
Zio Padawan (mellanliggande)
Användbara resurser:
Du bör ha en grundläggande förståelse för hur du installerar Zio -utvecklingsbrädor. I den här självstudien antar vi att ditt utvecklingskort redan är konfigurerat och är redo att konfigureras. Om du inte har konfigurerat ditt kort ännu, kolla in vår Zio Qwiic Startguide nedan för att komma igång:
Zio nRF52832 Dev Board Qwiic Guide
Hårdvara:
- Zio nRF52832 Dev Board
- Zio 16 Servokontroller
- Zio DC/DC Booster
- 3,7V 2000mAh batteri
- Robotarm
Programvara:
- Arduino IDE
- Adafruit PWM Servo Driver Library
- Kontroll Robotarm del 3 Kod
Kablar och ledningar:
- 200 mm Qwiic -kabel
- Manliga till kvinnliga bygeltrådar
Steg 2: Robotarmkod
Installera bibliotek
Ladda ner och installera följande bibliotek och spara det i din lokala mapp för Arduino IDE -bibliotek:
Adafruit PWM Servo Driver Library
För att installera biblioteken öppnar du din Arduino IDE, går till fliken Skiss, väljer Inkludera bibliotek -> Lägg till. Zip -bibliotek. Välj ovanstående bibliotek som ska ingå i din IDE.
Arduino har en praktisk guide om hur du installerar bibliotek till din Arduino IDE. Kolla in dem här!
Ladda ner källkoden
Ladda ner koden för projektet här och öppna den med Arduino IDE.
Ladda upp och kör din kod till ditt Dev Board.
Steg 3: Appnedladdning
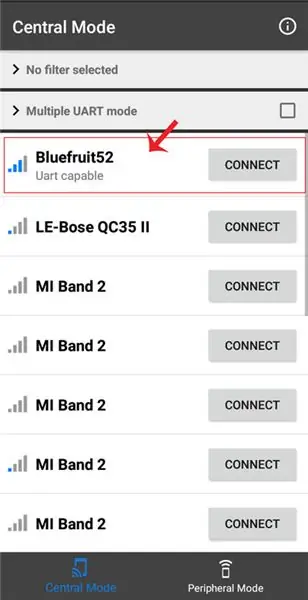
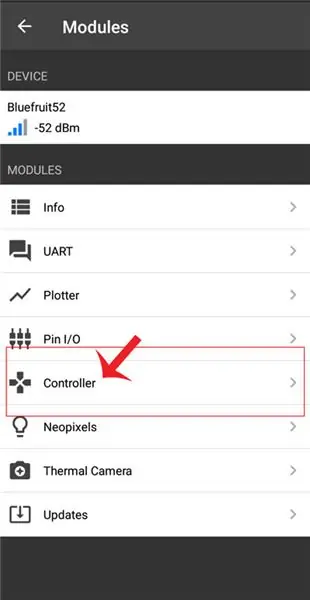
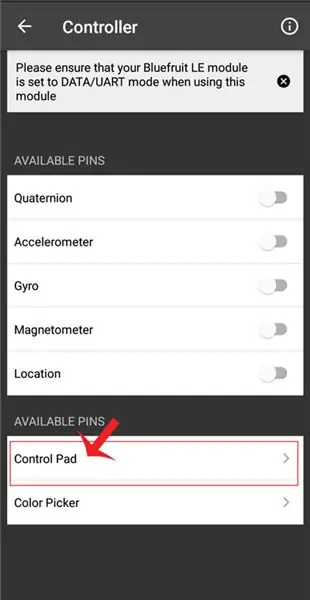
1. Ladda ner Adafruit Bluefruit LE -appen från Google Play store /iTunes App Store till din smartphone.
2. Öppna appen och välj Bluefruit52 för att ansluta
3. Under fliken Moduler väljer du Controller
4. När du är i kontrollerinställningarna väljer du Control Pad under ‘Available Pins’.
Steg 4: App -gränssnitt
Rekommenderad:
Robotarm med grip: 9 steg (med bilder)

Robotarm med gripare: Att skörda citronträd anses vara hårt arbete, på grund av trädens stora storlek och också på grund av det varma klimatet i de regioner där citronträd planteras. Det är därför vi behöver något annat för att hjälpa jordbruksarbetare att slutföra sitt arbete mer
DIY robotarm 6 axlar (med stegmotorer): 9 steg (med bilder)

DIY Robot Arm 6 Axis (med Stepper Motors): Efter mer än ett års studier, prototyper och olika misslyckanden lyckades jag bygga en järn / aluminium robot med 6 frihetsgrader som styrs av stegmotorer. Den svåraste delen var designen eftersom Jag ville uppnå tre grundläggande mål
Vifta med handen för att styra OWI robotarm Inga strängar kopplade: 10 steg (med bilder)

Vifta med handen för att styra OWI Robotic Arm … Inga strängar bifogade: IDÉEN: Det finns minst 4 andra projekt på Instructables.com (från och med den 13 maj 2015) kring att ändra eller styra OWI Robotic Arm. Inte överraskande, eftersom det är ett så bra och billigt robotkit att spela med. Detta projekt liknar i
Arduino kontrollerad robotarm med 6 frihetsgrader: 5 steg (med bilder)

Arduino kontrollerad robotarm med 6 frihetsgrader: Jag är medlem i en robotgrupp och varje år deltar vår grupp i en årlig Mini-Maker Faire. Från och med 2014 bestämde jag mig för att bygga ett nytt projekt för varje års evenemang. På den tiden hade jag ungefär en månad innan evenemanget att sätta ihop något
Styr robotarm med Zio med PS2 -styrenhet: 4 steg

Kontrollera robotarm med Zio med PS2 -styrenhet: Det här blogginlägget är en del av Zio Robotics -serien. Introduktion Detta är den sista delen av inlägget "Kontrollera en robotarm med Zio". I denna handledning kommer vi att lägga till en annan del till vår robotarm. Tidigare självstudier innehåller inte en bas för
