
Innehållsförteckning:
- Steg 1: Översikt
- Steg 2: Flödesschema + Så här installerar du Node-red och Lägg till MySQL till Node-red
- Steg 3: Dellista
- Steg 4: 3D -utskrift av projektet
- Steg 5: Anslutning på Fritzing
- Steg 6: Arduino -kod
- Steg 7: Så här installerar du ESP8266 -kortet i Arduino IDE
- Steg 8: I/O -lista
- Steg 9: Nod-röd
- Steg 10: MySQL
- Författare John Day [email protected].
- Public 2024-01-30 12:45.
- Senast ändrad 2025-01-23 15:11.

Detta är ett skolprojekt för 3 terminer på UCL. Vi bestämde oss för att fortsätta arbeta med vårt växthus men den här gången med att samla in data
Tillverkad av adam0220 och mort340d
Steg 1: Översikt



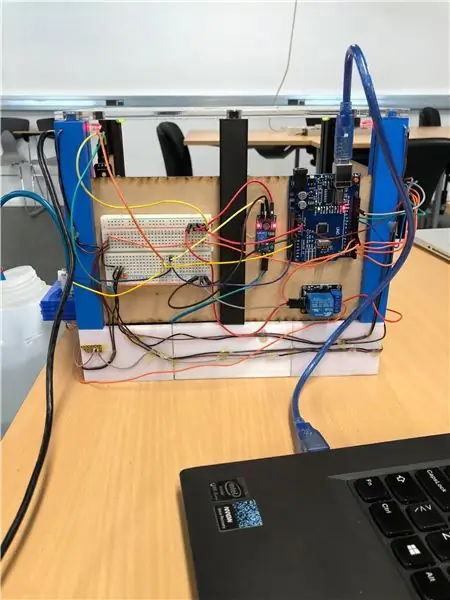

Vilken trädgårdsentusiast drömmer inte om att ha ett "smart hus" där växterna vattnas automatiskt, när markfuktigheten blir för låg eller kan ge dina växter det nödvändiga "solljuset" automatiskt även på natten?
Vårt mål är att skapa ett växthus som kan göra det åt dig
Denna instruerbara kommer att förklara hur vi skapade ett växthus som kan upprätthålla sig själv genom arduino.
Vi har använt en DHT11 för att mäta temperatur och luftfuktighet. Vår fuktjordssensor används för att mäta jordfuktighet. Vår vattenpump används för att vattna jorden när jorden blir för torr. LCD -skärmen används för att visa vad markfuktigheten och temperaturen är. Lysdioderna används för att illustrera solen. Vi har använt noden röd för att se alla våra värden vi får från arduino. WeMos D1 R2 används för att skicka data via wifi. MySQL används för att visa data via en webbsida.
Steg 2: Flödesschema + Så här installerar du Node-red och Lägg till MySQL till Node-red
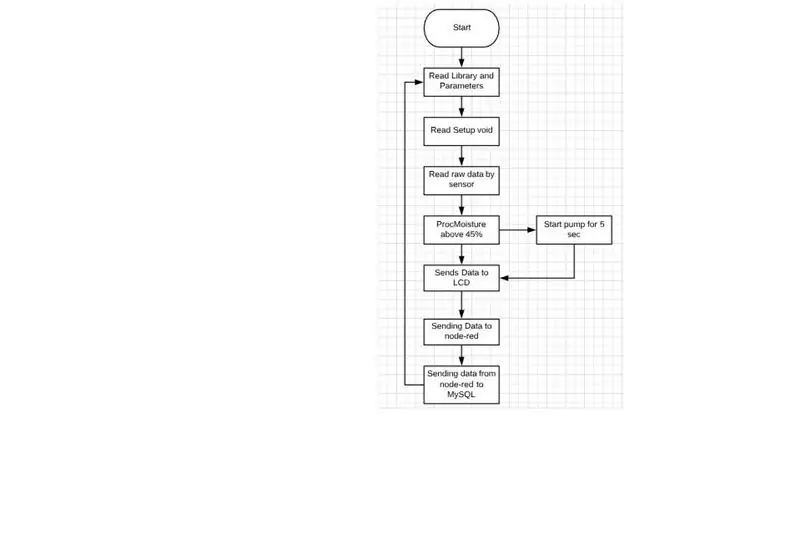
Här är vårt flödesschema över växthuset
1. Installera nod-röd på din dator.
2. Installera "instrumentpanel, nod-remysql och nod-seriellport"
3. Gå in för att hantera paletten
4. Klicka sedan på installera
5. Sök sedan efter modulerna
6. Installera wampserver på din dator för att öppna MySQL
7. Öppna phpMyAdmin
8. Ställ in ett block exampel "nodered"
9. Skapa en tabell, skriv namnet på de saker "fuktiga aso" du kommer att vilja ha.
10. Sätt in MySQL-blocket i nodrött
11. Blocket i nodrött "Mysql" måste refereras till namnet på vår SQL-databas i vårt fall "nodered"
Steg 3: Dellista
1 x Arduino uno
1 x WeMos D1 R2
2 x brödbräda
1 x Vattenpump 12v
4 x lysdioder
1 x LCD -skärm
1 x DHT 11
1 x Fuktjordssensor
1 x Relä songle ky-019
1 x batterihållare
8 x batteri (AA)
4 x 220 ohm motstånd
Slang
Trådar
Dessutom använde vi
Jord och växter
3D -skrivare + laserskärare
Steg 4: 3D -utskrift av projektet
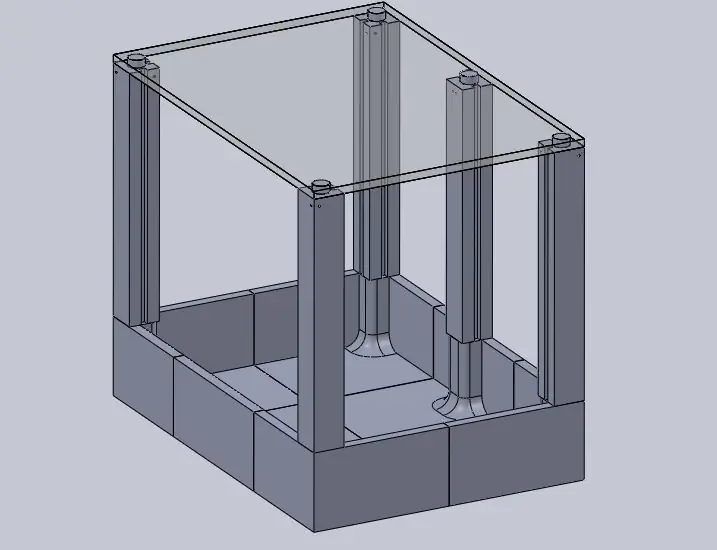
Mainframe är gjord i en 3D -skrivare
Taket är tillverkat av plexiglas med en laserskärare
Väggarna är gjorda av trä med en laserskärare
Du kan hämta filerna från
Steg 5: Anslutning på Fritzing
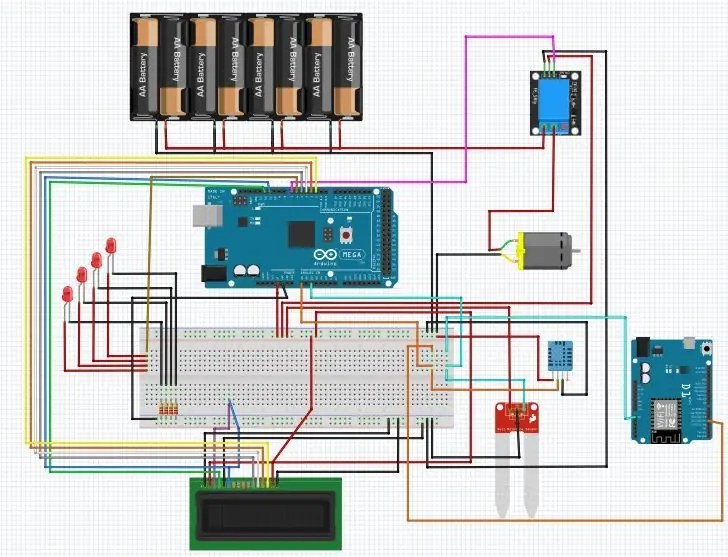
Steg 6: Arduino -kod
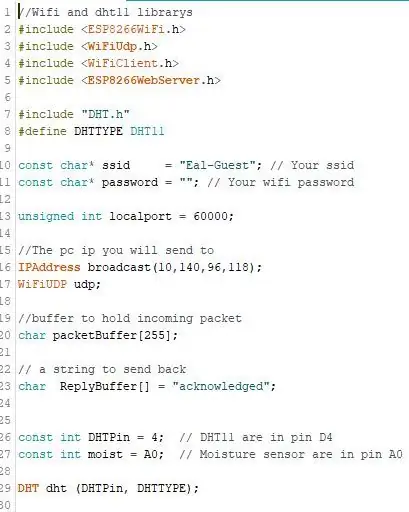
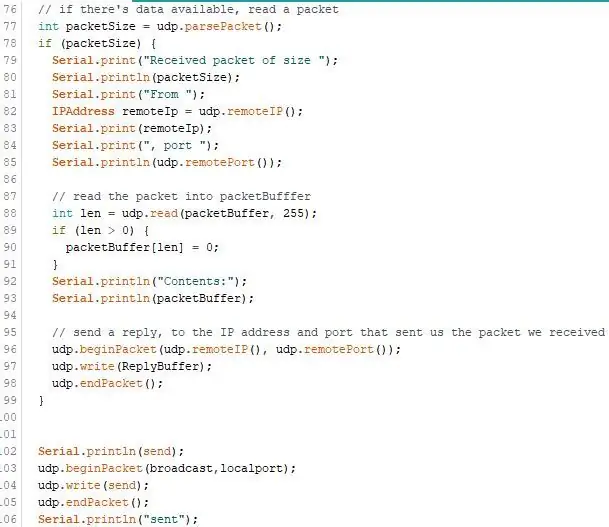
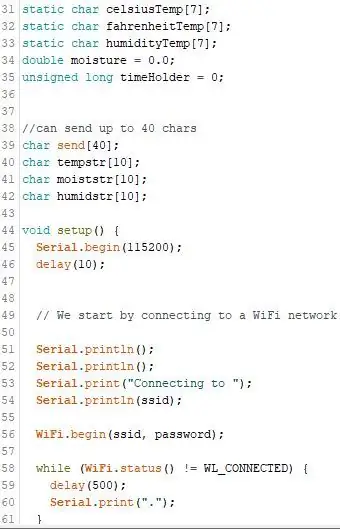
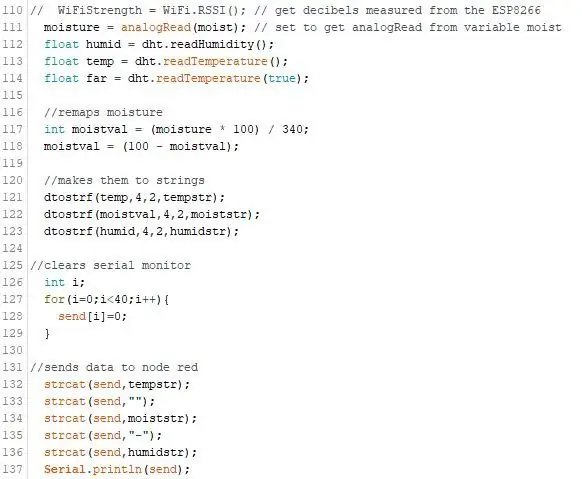
Här är några bilder från WeMos D1 R2 -koden. Den visar hur vi ansluter till wifi och hur vi skickar data från arduino till nod-röd
Bild 1. På bild läser WeMos biblioteken och kopplar ihop wifi och visar vilka pins som finns i arduino
Bild 2. Skriver ut till seriell bildskärm att den har fått paketet och visar hur vi använder "udp" för att skicka data till datorn via nod-rött.
Bild 3. Visar hur många rödingar vi kan skicka till nodröd och tomrumsinställningen
Bild 4. Gör att temperaturen, fukten och luftfuktigheten svävar, och gör sedan om fuktigheten till 0-100%. Efter det görs de till strängar och skickar sedan till nod-rött.
Steg 7: Så här installerar du ESP8266 -kortet i Arduino IDE
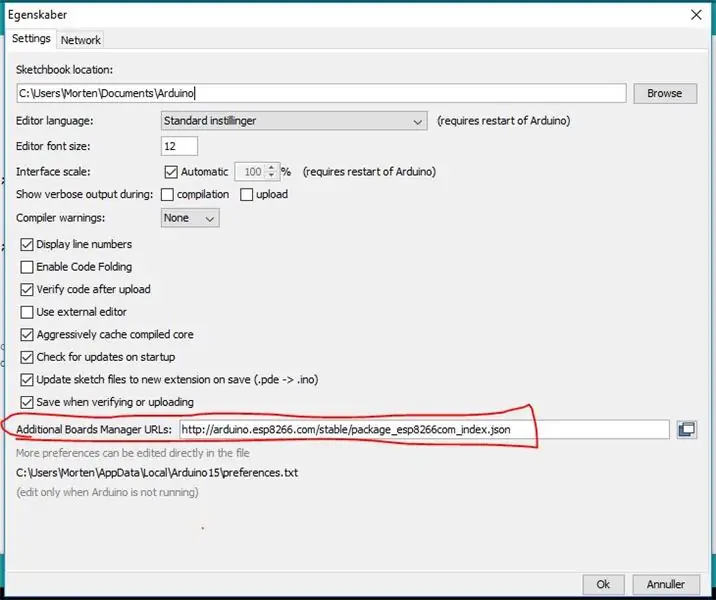
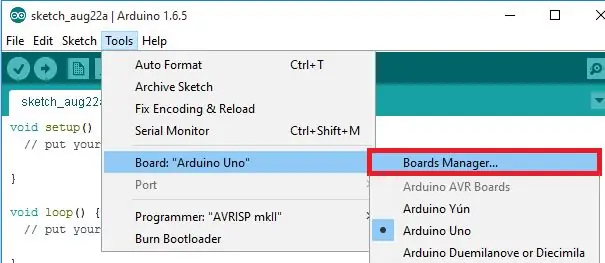
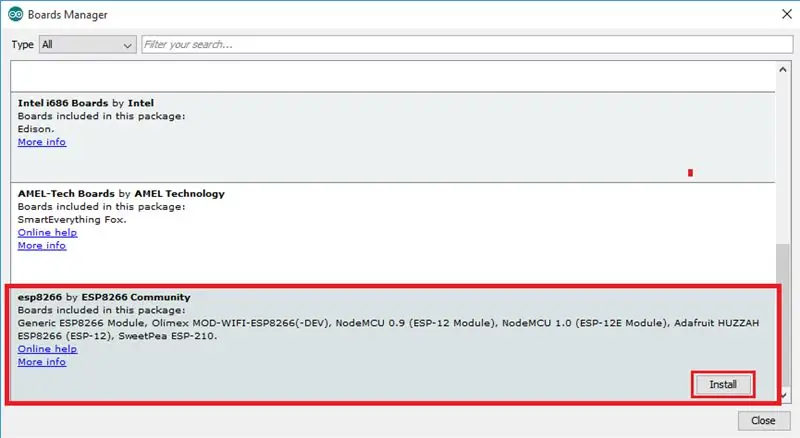
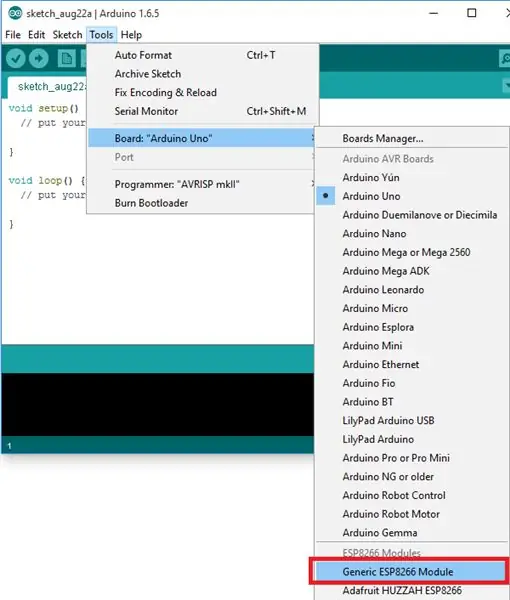
För att installera ESP8266 -kortet i din Arduino IDE, följ följande instruktioner:
1) Öppna inställningsfönstret från Arduino IDE. Gå till Arkiv> Inställningar
2) Ange https://arduino.esp8266.com/stable/package_esp8266com_index.json i fältet”Extra Board Manager URLs” enligt figuren nedan. Klicka sedan på "OK" -knappen.
3) Öppna styrelsechef. Gå till Verktyg> Board> Boards Manager …
4) Rulla nedåt, välj ESP8266 -kortmenyn och installera “esp8266” som vi använder 2.3.0
5) Välj ditt ESP8266 -kort från Verktyg> Kort> Generisk ESP8266 -modul
6) Slutligen, öppna din Arduino IDE igen
Steg 8: I/O -lista
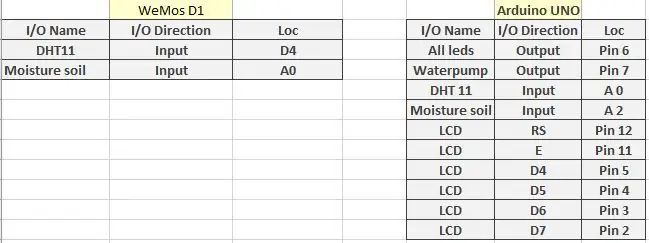
Detta är vår I/O -lista för UNO och WeMos D1 R2
Steg 9: Nod-röd
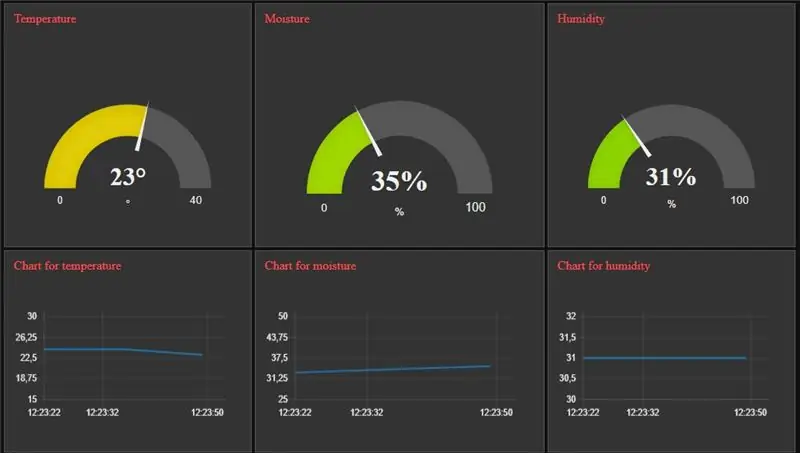
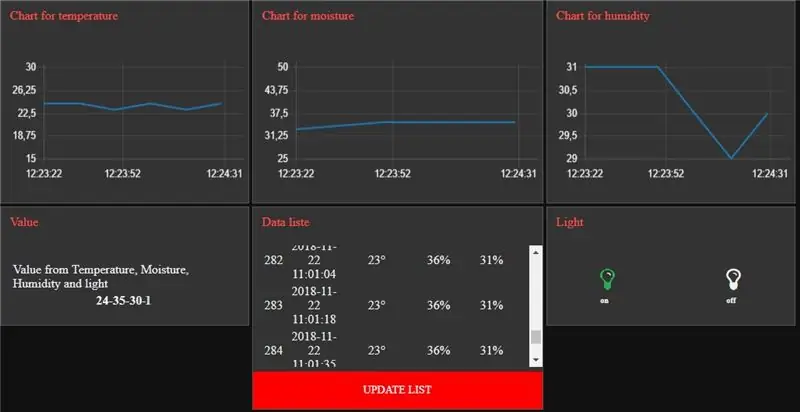
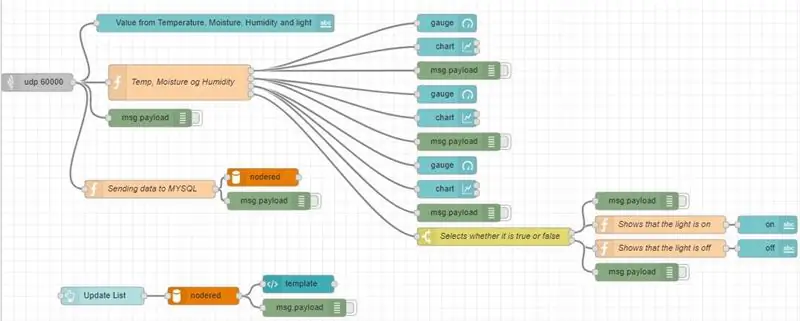
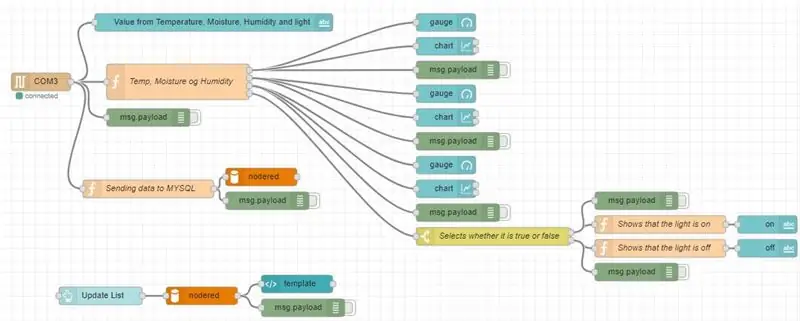
Den första två bilden är där data är via wifi och visar utdata på nod-röd. Den andra bilden är det röda nodprogrammet där det löper genom datorporten. Den sista bilden använder WeMos D1 R2
Installera nod-röd
Steg 10: MySQL
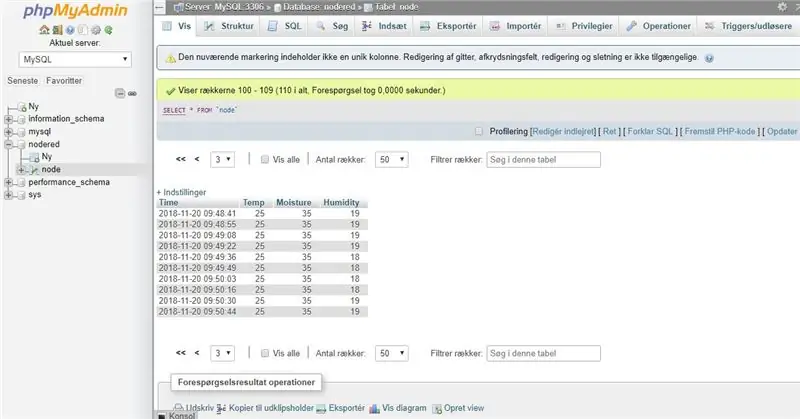
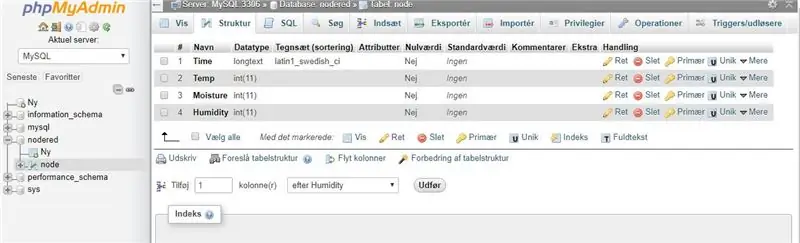
SQL är en webbplats som vi använder för att lagra data som vi får från Arduino.
För att ansluta till MySQL måste du använda wamp. Du kan ladda ner wamp på
Rekommenderad:
UCL Embedded - B0B Lineföljaren: 9 steg

UCL Embedded-B0B Linefollower: Detta är B0B.*B0B är en generisk radiostyrd bil som tillfälligt tjänar grunden för en linjeföljande robot. Liksom så många Line-följande robotar före honom kommer han att göra sitt bästa för att stanna kvar aa linje orsakad av en övergång mellan golvet och ac
UCL - Inbäddad - Välj och plats: 4 steg
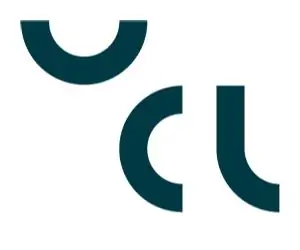
UCL - Embedded - Pick and Place: Den här instruktionsboken kommer att gå hur en 2D pick and place -enhet är gjord och hur man kodar den
UCL - Embedded // Dual Axis Light Tracker för solpaneler: 7 steg

UCL - Embedded // Dual Axis Light Tracker för solpaneler: Det monterade projektet och de enskilda 3D -filerna
UCL - Industry 4.0: Candy Mixer 4.000: 9 Steg

UCL - Industry 4.0: Candy Mixer 4.000: För vårt projekt inom Industry 4.0 har vi beslutat att göra en mixer för godis. Tanken är att vi har en användarpanel, tillverkad i Node-Red, där kunder kan beställa sitt godis, sedan kommer en arduino att behandla beställningen och blanda godiset i en skål. Då vi
UCL-lloT-Outdoor-light Utlöst av soluppgång/solnedgång .: 6 steg

UCL-lloT-Outdoor-light Utlöst av soluppgång/solnedgång .: Hej alla! Med lite arbete, några delar och kod har jag sammanställt denna instruerbara som visar dig från början till slut exakt hur du producerar detta utomhusljus. Idén härstammade från min far, som under sommaren fick gå ut manuellt
