
Innehållsförteckning:
- Steg 1: Konceptet
- Steg 2: Saker som behövs: en Android -telefon
- Steg 3: Konfiguration av Google API: er
- Steg 4: Telefoninställningar
- Steg 5: Valfritt: Eftermontera en Vintage Boombox
- Steg 6: Använd den: Skanna och spela upp dina CD -skivor
- Steg 7: Alternativ användning
- Steg 8: Pålitlighet - utmärkta artister
- Steg 9: Pålitlighet - bra artister
- Steg 10: Pålitlighet - dåliga artister
- Författare John Day [email protected].
- Public 2024-01-30 12:45.
- Senast ändrad 2025-01-23 15:11.


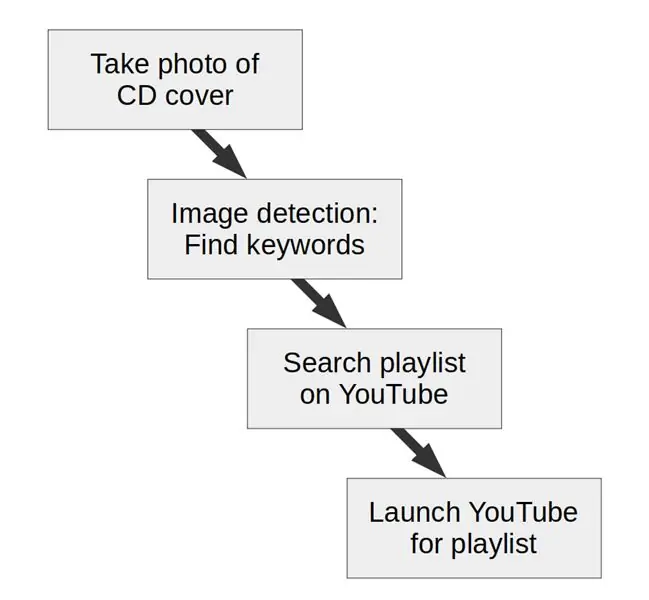
Vill du spela dina CD -skivor men har ingen mer CD -spelare? Hade du inte tid att rippa dina CD -skivor? Rippade dem men filerna är inte tillgängliga när det behövs?
Inga problem. Låt AI (artificiell intelligens) identifiera din CD och YouTube spela den!
Jag skrev en Android -app med följande:
1. ta en bild av CD -omslaget, 2. sök efter textord med Google Vision 3. sök efter en motsvarande spellista på YouTube 4. starta sedan YouTube på den hittade spellistan.
Denna instruktion täcker installation, installation och användning av appen. Som en bonus täcker den kort om eftermontering av en vintage 80 -talets boombox.
Om du gillar det här projektet, rösta på det i ljudtävlingen!
Steg 1: Konceptet
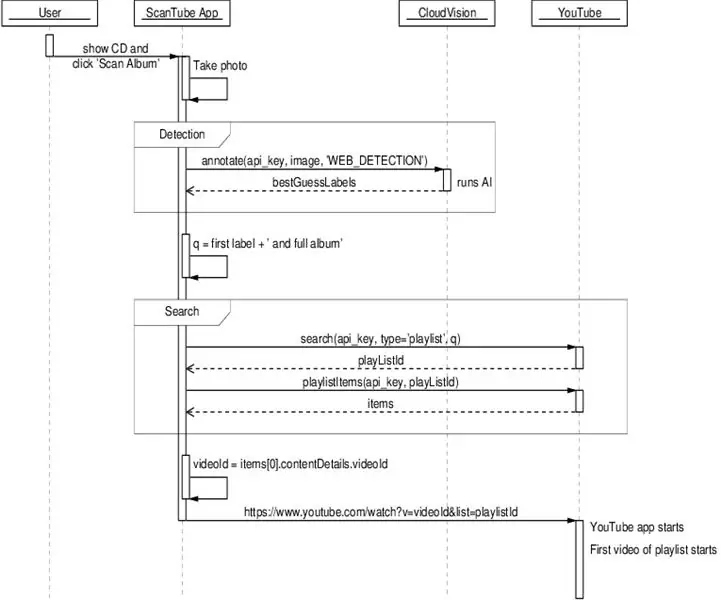
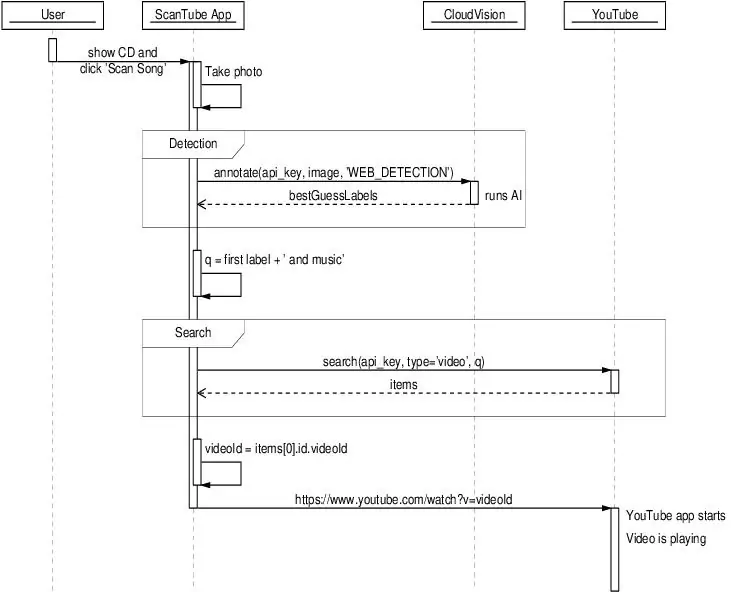
Problemet med CD -skivor
Jag har några hundratals CD -skivor, men vi har ingen ljud -CD -spelare kvar. För mer än tio år sedan började jag rippa mina CD -skivor: så småningom skulle mindre än hälften rippas och lagras inte längre säkert var.
Idag finns de flesta av våra saker i våra smartphones, i molnet, streamade.
Men jag gillar fortfarande mina CD -skivor. Vad representerar de för mig? Kanske känslan av att jag fysiskt kan äga musiken jag köpte. Eller påminnelsen om en tid då konceptalbum var en sak …
Ange YouTube och Google Cloud Vision
På YouTube har många CD -skivor, ännu mindre kända, rippats och publicerats som en spellista.
Google Cloud Vision tillhandahåller bildanalystjänster, av vilka vi kommer att använda bildmärkning. Kort sagt, en bild skickas in, tjänsten analyserar den (med hjälp av maskininlärning med modeller som utbildats av Google) och returnerar etiketter, som är textord som säger vad som har identifierats i bilden. Cloud Vision är förvånansvärt bra på att känna igen CD -konstverk.
En lösning
Efter att ha märkt det senare, och efter ett snabbt test i Python, bestämde jag mig för att skriva en Android -app (skriven i Kotlin) som skulle:
1. ta ett foto av CD -fodralet, 2. fråga Google Vision för att få nyckelord som beskriver bilden, 3. fråga YouTube om det finns ett fullständigt album som motsvarar dessa sökord, 4. starta YouTube på den hittade spellistan.
Varför använda en smartphone?
I huvudsak eftersom allt som behövs är här och väl integrerat, särskilt kameran.
Förmodligen är använda smartphones ett bättre alternativ till Raspberry Pi för att bygga mediecenter.
Steg 2: Saker som behövs: en Android -telefon

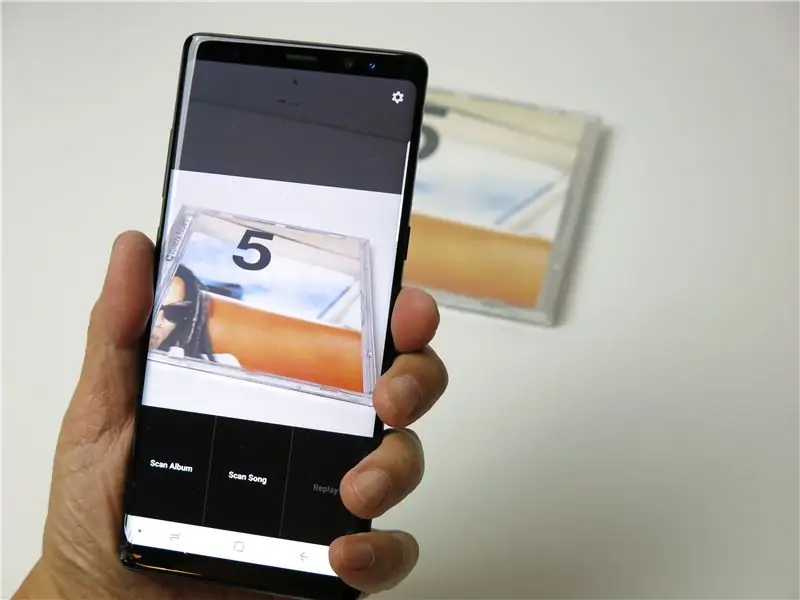
Telefonen
Använd bara din nuvarande Android -mobiltelefon, eller skaffa (en gammal) en om du tänker bygga en dedikerad musikspelare.
Vad ska man köpa?
Ska du köpa en billig ny telefon eller köpa en begagnad? Även om hårdvaruspecifikationerna inte är oerhört viktiga för det här projektet, skulle jag inte rekommendera att köpa en ny under $ 100, eftersom kvaliteten kan vara mycket dålig (taskig skärm, trög). Om du funderar på att köpa ett gammalt flaggskepp, kom ihåg att du aldrig riktigt vet vad du får.
Det är alltid bäst om du kan prova det innan du köper.
Kan jag använda en iPhone?
Inte än, och inte det jag vet. Jag utvecklade bara appen för Android.
Om du känner till en motsvarande iOS -app, eller utvecklat den, eller känner någon som gjorde det, meddela mig!
Steg 3: Konfiguration av Google API: er
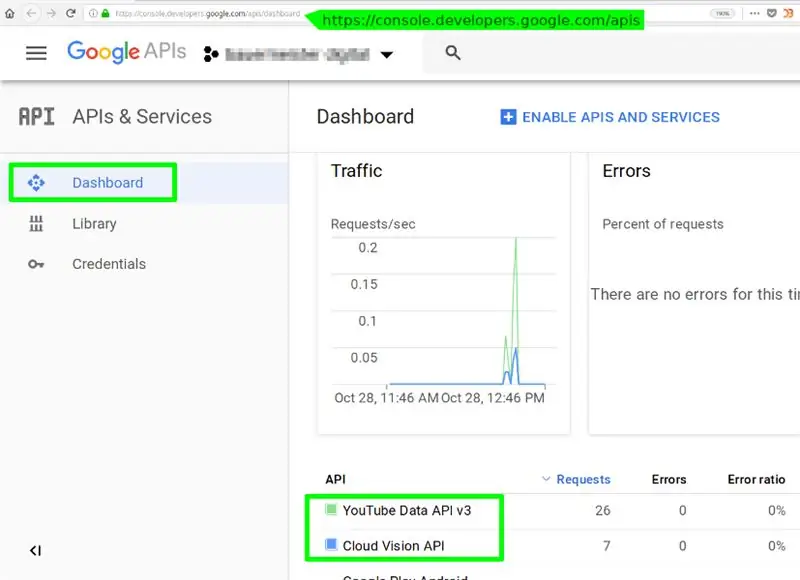
Du måste aktivera API: erna för dig och få en API -nyckel.
1. Om API: er och nycklar
API -nycklar behövs av mobilappen för att komma åt Googles tjänster på dina vägnar.
För Google Cloud Vision API, enligt https://cloud.google.com/vision/pricing#prices, är upp till 1000 detekteringar per månad gratis.
För YouTube Data API, enligt https://developers.google.com/youtube/v3/getting-started#quota är kvoten 1 miljon enheter per dag. För en CD -sökning kommer du att konsumera 100+6 enheter, det betyder att du kan göra 9433 sökningar per dag.
* * * Detta bör inte medföra några kostnader för dig. GÖR DET PÅ DINA EGNA RISKER. Jag kan inte hållas ansvarig för problem som orsakas av denna handledning eller ScanTube -appen. * * *
2. Aktivera YouTube och Google Cloud Vision API: er och få en nyckel
2a. Besök
2b. Skapa ditt projekt, namnge det t.ex. ScanTube.
2c. Skapa referenser:- Välj referenser: https://console.developers.google.com/apis/credentials- Skapa referenser av typ API-nyckel.- Kopiera nyckelvärdet i en lokal textfil i din dator.
2d. Aktivera YouTube API:- Besök https://console.developers.google.com/apis/library och hitta YouTube Data API v3. Aktivera den.
2e. Aktivera Cloud Vision API:- Besök https://console.developers.google.com/apis/library och hitta Cloud Vision API. Aktivera den.
Vi använder samma API -nyckel för både YouTube- och Cloud Vision -tjänster, så vi är klara med den här delen.
Steg 4: Telefoninställningar
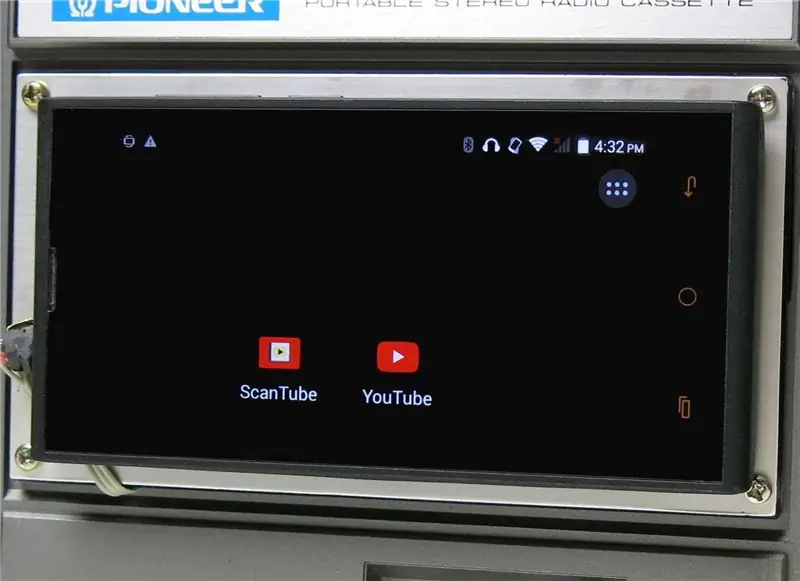
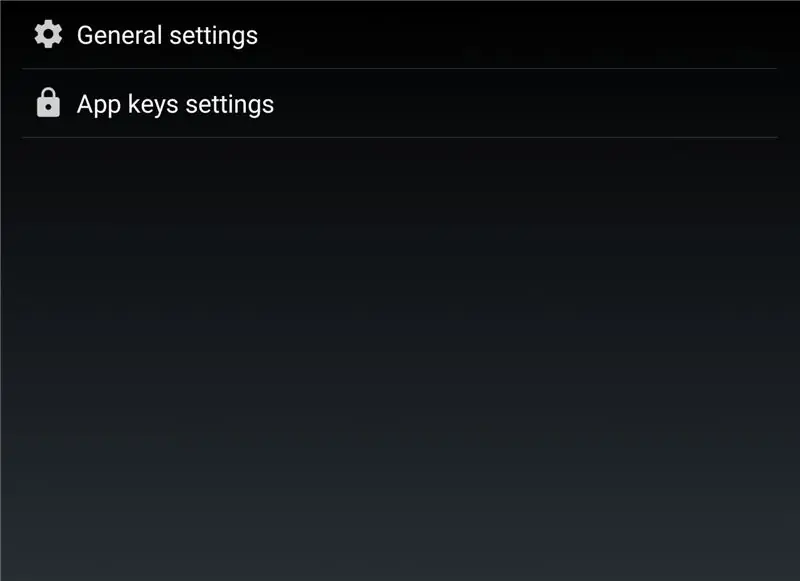
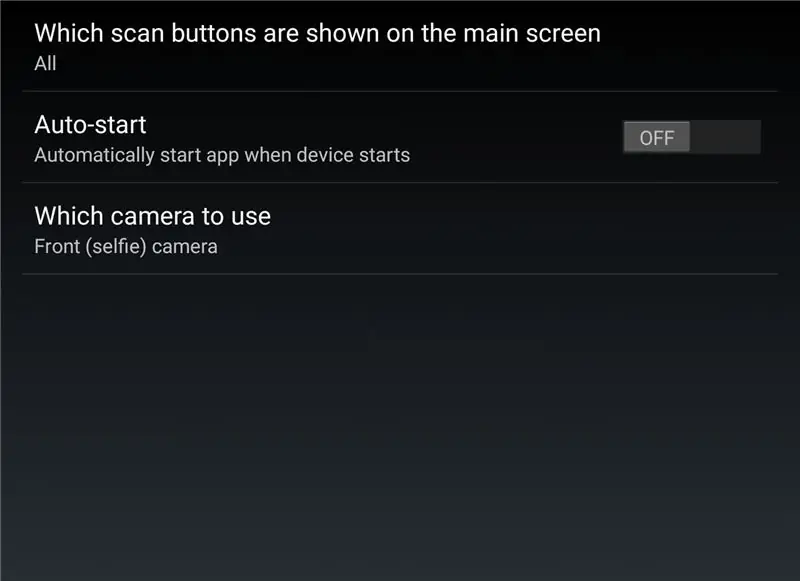
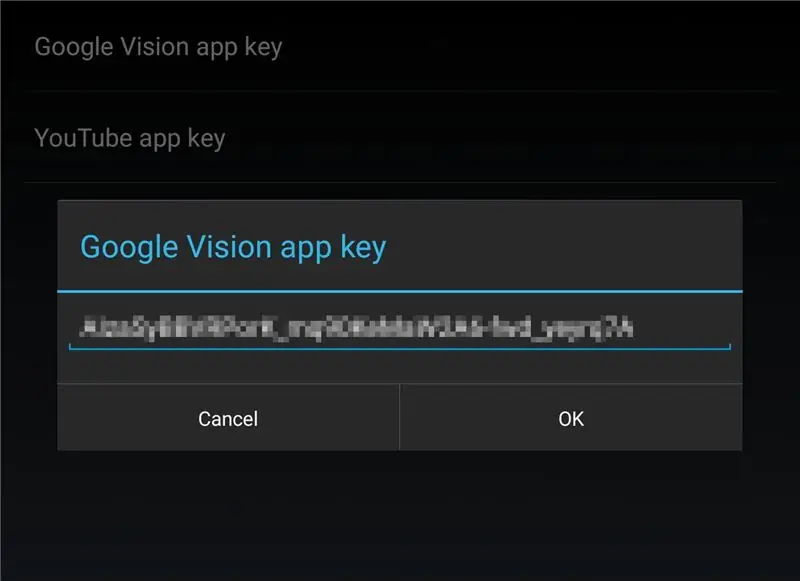
ScanTube -appen finns i Google Play Butik i betatestprogram.
Se till att du först läser och accepterar sekretesspolicyn.
1. Installera ScanTube Android -appen
Besök följande länk från din mobiltelefon: https://play.google.com/apps/testing/digital.bauermeister.scantube, klicka sedan på ladda ner den på Google Play och följ instruktionerna.
(Om du är en utvecklare och vill läsa källan, besök
2. Konfigurera ScanTube Android -appen
2a. Starta ScanTube -appen, låt den använda kameran.
2b. Vid den första användningen föreslår appen att du ställer in appnycklarna, så gör det:- För Google Vision-appnyckeln anger du API-nyckeln som erhållits ovan (*).- För YouTube-appnyckeln anger du samma API-nyckel (*).
(*) I stället för att skriva API-nyckeln manuellt (vilket är en enorm börda) kan du skicka den från din dator till din telefon via e-post eller via en DropBox-fil och kopiera och klistra in den i inställningsfältet för ScanTube.
2c. Gå tillbaka till huvudskärmen, starta inställningarna genom att klicka på kugghjulet. Granska de allmänna inställningarna. Ganska självförklarande. I synnerhet ska kameraval ställas in efter ditt användningsfall. För integration i ett mediecenter: framkamera. För handhållen användning: bakre kamera.
3. Andra överväganden för ett Android-baserat mediecenter
- Installera Nova Launcher och ställ in önskad skrivbordsriktning.
- På skrivbordet skapar du genvägar för ScanTube, YouTube och andra ljud-/videorelevanta appar.
- Avinstallera eller inaktivera alla irrelevanta appar.
Om någon kan använda detta mediecenter:
- Inaktivera låsskärmen.
- Använd ett dedikerat Google -konto, fritt från privat data och e -post
Steg 5: Valfritt: Eftermontera en Vintage Boombox



I detta steg monteras mobiltelefonen på en gammal boombox från 80 -talet.
Montering av smarttelefonen
Alla ursprungliga funktioner i boomboxen är intakta och perfekt funktionella, inklusive kassettspelaren, jag bestämde mig för att bevara dem och montera telefonen på utsidan av kassettdörren.
Ljudsignaler
Boomboxen har AUX -ingångar. Det var en köpbeslutsfaktor. Jag kopplade dem till telefonuttaget.
Driva smarttelefonen
Nättransformatorn var defekt så jag använder en extern 9V -adapter. 9V eftersom boomboxen accepterar 6 x 1,5V batterier. En LDO-spänningsregulator (LM1117T-5.0) genererar 5V av 9V för att driva telefonen via USB.
Anslutningar
Slutligen dirigerade jag ström- och ljudsignalerna till utsidan med en plattbandskabel som gick genom dörrutrymmet.
Nu har vi en äkta överlevare på 80 -talet
Det är i perfekt skick, uppgraderat för nuvarande YouTube, Internet -streaming och AI.
Hur härligt!
Steg 6: Använd den: Skanna och spela upp dina CD -skivor



Om allt gick bra hittills är användningen så enkel som 1-2-3.
Se till att din telefon har dataanslutning (via WiFi eller mobildata).
Användande
1. Presentera en CD -låda till din kamera tills den helt tar kvadratens del av skärmen och den blir skarp. Undvik reflektioner från ljuskällor.
2. Klicka på skanna.
3. Vänta tills YouTube visas i en spellista som matchar din CD.
Steg 7: Alternativ användning

Naturligtvis behöver du inte använda den verkliga CD: n, som ärligt talat tar för mycket plats i en ficka.
Till exempel fotokopierade och laminerade jag 16 av mina favorit -CD -skivor med reducering ner till 2,75 och har en praktisk fysisk surrogatsamling som passar i en ficka!
Steg 8: Pålitlighet - utmärkta artister
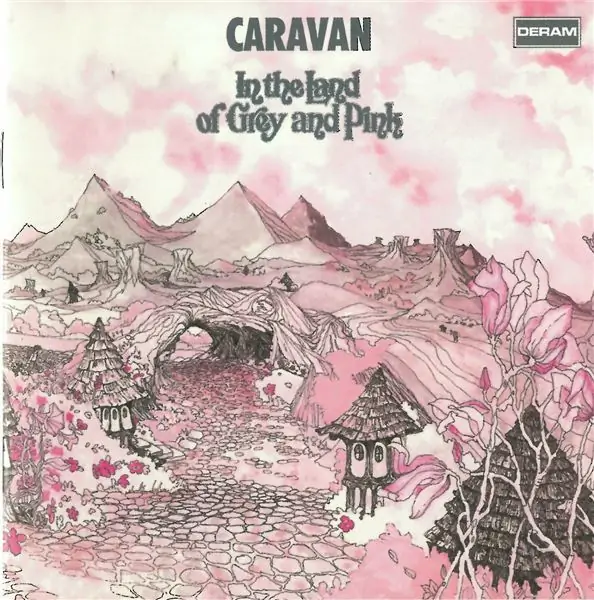
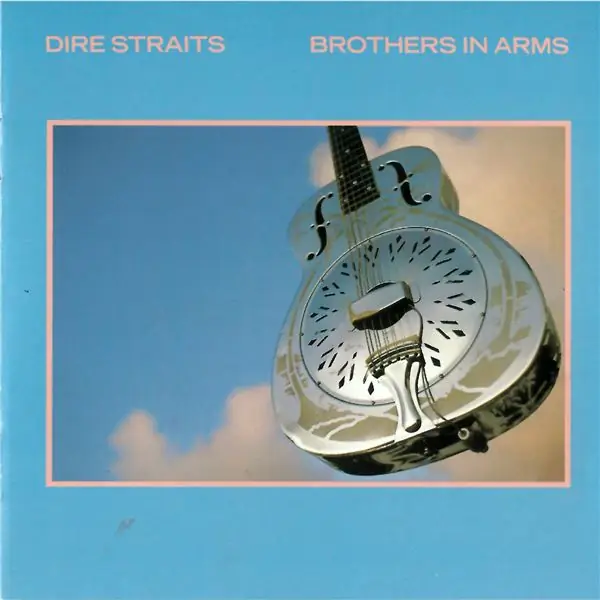
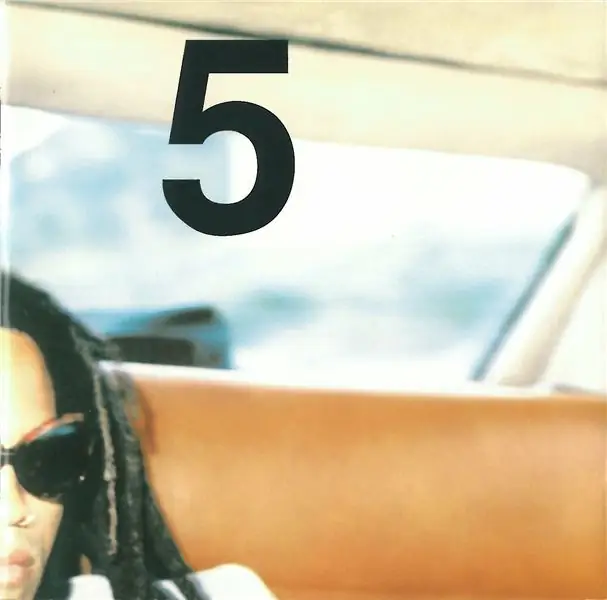
Dessa CD -skivor var exceptionellt välkända och deras spellistor hittades pålitligt.
Steg 9: Pålitlighet - bra artister
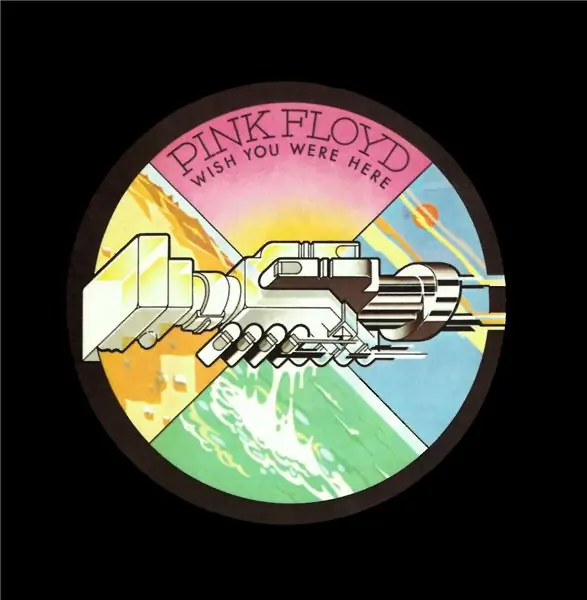
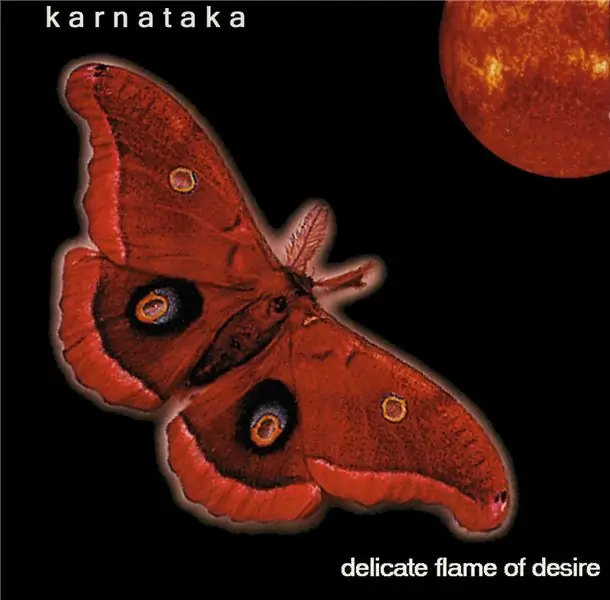
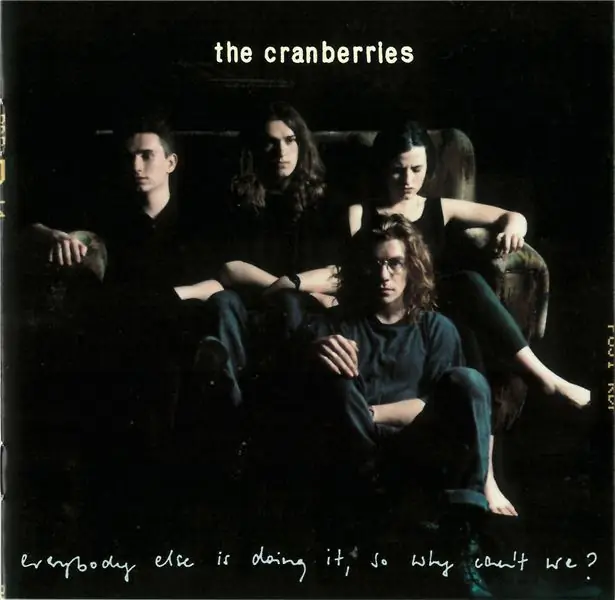
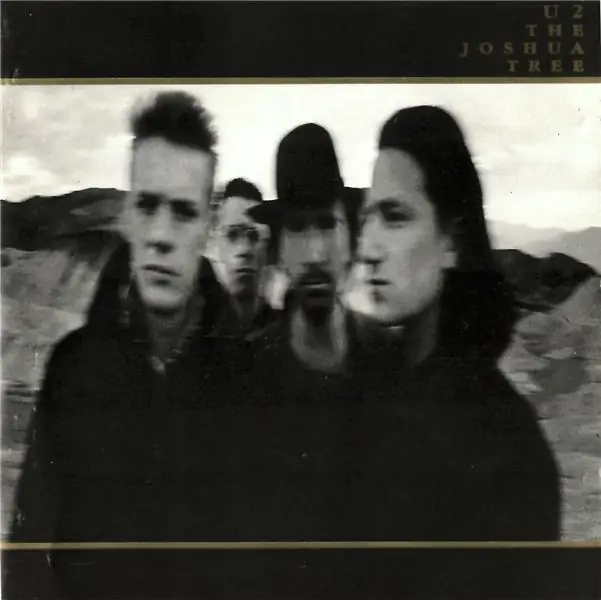
För dessa CD -skivor var slutresultatet bra, men de var svårare att fånga ordentligt, eftersom ljusreflektioner är tydligare.
Steg 10: Pålitlighet - dåliga artister


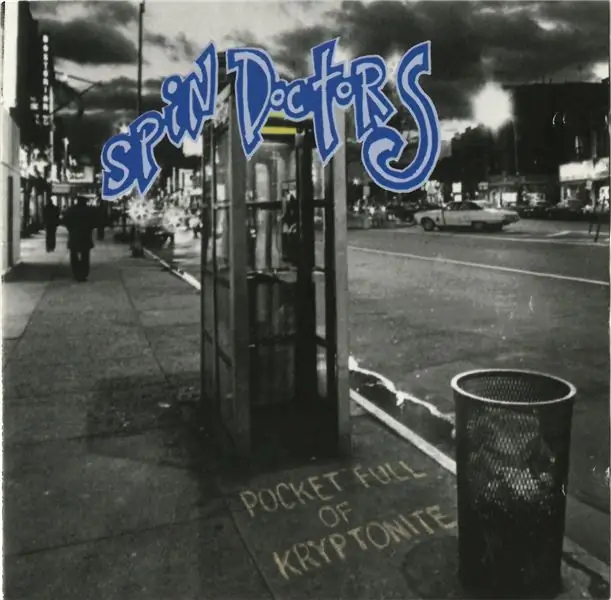
För dessa CD -skivor kände artisterna rätt igen, men fel album hittades.
För det mesta gav bilddetekteringen bra sökord, men oväntade spellistor hittades.
Rekommenderad:
DIY handkontaktdispenser utan kontakt utan en Arduino eller en mikrokontroller: 17 steg (med bilder)

DIY handkontaktdispenser utan kontakt utan en Arduino eller en mikrokontroller: Som vi alla vet drabbade COVID-19-utbrottet världen och förändrade vår livsstil. I detta tillstånd är alkohol och handdesinfektionsmedel viktiga vätskor, men de måste användas på rätt sätt. Vidrör alkoholbehållare eller handdesinfektionsmedel med infekterade händer
Talking Arduino - Spela en MP3 med Arduino utan någon modul - Spela upp MP3 -fil från Arduino med PCM: 6 steg

Talking Arduino | Spela en MP3 med Arduino utan någon modul | Spela MP3 -fil från Arduino Använda PCM: I denna instruktioner lär vi oss hur man spelar en mp3 -fil med arduino utan att använda någon ljudmodul, här kommer vi att använda PCM -bibliotek för Arduino som spelar 16 bitars PCM med 8 kHz -frekvens så låt oss göra detta
Navigera robot med skosensorer, utan GPS, utan karta: 13 steg (med bilder)

Navigera robot med skosensorer, W/o GPS, W/o karta: Roboten rör sig i en förprogrammerad väg och överför (över bluetooth) sin faktiska rörelseinformation till en telefon för spårning i realtid. Arduino är förprogrammerad med sökväg och oblu används för att känna av robotens rörelse. oblu överför rörelse till
SPELA OCH LADDA UPP IPOD ANVÄNDNING AV GAMMEL BOOMBOX - Tips och tips: 5 steg (med bilder)

SPELA OCH LADDA UPP IPOD ANVÄNDNING AV GAMMEL BOOMBOX - Tips och tips: Betrakta detta som ett tillägg till andra iPod boombox -mods. Jag erkänner att jag lånat från andra instruktioner. För att inte ta ifrån dessa instruktioner, här är ett " rop ut " till dem som inspirerade mig att dyka in i min egen mod. Tack. Instruktivt
Det lilla citronbatteriet och andra mönster för noll kostnadsel och ledbelysning utan batterier: 18 steg (med bilder)

Det lilla citronbatteriet och andra mönster för noll kostnadsel och ledbelysning utan batterier: Hej, du vet säkert redan om citronbatterier eller biobatterier. De används normalt för utbildningsändamål och de använder elektrokemiska reaktioner som genererar låga spänningar, vanligtvis visade i form av en lysdiod eller glödlampa som lyser. Dessa
