
Innehållsförteckning:
- Steg 1: Obligatoriska saker
- Steg 2: Raspberry Pi 3,5 mm -uttag
- Steg 3: 4-polig ljuduttag
- Steg 4: Tillgänglighet på 3,5 mm ljuduttag
- Steg 5: Multimetertest
- Steg 6: Få RCA -kabel att fungera för Raspberry Pi
- Steg 7: Installation av programvara
- Steg 8: Gör slutliga anslutningar
- Steg 9: Bra det är klart
- Författare John Day [email protected].
- Public 2024-01-30 12:45.
- Senast ändrad 2025-01-23 15:11.


I denna handledning ska jag visa hur vi kan ansluta Raspberry pi till en bärbar skärm utan LAN -kabel eller Wifi. Raspberry Pi har uttag för kompositvideo som stöder fyra olika lägen
1. sdtv_mode = 0 Normal NTSC
2. sdtv_mode = 1 japansk version av NTSC - ingen piedestal
3. sdtv_mode = 2 Normal PAL
4. sdtv_mode = 3 brasiliansk version av PAL - 525/60 snarare än 625/50, olika underbärare.
Så genom att använda detta kan vi använda bärbar skärm för att visa Rpi -skärm. I stället för att använda lan -kabel är denna metod mycket enkel att implementera.
Vi gör det!
Steg 1: Obligatoriska saker



1. Raspberry Pi (stöder kompositvideoutgång)
2. USB 2.0 Easycap Enklare Cap DC60-008 Tv Dvd Vhs Video Adapter
3. 3,5 mm stereo TRRS hane till 3 RCA hona komposit AV kabeladapter
4. Trådlös tangentbordsmus
5. Easycap -programvara
Steg 2: Raspberry Pi 3,5 mm -uttag

Pi Model B+, Pi 2 och Pi 3 har ett 4-poligt 3,5 mm ljuduttag som också innehåller den sammansatta videosignalen. Detta har gjort det möjligt att ta bort kompositvideouttag som finns på den ursprungliga modell B.
Det nya uttaget är ett 4-poligt uttag som bär både ljud- och videosignaler. Det liknar uttag som finns på andra multimediaenheter som iPod, MP3 -spelare och smartphones. Den används nu på A+, B+, Pi 2 och Pi 3.
Steg 3: 4-polig ljuduttag
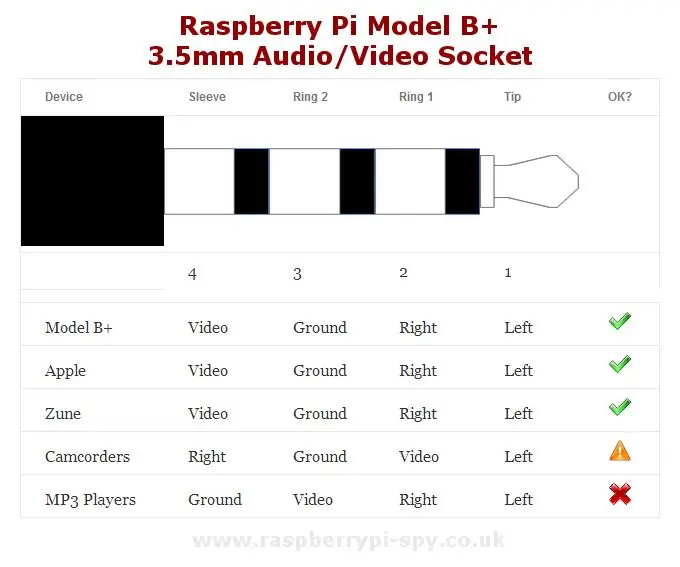

Denna kopplingsstil kallas ibland för "TRRS", som står för "Tip-Ring-Ring-Sleeve".
De fyra ledarna bär video, vänster ljud, höger ljud och jord. Kablar är lätta att få tag på men använder olika konfigurationer så du måste vara säker på hur din kabel är ansluten innan du försöker använda den med Pi.
Steg 4: Tillgänglighet på 3,5 mm ljuduttag

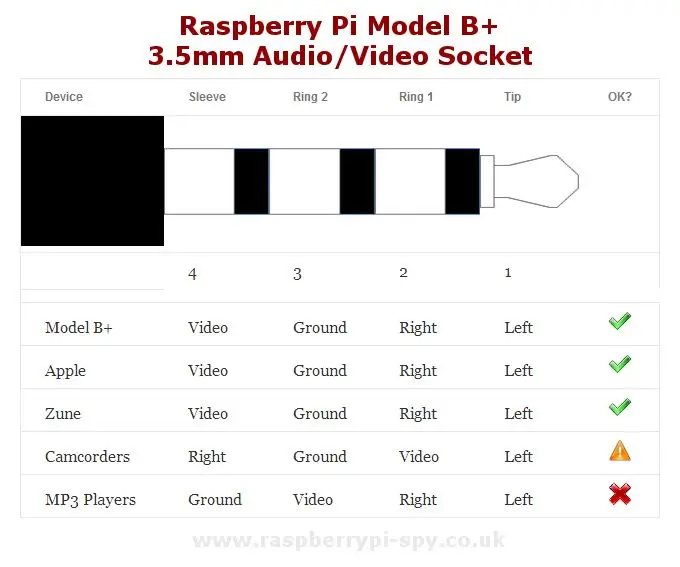
Kablar är lätt tillgängliga men de följer inte alla samma standard så du måste vara försiktig innan du antar att det kommer att fungera med din Pi. Den goda nyheten är att många fortfarande kommer att fungera men du kan behöva byta videokabel för en av ljudkanalerna.
Kablar bör undvikas där jordanslutningen visas på någon annan ring än ring 2. Som du kan se från tabellen alla kablar där marken på ring 2 fungerar med Pi även om videokamerans stil kräver att du byter din video med rätt ljudkontakt.
Traditionellt använder kompositvideo de gula färguttagen medan ljudet använder rött (höger kanal) och vitt (vänster kanal). Kablar finns med både RCA -kontakter eller RCA -uttag på änden. Se till att du köper en kabel med lämpliga kontakter för dina video- och ljudtillbehör.
Referens:
Steg 5: Multimetertest

Om du har en multimeter kan du kontrollera var marken är på din kabel. Kontrollera kontinuiteten mellan ringarna på kabelns 3,5 mm -kontakt och det yttre metallskalet på de färgade RCA -kontakterna.
Om skalen är anslutna till “Ring 2” som visas ovan ska din kabel vara OK. Slutligen, om marken visas på "Ring 4" ska kabeln inte användas med Pi: s ljuduttag. Men vi kan få det att fungera.
Steg 6: Få RCA -kabel att fungera för Raspberry Pi

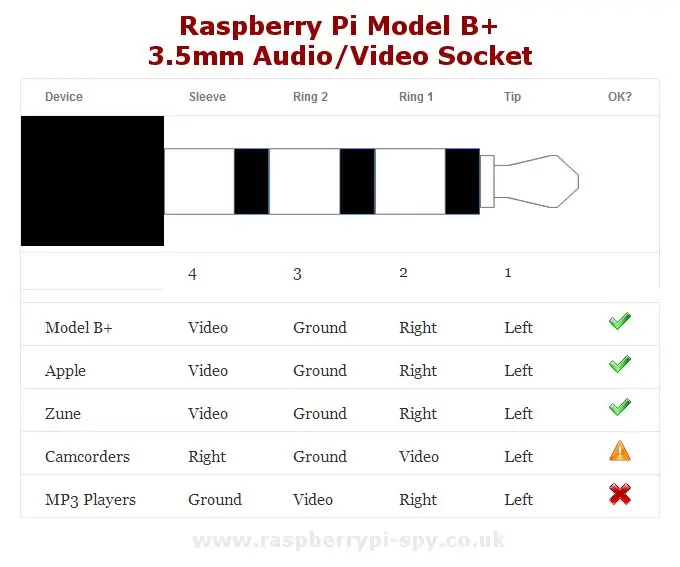

Traditionell RCA -kabel har fyra ringar. Ring 2 är för video men för Rpi är Ring 2 slipad.
Så vi kan göra ändringar i normal RCA -kabel
Steg 1: Klipp av tråden med den gula stiftet och anslut kablarna inverterade.
Steg 2: Skär också de röda och vita stifttrådarna, ta ut svart (gnd) tråd och anslut den med gula stift svart tråd.
Det är gjort…
Steg 7: Installation av programvara

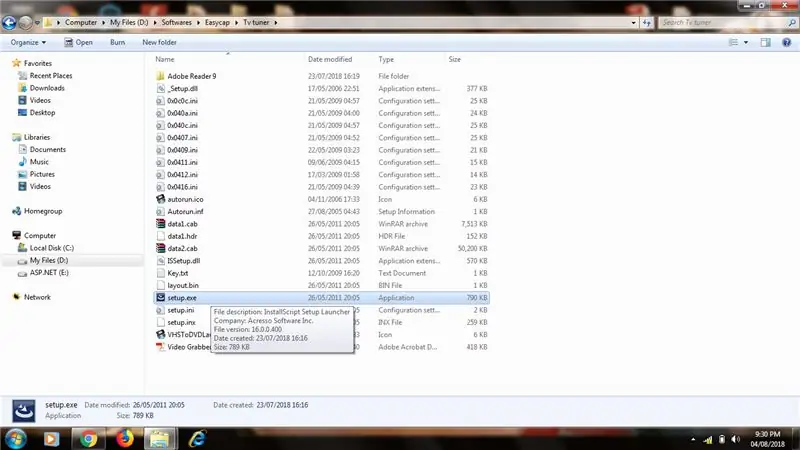
Köp en Easycap -ljud- och videoinspelningsenhet som också kallas USB -tv -tunnerenhet, du kan köpa till billigt pris.
Installera programvaran som medföljer Device in CD med nyckel.
Slutför installationen.
Steg 8: Gör slutliga anslutningar
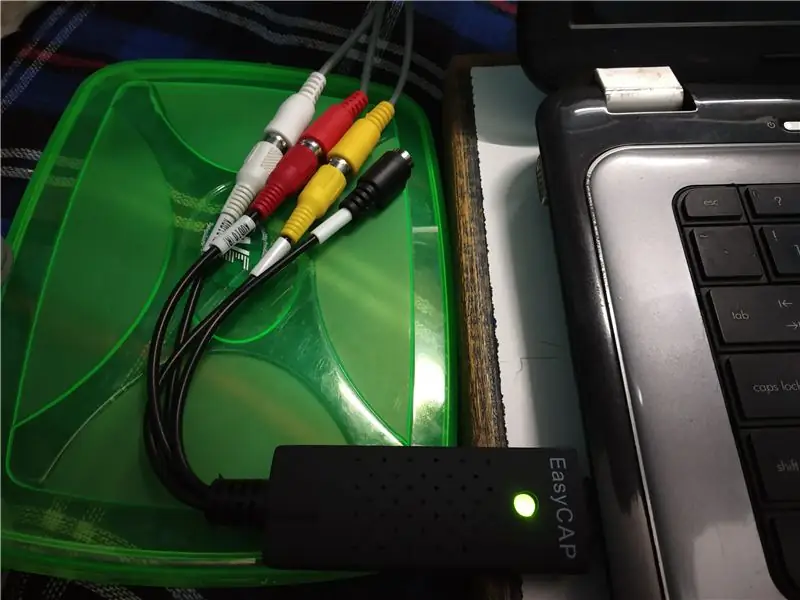
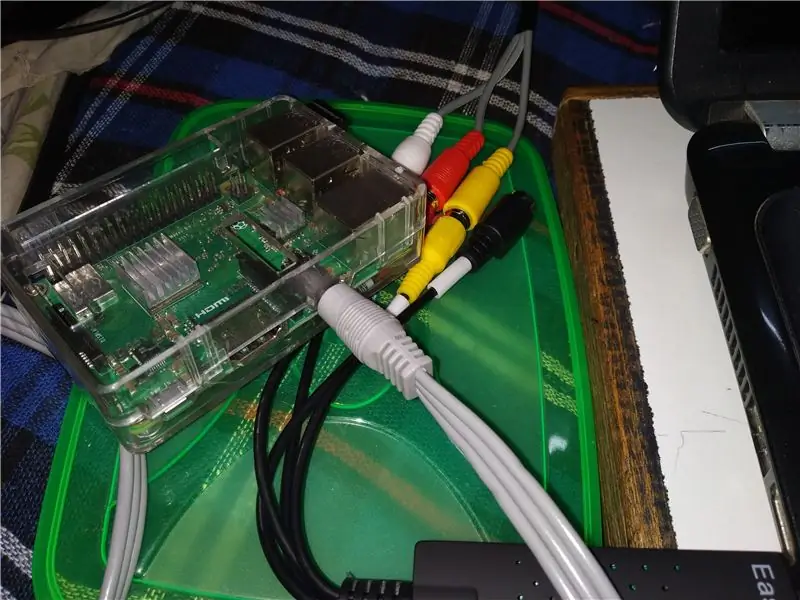
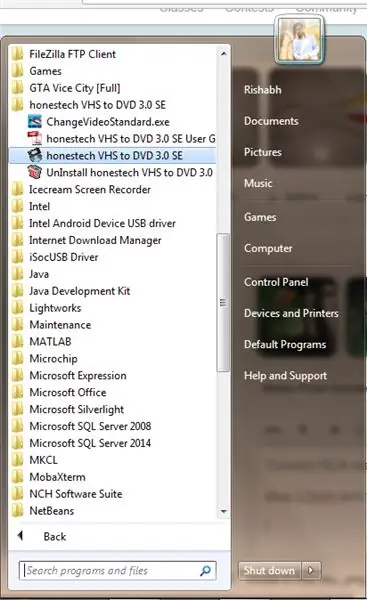
Anslut RCA -hankabel till RCA -hona på Easycap och anslut den till den bärbara datorn och vänta tills drivrutinen installeras.
anslut 3,5 mm -uttaget till Raspberry Pi. Slå på Raspberry Pi.
Konfigurera video från Raspberry pi (tillval)
Läs:
För att ändra videostandard på bärbar dator, gå till changevideoStandard.exe och välj lämplig standard som valts i hallon pi.
Steg 9: Bra det är klart
Rekommenderad:
Anslut till API: er utan kod: 8 steg

Anslut till API: er utan kod: Den här guiden är utformad för personer som har något de vill åstadkomma som kräver att använda ett API, men inte är helt säkra på hur de ska komma igång. Du vet redan varför det är användbart att kunna arbeta med ett API, och den här guiden visar dig hur du gör
Anslut flera bildskärmar till en bärbar dator: 3 steg

Anslut flera bildskärmar till en bärbar dator: Komponenter som behövs: Bildskärmar (Viktigt: VGA -anslutning med USB -strömförsörjning) - 2 nr. Väggmontering för TV/bildskärmar - 2 nr. USB 3.0 till VGA -omvandlare - 1 nr 1 till 2 eller 1 till 4 USB -splitter/adapter (för att starta bildskärmar) - 1 nr PVC -skum 5 mm tjocklek.
Hur man ansluter Raspberry Pi till bärbar datorskärm (Windows OS): 6 steg

Hur man ansluter Raspberry Pi till bärbar datorskärm (Windows OS): I den här instruktionsboken lär vi oss hur du använder en bärbar skärm som en skärm för din Raspberry Pi 2 Model B. Raspberry Pi -skärmar är allmänt tillgängliga på marknaden men är vackra dyr. Så istället för att köpa en separat bildskärm kan du använda
Anslut en iPod eller annan mp3 -spelare till vanliga hushållshögtalare utan en dyr och skrymmande förstärkare !: 4 steg

Anslut en iPod eller annan mp3 -spelare till vanliga hushållshögtalare utan en dyr och skrymmande förstärkare !: Har du massor med extra stereohögtalare som antingen kom med bra stereon som gick sönder eller om du bara har dem utan någon uppenbar anledning? I den här instruktionsboken kommer jag att visa dig hur du kan ansluta dem till valfri mp3 -spelare eller vilken enhet som helst med en ljudport
Vänd en bärbar datorskärm till en spegel: 9 steg (med bilder)

Förvandla en bärbar datorskärm till en spegel: Hej, det här är min allra första instruerbara, så alla kritiker och kommentarer är välkomna! Och förlåt för min engelska, jag är en liten frenchy kille =) Vissa bilder är inte av bra kvalitet, jag ber om ursäkt för det., Men de verkar tydliga nog för mig. Så först, W
