
Innehållsförteckning:
- Författare John Day [email protected].
- Public 2024-01-30 12:45.
- Senast ändrad 2025-01-23 15:11.

Är du en lärare som vill använda micro: bit i ditt klassrum, men inte vet var du ska börja? Vi visar dig hur!
Steg 1: Hårdvarukomponenter
1 x BBC micro: bitskiva
Eller
1 x micro: bitskiva med batterihållarsats
Steg 2: Introduktion
På Hackster vet vi att lärande av ny teknik och verktyg för användning i klassrummet kan vara tidskrävande och skrämmande för många lärare. För att hjälpa till med detta har vi samarbetat med Micro: bit Foundation för att skapa tre korta, informativa videolektioner som ger dig självförtroendet att använda micro: bit i ditt klassrum utan att slösa tid med främmande detaljer.
Se videoversionen här:
www.youtube.com/embed/RkWDYTx_mg4
Steg 3: Vad är en Micro: bit?
En micro: bit är en liten programmerbar dator, utformad för att göra lärande och undervisning enkelt och roligt.
Studier har visat att användning av fysiska beräkningsenheter, som micro: bit, i klassrummet ökar motivation, samarbete, kreativitet och resulterar i konkret förståelse av programmeringskoncept. Dessutom kan micro: bit användas för att lära ut koncept inom många ämnesområden, inklusive matte, naturvetenskap, teknik och till och med konst!
Steg 4: Hur ställer jag in min Micro: bit?
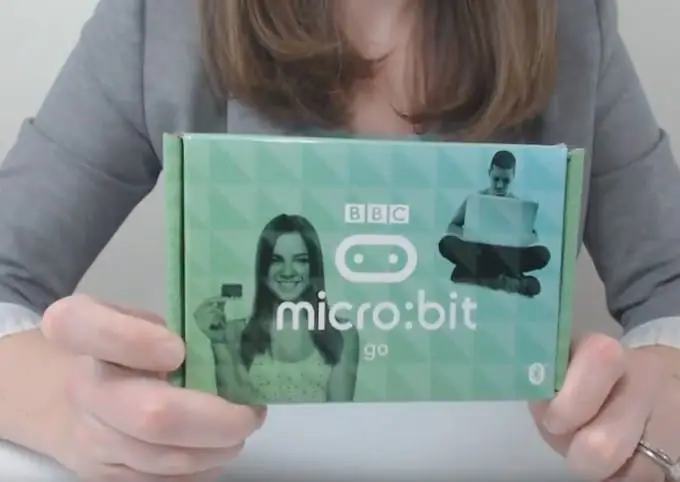
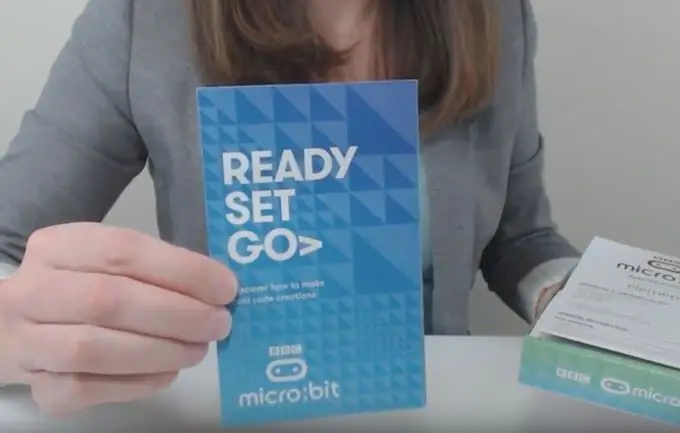
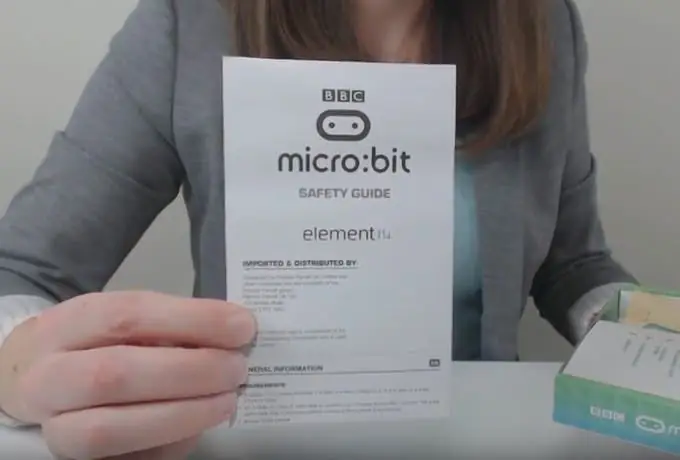
När du får din micro: bit kommer den i en låda så här:
Öppna lådan och kontrollera innehållet
Du hittar en startguide och viktiga säkerhetsanvisningar. Under guiderna finns en liten påse som innehåller micro: bit. Om du lyfter upp den vita kartongen i lådan hittar du ett batterifack, två AAA -batterier och USB -kontakten för att ansluta micro: bit till din PC. När du använder din micro: bit kan du driva den med datorn med hjälp av USB -kabeln eller med ett batteri som innehåller två AAA -batterier.
- Läs säkerhetsanvisningarna
- Sätt i rektangelns USB -kontakt i en USB -port på din dator.
- Anslut den andra änden av USB: n till din micro: bit
När du ansluter din micro: bit till din dator märker du att din micro: bit tänds. Detta är början på demovisningen. Din micro: bit kommer att uppmana dig att trycka på knapp A, följt av knapp B, då ser du ordet "SKAKA!" bläddra över skärmen. Om du skakar om din micro: bit ser du en ljusdisplay. Den sista delen av demoen kommer att be dig att "CHASE" vilket innebär att du kommer att försöka flytta den fasta ljuspunkten till samma plats som den blinkande pricken genom att luta mikro: bit.
Steg 5: Mikrobitdelar och funktioner

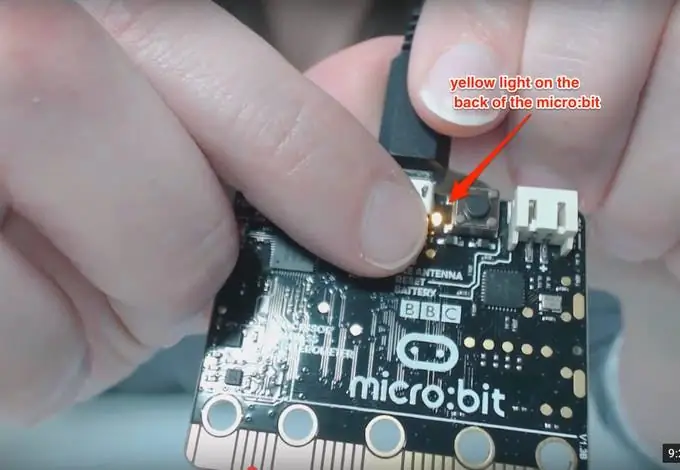
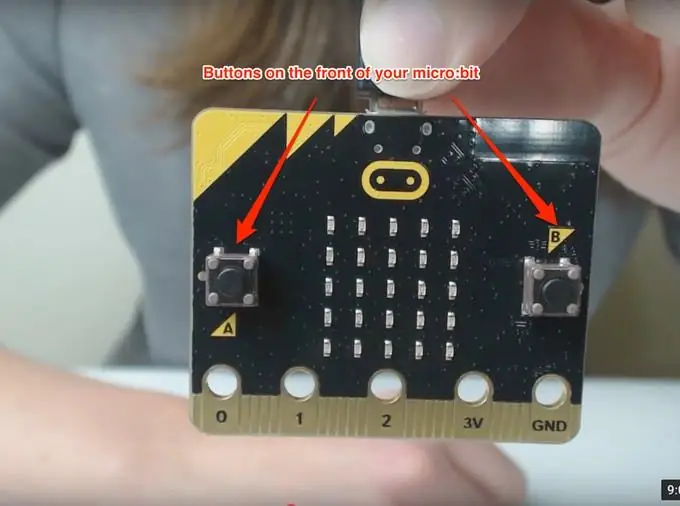

Vi kommer att fördjupa oss i två alternativ för kodning med din mikrobit i våra nästa videor, men låt oss först gå över delarna av mikro: bit och hur de fungerar.
Ljus
Den mest distinkta delen av micro: bit är ljusdisplayen, som ligger på framsidan av micro: bit.
Denna skärm består av ett 5x5 rutnät med lysdioder. LED är en förkortning för "light emitting diode". De uppfanns på 60 -talet och har sedan dess blivit populära som en lampa med låg effekt och har ersatt halogen- och lysrör i de flesta hem och byggnader. De 25 glittrande lamporna på framsidan av din mikrobit är lysdioder.
De kan programmeras för att visa olika ord och mönster. Du kan också programmera displayen för att stänga av eller dämpa ljusstyrkan på lysdioderna.
Det finns också ett gult ljus på baksidan av din mikro: bit. Denna lampa blinkar för att indikera att något har förändrats som när du laddar upp en ny kod till micro: bit, det betyder att koden har uppdaterats.
Knappar
På vardera sidan av LED -rutnätet på framsidan av din micro: bit ser du en knapp. Dessa knappar är märkta A och B och används som ingång för micro: bit. Micro: bit kan upptäcka vilken knapp som trycks in och reagera på knapptryckningen eller skicka information till en annan enhet beroende på hur du har programmerat din micro: bit.
Knappen på baksidan av micro: bit bredvid USB -kontakten är återställningsknappen. Använd den här knappen för att starta din kod från början, eller för att köra ny kod efter att du har laddat upp den till din enhet.
Steg 6: Mikrobitdelar och funktioner
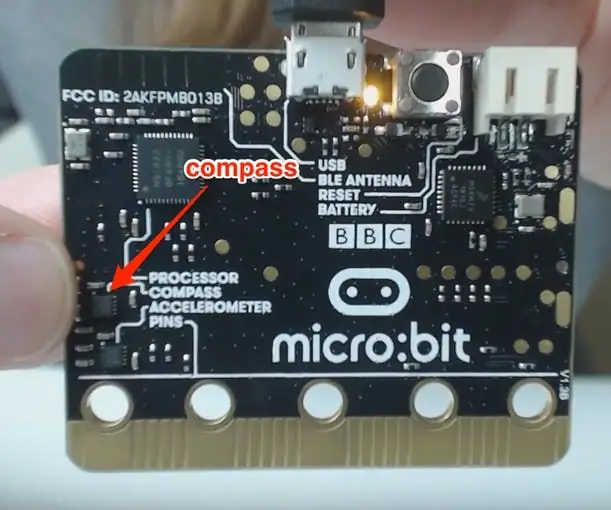


Kompass
Micro: bit har en inbyggd kompass som kan användas för att mäta magnetfält runt micro: bit och bestämma riktningen som micro: bit är vänd. Denna information kan användas på många olika sätt, inklusive att förvandla mikrobiten till en kompass, eller för att skicka riktningsinformation till en annan enhet.
Accelerometer
Micro: bit har en inbyggd accelerometer som används för att detektera specifika rörelser och hastigheten för micro: bit.
Med accelerometern kan mikrobiten upptäcka när någon skakar, lutar eller tappar enheten. Det finns oändliga sätt att använda den här funktionen i dina program, till exempel att skapa en stegräknare som mäter varje steg som tas eller mäta accelerationen av ett föremål genom att fästa micro: bit och skjuta den nerför en ramp, eller till och med bara mäta rörelse som en skakning av mikro: bit för att simulera rullen en tärning som detta exempel.
Varje gång du skakar om micro: bit, upptäcker accelerometern rörelsen och visar ett slumpmässigt tal från 1-6.
Stift
På botten av micro: bit kommer du att märka en "linjal" -funktion med hål och etiketter.
Det finns totalt 25 stift som är separerade i små stift och stora stift. Du kommer mest att använda de stora stiften som är stiften med hål märkta 0, 1, 2, 3V och GND som står för mark.
Stift 0, 1 och 2 är ingångs- och utgångsstift för allmänna ändamål - förkortad GPIO. Dessa stift kan användas för både ingång och utgång och kan anslutas till olika enheter som termometrar eller högtalare med hjälp av krokodilklämmor eller 4 mm banankontakter.
När du ansluter dina enheter med krokodilklämmor, var noga med att greppa tavlan mellan klämmorna utan att överlappa någon av de mindre stiften. Om du överlappar med de mindre stiften kan detta förhindra att din kod fungerar korrekt.
Stiften märkta 3V (tre volt) och GND (jordad) är strömförsörjningstapparna. Se till att du aldrig direkt ansluter dessa stift. 3V -stiftet låter dig driva en annan enhet, eller, om din micro: bit inte redan drivs av din dator via USB -kabeln eller externa batterier, ta emot ström från en annan enhet. Jord används för att slutföra kretsen om du använder din 3V för att driva en annan enhet.
De små stiften är de omärkta segmenten mellan de stora stiften på din micro: bit. Dessa nålar ligger utanför ramen för den här videon, men om du vill lära dig mer, besök https://microbit.org/guide/hardware/pins/ för att se ett märkt diagram och lära dig funktionen för varje nål.
Blåtand
På baksidan av din micro: bit kan du se märkt "BLE Antenna" som står för "Bluetooth Low Energy Antenna". Denna antenn gör att mikrobit kan kommunicera med andra enheter, till exempel din telefon eller surfplatta, trådlöst genom att skicka och ta emot signaler till och från den enheten:
Temperatursensor
Micro: bit har också förmågan att detektera temperatur. Även om den inte har en egen temperatursensor. Mikroprocessorchipet, som finns på baksidan av kortet - hjärnan på vår dator - kan upptäcka temperaturförändringar. Detta betyder att även om temperaturen inte nödvändigtvis är korrekt vid bestämning av den verkliga temperaturen och kan vara avstängd med några grader, är den exakt och bra för att mäta temperaturförändringen.
Steg 7: Författare
Nu när du har lärt dig de grundläggande funktionerna i micro: bit kan du gå vidare till lektion 2 där vi lär dig hur du programmerar micro: bit med Javascript. Om du inte planerar att använda Javascript och kommer att använda python istället kan du gå direkt till lektion 3.
Den här artikeln skriven av Katie Kristoff kommer från hackster.io.
Steg 8: Kontakta
Vår Facebook: Ref = bokmärken
Twitter:
Rekommenderad:
Väggfäste för iPad som kontrollpanel för hemautomation, med servostyrd magnet för att aktivera skärmen: 4 steg (med bilder)

Väggfäste för iPad Som kontrollpanel för hemautomation, med servostyrd magnet för att aktivera skärmen: På senare tid har jag ägnat ganska mycket tid åt att automatisera saker i och runt mitt hus. Jag använder Domoticz som min hemautomationsapplikation, se www.domoticz.com för mer information. I min sökning efter en instrumentpanelapplikation som visar all Domoticz -information tillsammans
Ljus- och färgmätningar Med Pimoroni Enviro: bit för Micro: bit: 5 steg

Ljus- och färgmätningar Med Pimoroni Enviro: bit för Micro: bit: Jag hade arbetat med några enheter som tillåter ljus- och färgmätningar tidigare och du kan hitta mycket om teorin bakom sådana mätningar som instruerbara här och här. Pimoroni har släppte nyligen enviro: bit, ett tillägg för m
Övertyga dig själv om att bara använda en 12V-till-AC-omriktare för LED-ljussträngar istället för att koppla om dem för 12V: 3 steg

Övertyga dig själv om att bara använda en 12V-till-AC-linjeomvandlare för LED-ljussträngar istället för att koppla om dem för 12V: Min plan var enkel. Jag ville klippa upp en väggdriven LED-ljussträng i bitar och sedan dra om den för att gå av 12 volt. Alternativet var att använda en kraftomvandlare, men vi vet alla att de är fruktansvärt ineffektiva, eller hur? Höger? Eller är de det?
1.5A linjär regulator för konstant ström för lysdioder för: 6 steg

1.5A linjär regulator för konstant ström för lysdioder för: Så det finns massor av instruktioner som täcker användning av LED -lampor med hög ljusstyrka. Många av dem använder den kommersiellt tillgängliga Buckpuck från Luxdrive. Många av dem använder också linjära regleringskretsar som toppar vid 350 mA eftersom de är mycket ineffektiva
Breadboard Basics för absoluta nybörjare: 10 steg (med bilder)

Breadboard Basics för absoluta nybörjare: Syftet med denna instruerbara är inte att ge dig en komplett guide om breadboard utan att visa grunderna, och när dessa grunder har lärt dig vet du i stort sett allt du behöver så jag antar att du kan kalla det en komplett guide men i en annan mening. Några
