
Innehållsförteckning:
- Författare John Day [email protected].
- Public 2024-01-30 12:44.
- Senast ändrad 2025-01-23 15:11.


Detta är en av de tjejigaste sakerna jag gjorde med Fusion. Jag har använt glas som material eftersom det hjälper mig att se igenom. Jag vet smärtan av att söka smycken;)
Steg 1: Skapa lådkroppen



- Skapa en cylinder
- Skapa ett plan på ett avstånd offset till den övre ytan
- Rita en cirkel och dess diameter på det här planet
Steg 2: Skapa lådan

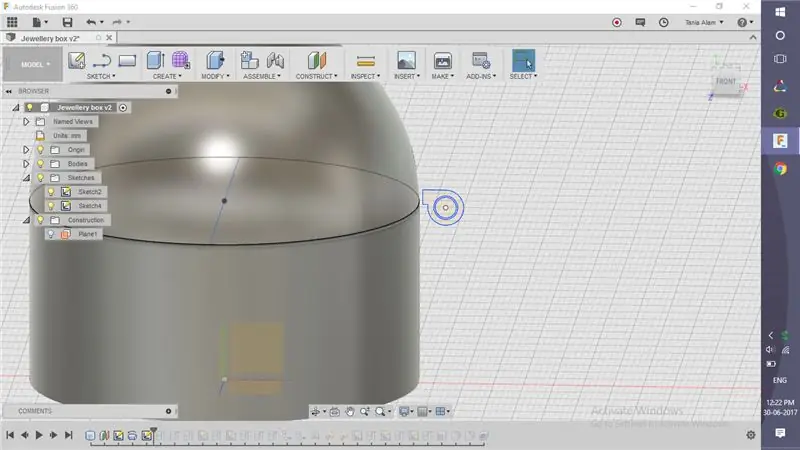
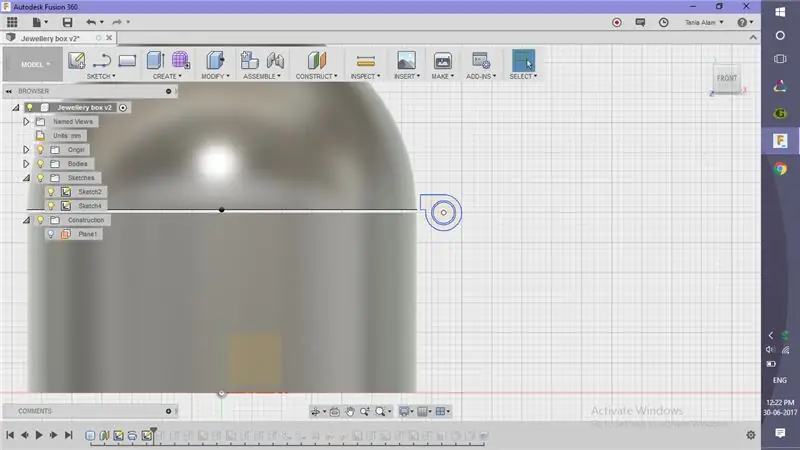
- Vrid cirkelhalvan med diametern som axeln för att göra locket
- Skapa en skiss för anslutningen och extrudera den
Steg 3: Skapa anslutningen mellan lådan och dess lock
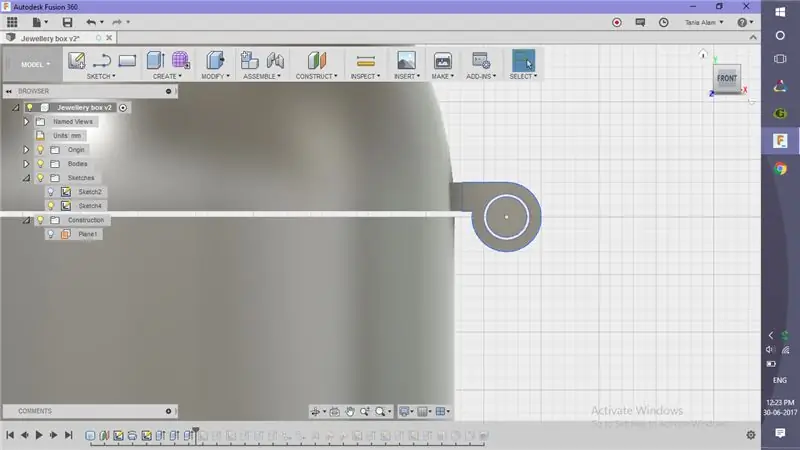


- Skapa en gratis skiss för anslutningen på lådkroppen
- För att ansluta ändarna perfekt med cylindern, använd alternativet "Till objekt" i Extrude
Steg 4: Få locket att fungera
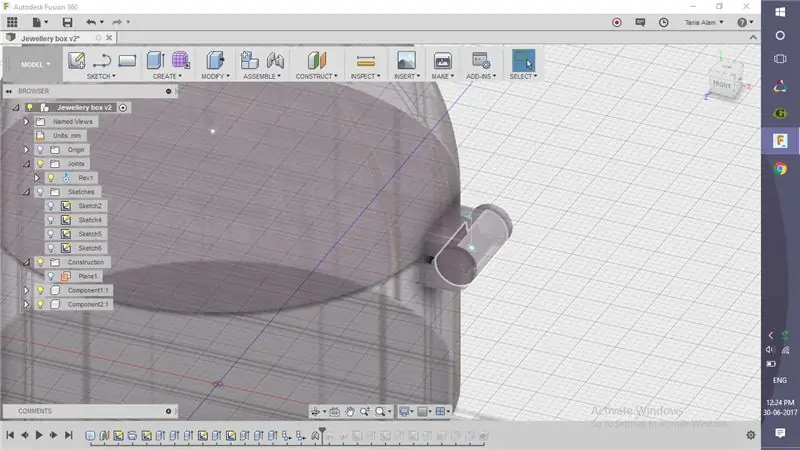



- Konvertera alla kroppar till komponenter
- Använd "As-built" -fog för att definiera en roterande anslutning
- Använd "Drivled" för att luta den i en annan vinkel så att vi kan se både kroppen och locket ordentligt
- Skapa en rörelseundersökning
Steg 5: Gör lite utrymme för att hålla saker i den

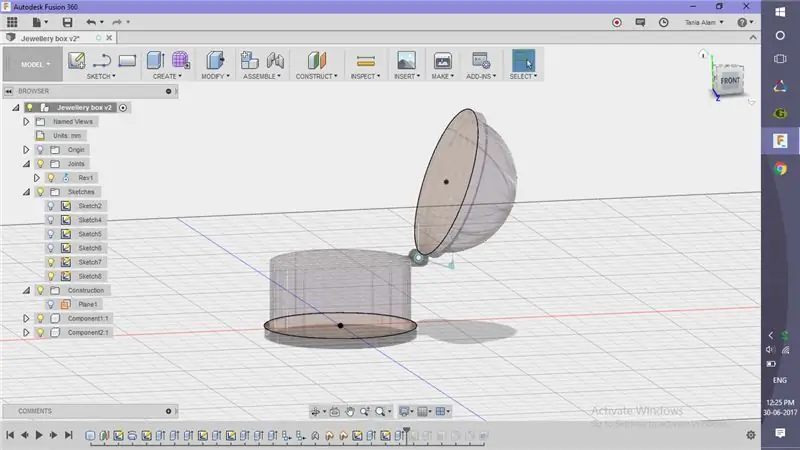


- Gör några cylindrar för att se det bättre
- Använd kommandot "Shell" för att göra det ihåligt
Steg 6: Lägg till lite efterbehandling och få renderingarna

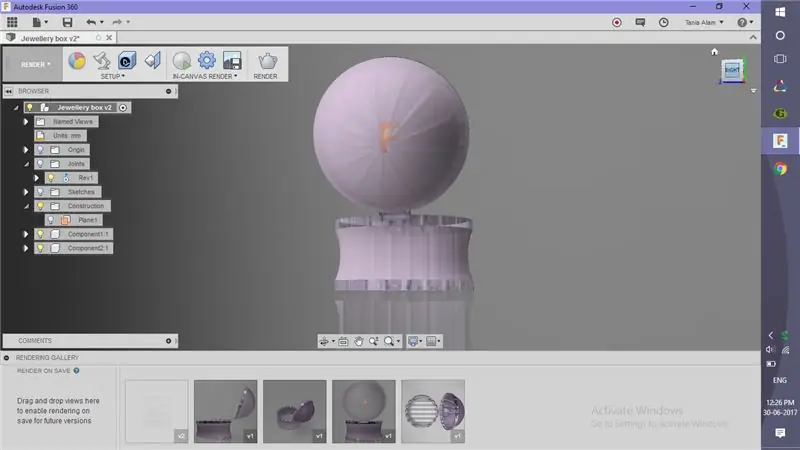

- Lägg till "Glas" som det fysiska materialet
- Välj ett coolt "Utseende" för komponenterna
- Lägg till några dekaler om du vill
- Redigera sceninställningarna
När du har sparat filen börjar den automatiskt återges. När du är klar, dela dina återgivningar här med knappen "I Made It"!
Även om du gillade den här, skulle jag föreslå att ta en titt på dessa glasögon också.
Steg 7: Tillämpa vissa avancerade inställningar (valfritt)
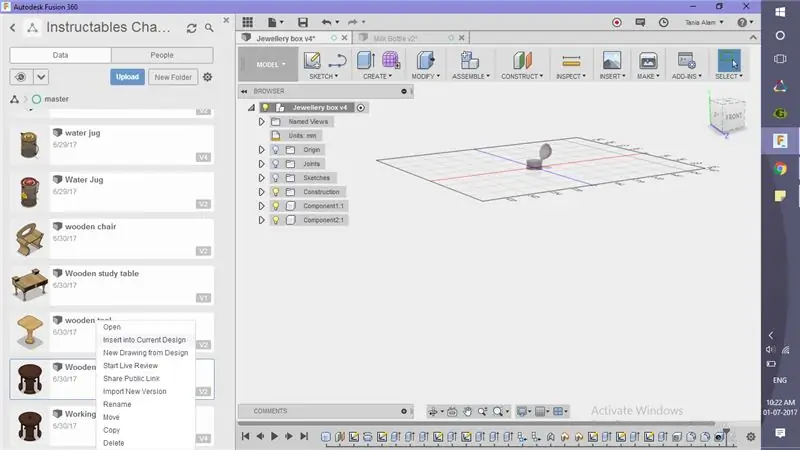

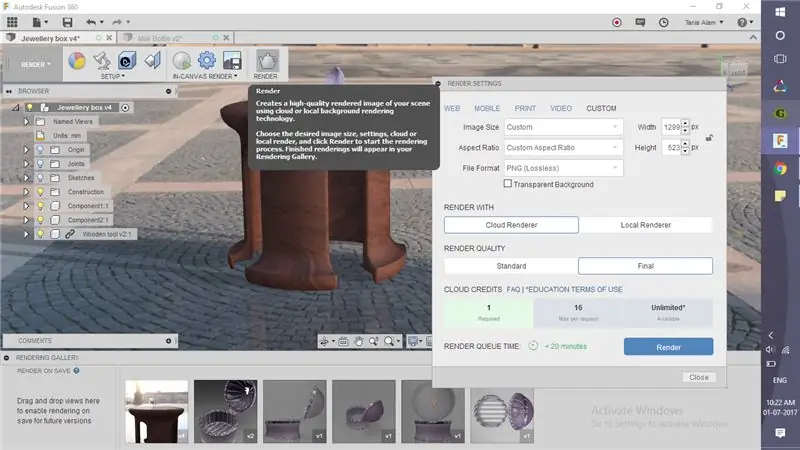
Detta steg är för dem som har gjort det här verktyget med min handledning. Om du redan har några modeller av tabeller kan du också använda dem. Det här är stegen du måste följa för att få en liknande återgivning.
- Hitta filen för verktyget i Fusion, högerklicka och välj "Infoga i aktuell design"
- Placera den i enlighet med rutan
- Gå till renderingens arbetsyta och klicka på alternativet "render"!
Rekommenderad:
DIY Hur man gör en snygg klocka - StickC - Lätt att göra: 8 steg

DIY Hur man gör en läcker Watch - StickC - Lätt att göra: I den här guiden kommer vi att lära sig att programmera ESP32 M5Stack StickC med Arduino IDE och Visuino att Visa en tid på LCD-skärmen och även ställa in tiden med StickC knappar
Hur man gör en snygg och enkel webbplats med Bootstrap 4: 7 -steg

Hur man gör en snygg och enkel webbplats med Bootstrap 4: Syftet med denna instruktionsbok är att ge dem som är bekanta med programmering - HTML eller på annat sätt - en enkel introduktion till att skapa en onlineportfölj med Bootstrap 4. Jag går igenom den första installationen på webbplatsen, hur man skapar några
Snygg powerbank från laptopbatteri: 8 steg (med bilder)

Tidy Power Bank Från Laptop Batteri: God morgon Det är enkelt att byta ut laptopbatteri, men då sitter du kvar med det gamla batteriet och ber bara om uppmärksamhet. Det är en outnyttjad potential för 4 -cellers Lipo -batteri. Det är inte tillräckligt bra för min bärbara dator, men kan fortfarande användas. Samtidigt
Hur man gör en snygg USB-port med 3 portar från gammal plastlåda: 6 steg

Hur man gör en trevlig USB 3-ports hubb från gammal plastlåda: Hej :) I det här projektet kommer vi att göra en fin port USB från gamla saker och billiga saker i den första Jag är ledsen, eftersom fotot kanske inte är så bra, eftersom jag tog det från min mobil Om något som inte är klart bara frågar mig i kommentaren
Alla hjärtans present med snygg LED -effekt: 6 steg (med bilder)

Alla hjärtans present med snygg LED-effekt: Denna HowTo ger dig en idé för en present till din flickvän (eller vem som helst) sedan, överraskning, Alla hjärtans dag kommer närmare! Resultatet är ett litet självgjord föremål som visar initialerna för två personer i ett hjärta. Det ser ut som ett hologram
