
Innehållsförteckning:
- Författare John Day [email protected].
- Public 2024-01-30 12:36.
- Senast ändrad 2025-01-23 15:10.
I denna handledning lär vi oss hur man programmerar ESP32 M5Stack StickC med Arduino IDE och Visuino för att visa en tid på LCD -skärmen och ställa in tiden med StickC -knappar.
Steg 1: Vad du behöver
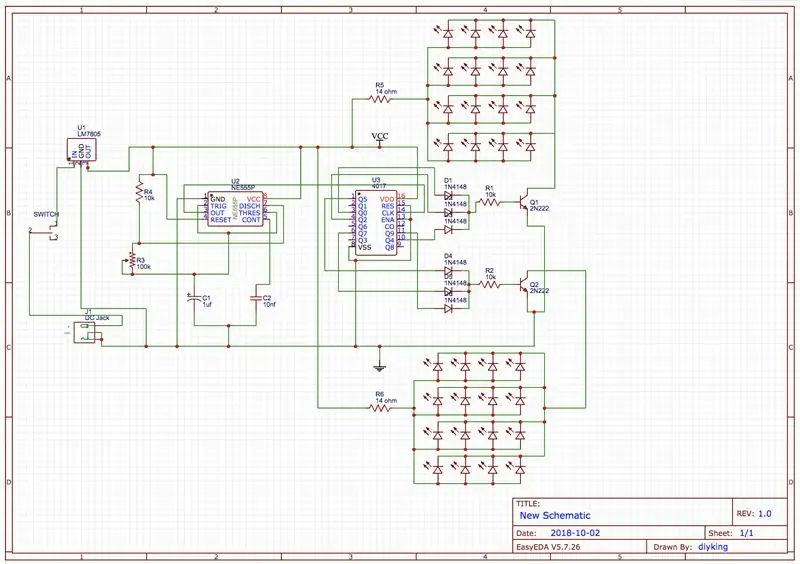

M5StickC ESP32: du kan få det här
Visuino -program: Ladda ner Visuino
Obs! Läs den här handledningen om hur du installerar StickC ESP32 -kort
Steg 2: Starta Visuino och välj M5 Stack Stick C -korttyp


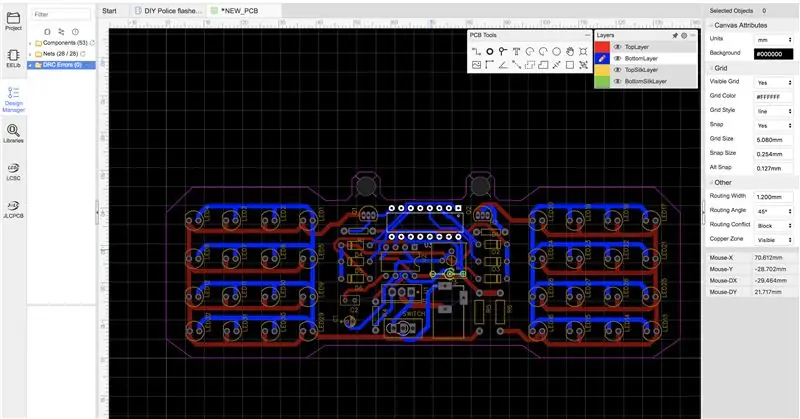
Starta Visuino som visas på den första bilden Klicka på "Verktyg" -knappen på Arduino -komponenten (bild 1) i Visuino När dialogrutan visas väljer du "M5 Stack Stick C" som visas på bild 2
Steg 3: Lägg till komponenter i Visuino
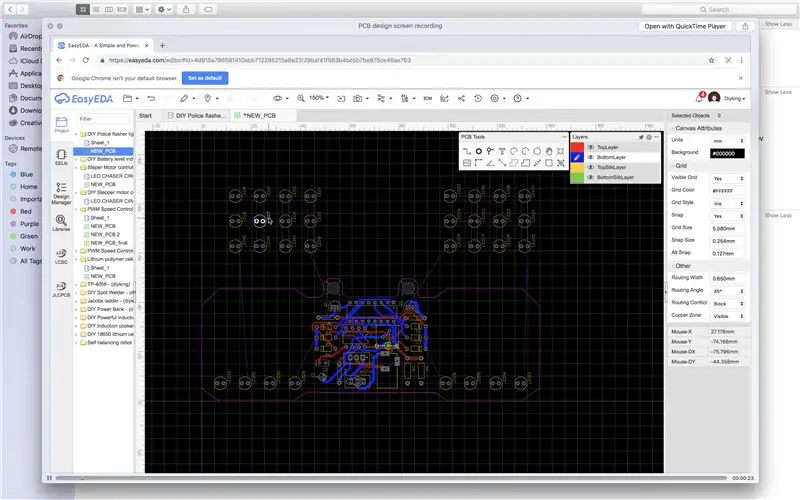
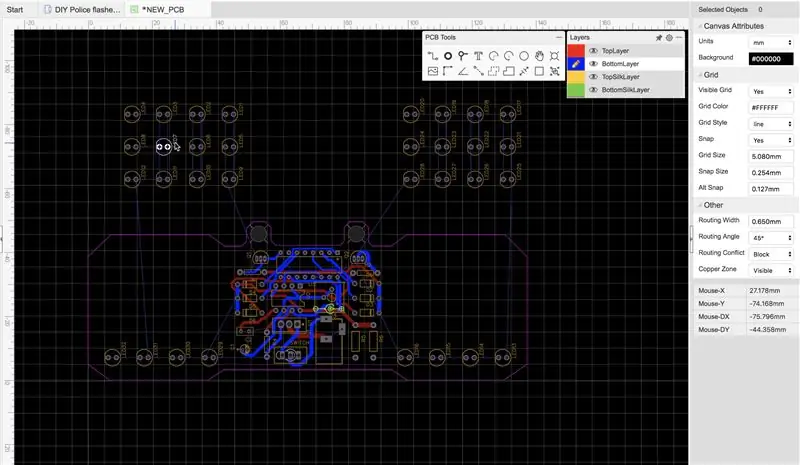

- Klicka på "M5 Stack Stick C" -kortet för att välja det
- I fönstret "Egenskaper" väljer du "Moduler" och klickar på "+" för att expandera,
- Välj "Display ST7735" och klicka på "+" för att expandera den,
- Ställ in "Orientering" på "goRight"
- Ställ in "Bakgrundsfärg" på "ClBlack"
- Välj "Element" och klicka på den blå knappen med tre prickar …
- Elements -dialogrutan visas
- Dra "Textfält" från höger till vänster i dialogrutan Elements
-
Klicka på "Textfält1" på vänster sida för att välja det, klicka sedan på "Färg" i fönstret "Egenskaper" och ställ in det till "aclWhite" och klicka på "Fyll färg" och ställ det till "aclBlack" (Du kan leka med färgerna om du vill)
-och även i egenskaper windows ställer in X: 10 och Y: 20 här vill du visa tiden på LCD -storleken: 3 (detta är tidens teckenstorlek) Stäng elementfönstret
- Lägg till "Decode (Split) Date/Time" -komponent
- Lägg till komponenten "Formaterad text"
Steg 4: I Visuino Set Components



- Välj "FormattedTxt1" -komponenten och under "Egenskaper" -fönstret ställ in "Text" till:%0:%1:%2
- Dubbelklicka på "FormattedText1" -komponenten och dra i dialogrutan Elements 3x "Textelement" till vänster
- Välj "M5 Stack Stick C" -kortet och i fönstret "Egenskaper" välj "Moduler"> "Realtids väckarklocka (RTC)"> "Element"
- Klicka på den blå knappen med tre prickar och dra "Ställ in timme", "Ställ in minut" och "Ställ in andra" i dialogrutan Elements till vänster
- Välj till vänster "Ställ in timme" -elementet och i fönstret "Egenskaper" ställ in "Lägg till värde" till "Sant" och "Värde" till "1"
- Välj till vänster "Ställ in minut1" -elementet och under "Egenskaper" -fönstret ställ "Lägg till värde" till "Sant" och "Värde" till "1"
- Välj till vänster "Ange andra1" -elementet och under fönstret "Egenskaper" ställ in "Lägg till värde" till "Sant" och "Värde" till "1"
Förklaring:
"Värde" betyder hur mycket vi vill lägga till med varje klick på en knapp till den befintliga tiden (antingen timmar, minuter eller sekunder) "Lägg till värde" betyder att vi vill lägga till värdet till den befintliga tiden
Steg 5: I Visuino Connect -komponenter


- Anslut "M5 Stack Stick C"> Real Time Alarm Clock (RTC)> Pin [Out] till "DecodeDateTime1" komponentstift [In]
- Anslut komponentstiftet "DecodeDateTime1" [Hour] till "FormattedText1" component "TextElement1" pin [In]
- Anslut komponentstiftet "DecodeDateTime1" [Minute] till "FormattedText1" komponent "TextElement2" pin [In]
- Anslut "DecodeDateTime1" komponentstift [Second] till "FormattedText1" komponent "TextElement3" pin [In]
- Anslut "FormattedText1" komponentstift [Out] till "M5 Stack Stick C" -kortet "Display ST7735"> "Text Field1" pin [In]
- Anslut "M5 Stack Stick C"> Knappar "A (M5)" till "M5 Stack Stick C"> Real Time Alarm Clock (RTC)> "Set Hour1" Pin [Clock]
- Anslut "M5 Stack Stick C"> Knappar "B" till "M5 Stack Stick C"> Väckarklocka i realtid (RTC)> "Set Minute1" Pin [Clock]
Steg 6: Generera, kompilera och ladda upp Arduino -koden

-
I Visuino klickar du längst ned på fliken "Bygg", se till att rätt port är vald, klicka sedan på "Kompilera/bygga och ladda upp" -knappen.
Steg 7: Spela
Om du driver M5Sticks -modulen bör displayen börja visa tiden. Du kan ändra tiden med knapparna "M5" för timmar och "B" för minuter
Grattis! Du har slutfört ditt M5Sticks -projekt med Visuino. Vidare bifogas Visuino -projektet, som jag skapade för denna Instructable, du kan ladda ner det här.
Du kan ladda ner och öppna den i Visuino:
Steg 8: I nästa handledning.
I nästa handledning kommer jag att visa dig hur du gör en cool tittande klocka där du kan ställa in tiden (timmar, minuter och sekunder) med StickC -knapparna och skapa en enkel meny! Håll utkik och kolla in mina andra handledning här.
Rekommenderad:
Hur man gör analog klocka och digital klocka med LED -remsa med Arduino: 3 steg

Hur man gör analog klocka och digital klocka med LED -remsa med Arduino: Idag kommer vi att göra en analog klocka & Digital klocka med Led Strip och MAX7219 Dot -modul med Arduino. Den kommer att korrigera tiden med den lokala tidszonen. Den analoga klockan kan använda en längre LED -remsa, så den kan hängas på väggen för att bli en konstverk
Hur man gör en snygg och enkel webbplats med Bootstrap 4: 7 -steg

Hur man gör en snygg och enkel webbplats med Bootstrap 4: Syftet med denna instruktionsbok är att ge dem som är bekanta med programmering - HTML eller på annat sätt - en enkel introduktion till att skapa en onlineportfölj med Bootstrap 4. Jag går igenom den första installationen på webbplatsen, hur man skapar några
Hur man gör en snygg USB-port med 3 portar från gammal plastlåda: 6 steg

Hur man gör en trevlig USB 3-ports hubb från gammal plastlåda: Hej :) I det här projektet kommer vi att göra en fin port USB från gamla saker och billiga saker i den första Jag är ledsen, eftersom fotot kanske inte är så bra, eftersom jag tog det från min mobil Om något som inte är klart bara frågar mig i kommentaren
Musikreaktivt ljus -- Hur man gör superenkelt musikreaktivt ljus för att göra skrivbordet fantastiskt. 5 steg (med bilder)

Musikreaktivt ljus || Hur man gör superenkelt musikreaktivt ljus för att göra skrivbordet Awsome .: Hej vad händer, killar, idag kommer vi att bygga ett mycket intressant projekt. Idag ska vi bygga musik reaktivt ljus. LED: n kommer att ändra dess ljusstyrka enligt basen som faktiskt är lågfrekvent ljudsignal. Det är väldigt enkelt att bygga. Vi kommer
Programmera din dator att stängas av automatiskt genom att ange vilken tid du vill att den ska göra det: 4 steg

Programmera din dator för att stänga av automatiskt genom att ange vilken tid du vill att den ska göra det: hej, det är en annan instruktion som tagits från mitt dagliga liv … förra gången var jag tvungen att ladda ner massor av programvara till min dator och jag var tvungen att låta den ladda ner över natten ville jag inte ha datorn påslagen hela natten efter att jag hade laddat ner och vid
