
Innehållsförteckning:
- Steg 1: Samla det material du behöver
- Steg 2: Systemarkitektur
- Steg 3: Konfigurera din ESP
- Steg 4: Ansluta din maskinvara: sensor till ESP
- Steg 5: Anslutning av ESP8266 med Adafruit IO: Skapa Adafruit IO -konto
- Steg 6: Anslutning av ESP8266 med Adafruit IO: Skapa flöden
- Steg 7: Anslutning av ESP8266 med Adafruit IO: Skapa instrumentpanel
- Steg 8: Anslutning av ESP8266 med Adafruit IO: Skapa kod för ultraljudssensorer
- Steg 9: IFTTT, Anslut IFTTT till Adafruit
- Steg 10: Skapa Applet i IFTTT
- Steg 11: Skapa utlösare från Adafruit
- Steg 12: Skapa åtgärd till Gmail, Google Kalender och avisering till IFTTT -appen
- Steg 13: Testning
- Steg 14: Använda Zapier Service
- Steg 15: Koppla systemet från IFTTT -nivå
- Steg 16: Framtida tillämpningsområde: Industrilisering av produkten
- Steg 17: Möjliga problem du kan möta
- Steg 18: Mot slutet …
2025 Författare: John Day | [email protected]. Senast ändrad: 2025-01-23 15:11

Hej
Denna instruerbara ger steg för steg introduktion om hur man bygger ett IoT -baserat tvättmeddelandesystem.
Enheten är fäst i dina lådor och tvättpåse. För demo här har vi tagit två lådor och en tvättpåse. Den känner av hur tomma/fulla lådorna/tvättpåsen är och meddelar användaren att tvätten måste göras. Den använder en ultraljudssensor som i princip mäter det tomma utrymmet i papperskorgarna. Sensorn är ansluten till en ESP som i sin tur är ansluten till en molntjänst. Molntjänsten är ansluten till IFTTT som använder appleter för att skicka meddelanden till användaren via e -post, sms, google kalenderhändelse. Molnet levereras med en dahboard där statusen för alla facken kan ses. När molnet ser att du har slut på rena kläder, instruerar det appletarna att meddela dig. Förutom detta instruerar appleten molnet att regelbundet söka efter data varje dag. Det kan vara en gång varje dag eller varje timme, beroende på hur användaren vill att det ska vara. Detaljerade instruktioner för att bygga detta system beskrivs nedan.
Steg 1: Samla det material du behöver
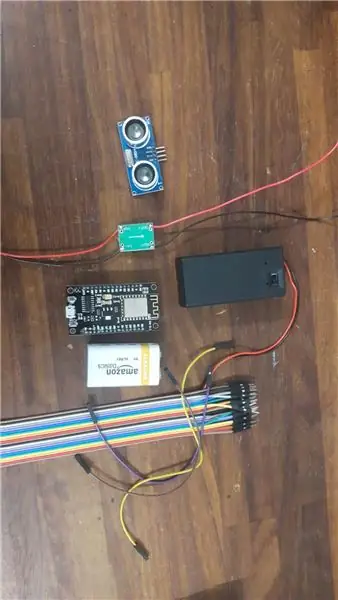
du kommer att behöva:
1. 3 ultraljudssensorer HC SR04 (5V)
2. 3 ESP8266 12 (5V)
3. 3 9V batterier
4. 3 5V potentiometrar (för att driva ESP och sensorer)
5. Ett gäng kvinnliga till kvinnliga och manliga till kvinnliga kontakter
6. Batterifodral
Du kan enkelt köpa dessa saker på Amazon. Sensorerna och ESP: erna är riktigt billiga om du köper paket med 6 av dem i.
Steg 2: Systemarkitektur
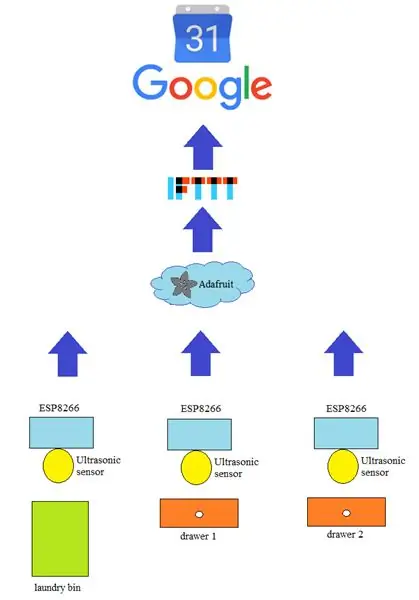
Systemets arkitektur kan förstås utifrån bilden. Sensorerna är anslutna till ESP. ESP skickar data (avståndet) till Adafruit som sedan bearbetas för att se hur fulla behållarna är. Beroende på vilken låda som är hur tom och hur full tvättpåsen är, kommer användaren att få ett meddelande som säger och måste tvätta i morgon. IFTTT utlöses från Adafruit och vidta åtgärder om du vill skicka ett e -postmeddelande via Gmai, skapa en händelse i kalender eller skicka meddelande via IFTTT -appen. Denna enhet levereras med en instrumentpanel som kan öppnas i vilken webbläsare som helst. Instrumentpanelen är ansluten till hårdvaran med hjälp av Adafruit -miljö som visar avläsningar från sensorerna. Dessutom är det möjligt att från och med denna nivå slå på och av ESP från instrumentbrädan.
Steg 3: Konfigurera din ESP
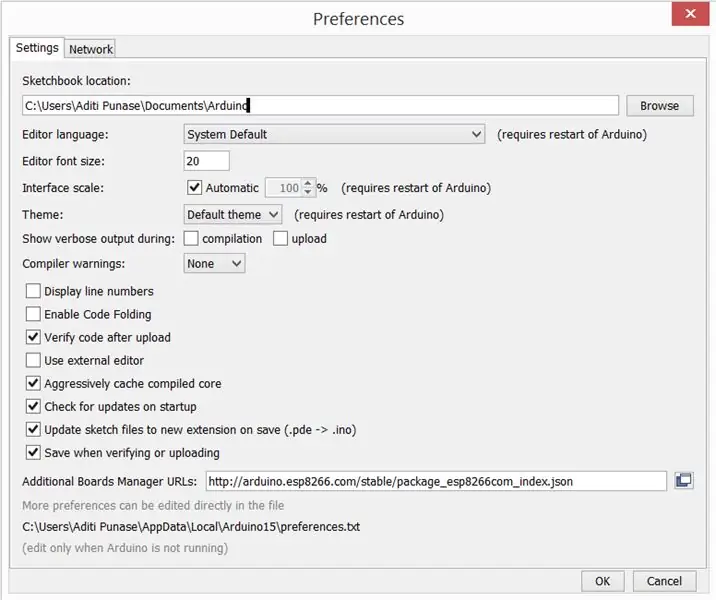
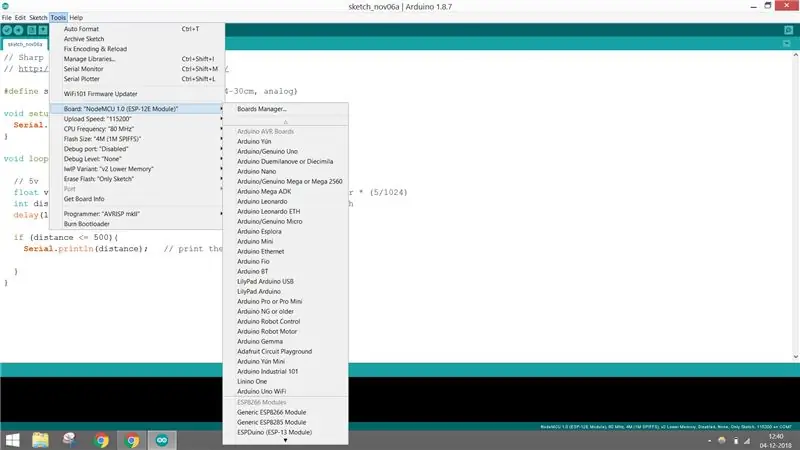
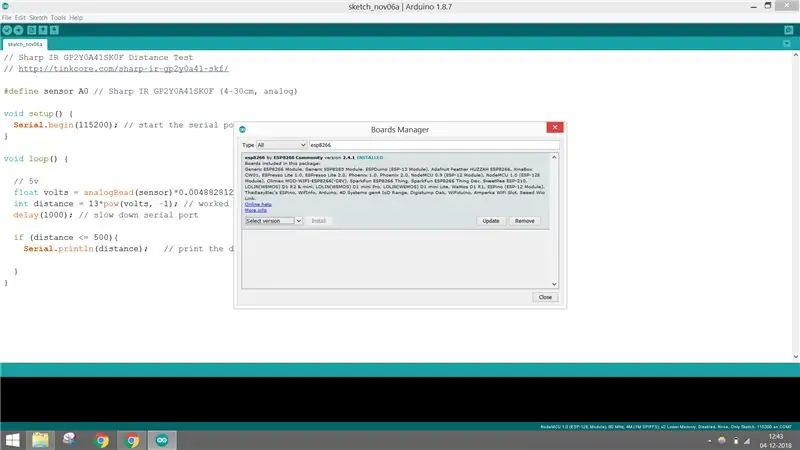
Du kan enkelt styra din ESP genom att ansluta den till Arduino IDE. Allt du behöver är att ladda ner och konfigurera biblioteken för det. Du kan följa stegen nedan:
1. Ladda ner den senaste versionen av Arduino IDE.
2. Öppna din IDE, gå till filer <inställningar och kopiera länken nedan i Extra boards Manager och klicka på OK för att stänga inställningsfliken.
arduino.esp8266.com/stable/package_esp8266…
3. Gå till Verktyg <Board Manager <och sök efter ESP8266 och installera version 2.4.1. Du kan installera andra versioner beroende på volymen på din IDE. Men hans verk fungerar bäst.
Efter allt detta, valde styrelsen NodeMCU 1.0. Nu är du redo att använda din ESP precis som en Arduino (eller ännu bättre).
4. När du är klar med att ansluta och arbeta din ESP med den bärbara datorn som en Arduino, gå till nästa nivå och anslut till antingen din WiFi eller din mobila hotspot.
Steg 4: Ansluta din maskinvara: sensor till ESP
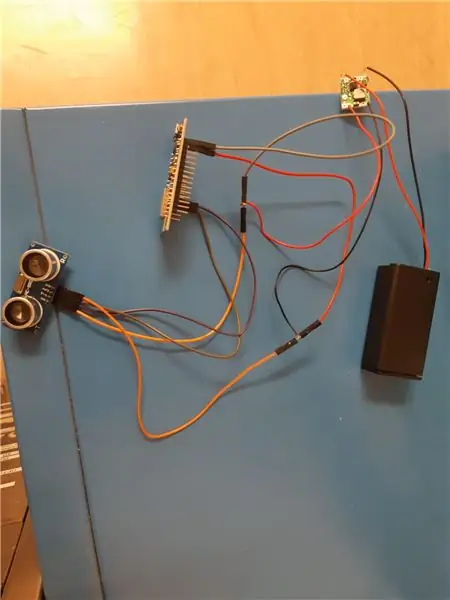

Så här behöver du ansluta din sensor och koda den så att den ger dig det tomma utrymmet i papperskorgarna.
1. Sensorn Vcc är ansluten till NodeMCU VUpin. Om du ansluter den till 3,3V fungerar din sensor inte, eftersom dess spänning är 5V.
2. Givaren GND är ansluten till NodeMCU GND.
3. Sensorns utlösarstift är anslutet till NodeMCU Digital I/O D4.
4. Sensorn Echo Pin är ansluten till NodeMCU Digital I/O D3.
Efter detta kan du skriva koden nedan för att se om din ultraljud fungerar. När du har konstaterat att dina sensorer, kod och ESP fungerar bra kan du ansluta din ESP till WiFi och kontrollera om den fungerar. Men om du gör detta kommer hårdvaruanslutningarna att förändras lite enligt detaljerna nedan. Men innan det, se till att du ansluter dina 9V batterier till POTS och de har justerats för 5V utspänning. Du vill inte bränna dina ESP (de luktar illa).
1. ESP Vin och sensorn Vcc är anslutna till batteriets positiva.
2. ESP GND och sensor GND är anslutna till batteriets minus. Kom ihåg att göra marken gemensam annars ger din sensor slumpmässig data.
3. Sensorns utlösarstift är anslutet till NodeMCU Digital I/O D4.
4. Sensorn Echo Pin är ansluten till NodeMCU Digital I/O D3.
Hennes är lite om hur ultraljudssensorn fungerar och hur den kodas.
Sensorn skickar i princip ut en puls och timar den tills den reflekterar och når tillbaka till sensorn. Baserat på tiden och ljudets hastighet måste vi formulera avståndet. Detta är i huvudsak vad vi har gjort här. Sensorn i sig håller helt enkelt "ECHO" -pinnen HIGH under en tid som motsvarar den tid det tog att ta emot reflektionen (ekot) från en våg den skickade. Modulen skickar ut en skur av ljudvågor, samtidigt som den tillför spänning till ekostiftet. Modulen tar emot reflektionen från ljudvågorna och tar bort spänning från ekostiftet. På basen av avståndet genereras en puls i ultraljudssensorn för att skicka data till ESP. Startpulsen är cirka 10us och PWM-signalen kommer att vara 150 us-25us på basen av avståndet. Om det inte finns något hinder genereras en 38us puls för ESP för att bekräfta att det inte finns några objekt detekterade.
D = 1/2 × T × C; D är avståndet, T är tiden mellan utsläpp och mottagning, och C är sonisk hastighet, värdet multipliceras med 1/2 eftersom T är tiden för avstånd för återvändande.
Anslut dessa tillsammans som i figuren ovan och placera den i insidan av dina fack på toppen.
Steg 5: Anslutning av ESP8266 med Adafruit IO: Skapa Adafruit IO -konto
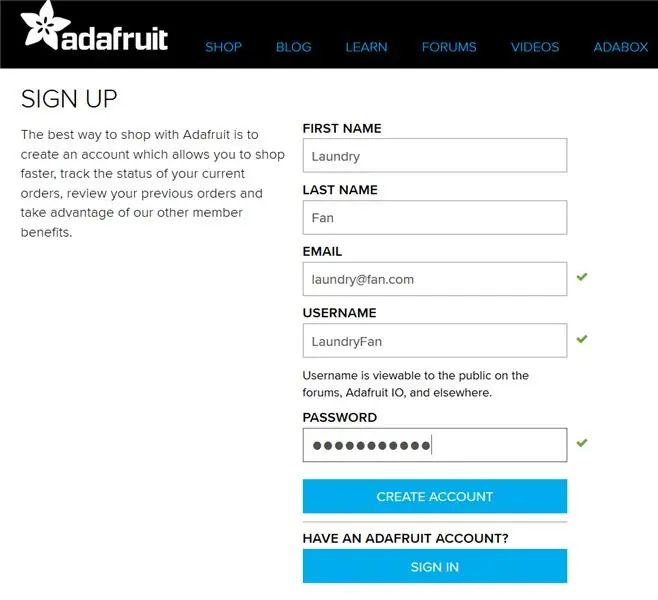
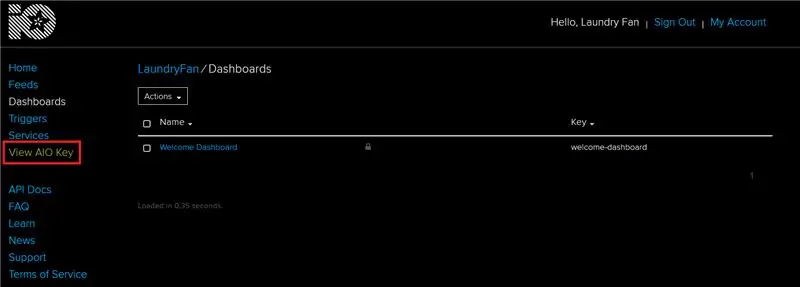
För att ansluta ultraljudssensor och ESP8266 till molnet valdes Adafruit IO -tjänsten (med MQTT -protokoll).
MQTT är ett enkelt och extremt lättviktigt protokoll som gör att enheter kan publicera data (från enheten till servern) och prenumerera på data (samla in data från servern). Enkelhet med denna lösning levereras av MQTT -mäklare, som i detta fall är Adafruit. IO. Via det kan enheter skicka och ta emot meddelanden.
För att registrera dig, gå in på webbplatsen: https://io.adafruit.com/ och klicka på Kom igång gratis. På nästa webbplats bör användaren lägga till personuppgifter och klicka på knappen Skapa konto. Efter registrering flyttas användaren till startsidan för ett konto. För ytterligare att skriva en kod för ultraljudssensorer är det viktigt att kontrollera AIO -nyckel (knapp Visa AIO -nyckel) för både: Användarnamn och Aktiv nyckel.
Nu är vi redo att skapa Feeds (som innehåller sensordata) och Dashboard, på vilket det är möjligt att övervaka ett tvättsystem.
Steg 6: Anslutning av ESP8266 med Adafruit IO: Skapa flöden
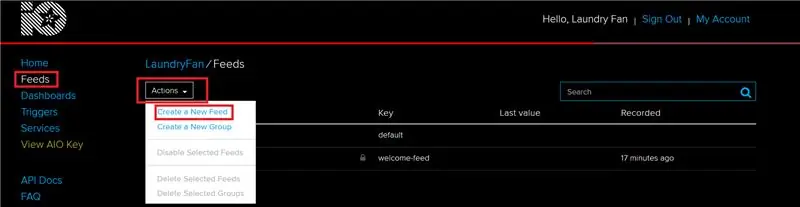
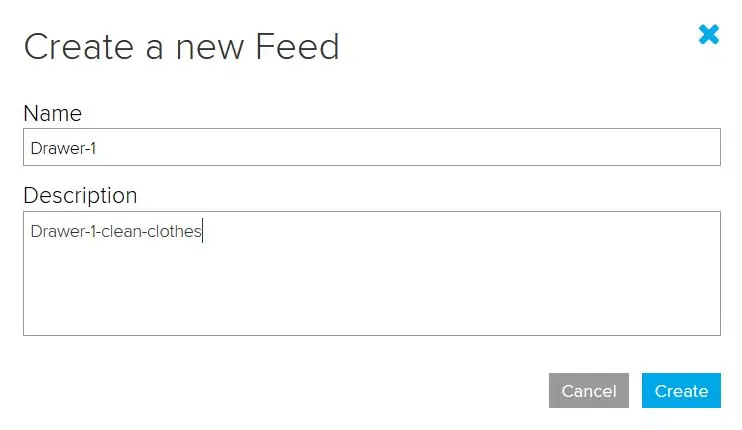
För detta projekt användes 6 olika flöden:
- ON/OFF-flöden- flöden som aktiverar/inaktiverar ESP8266 för att få mätningar. Tillagt på grund av energihantering. (Matning: låda-1-på-av, låda-2-på-av, tvätt-påse-på-av).
- Läser flöden-flöden som hämtar lagringsdata från ultraljudssensorer (låda-1, låda-2, tvättpåse).
Skapa ett flöde
- Ange flöden
- Klicka på Åtgärder och skapa ett nytt flöde
- Fyllning: Namn på flödet (här för den första lådan- låda-1 och kort beskrivning)
På samma sätt skapar du ytterligare fem flöden. Kom ihåg att namnen kommer att användas för vidare ESP8266s kodutveckling.
Avgifterna är klara, men det finns inget enkelt sätt att försöka alla avläsningar samtidigt. Det är därför Dashboards behövs.
Steg 7: Anslutning av ESP8266 med Adafruit IO: Skapa instrumentpanel
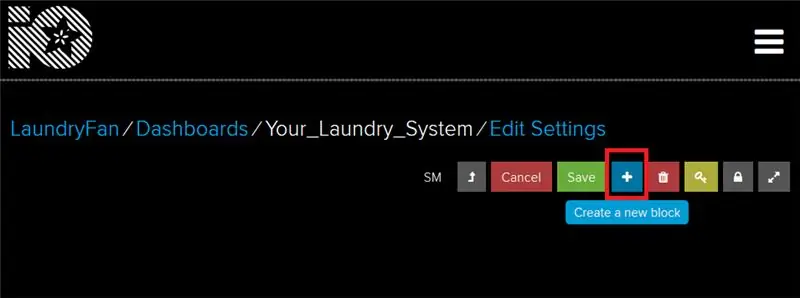
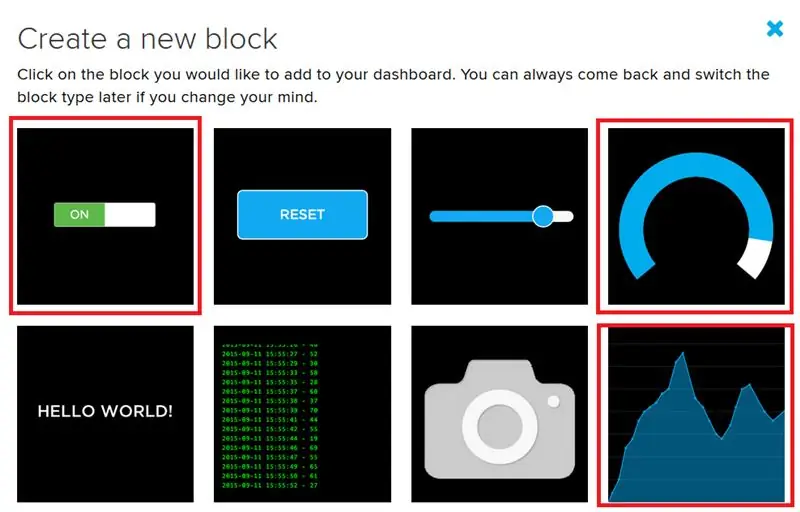
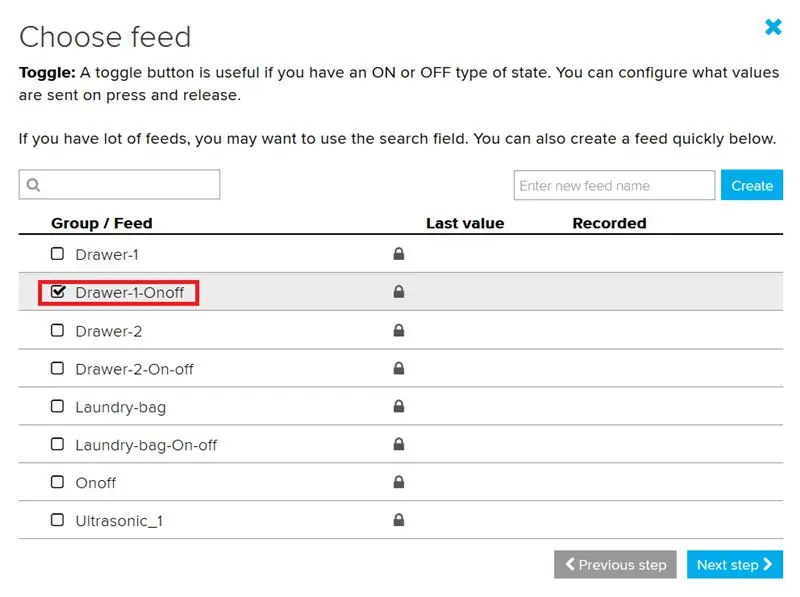
Skapa instrumentpanel startar i avsnittet Instrumentpaneler. Klicka på knappen Åtgärder (på samma sätt som i avsnittet Flöden)-> Skapa en ny instrumentpanel-> fyll namn (i det här fallet: Your_Laundry_System) och kort beskrivning-> Klicka på knappen Skapa. Därefter kan du gå in på instrumentpanelen.
Klicka på Skapa en ny blockeringsknapp i instrumentpanelen. För denna applikation behöver vi tre typer av block:
- 3x växling (för att slå av och på avkänning)
- 3x mätare (visar faktisk nivå i en låda/tvättpåse)
- 3x linjediagram (visar historiska data)
Växla
- Klicka på växlingsikonen.
- Välj första PÅ/AV-matning, dvs. låda-1-på-av.
- Lägg till blocktitel dvs Rengör T-shirts- Låda 1. Klicka på Skapa block.
Placera växeln i det övre hörnet av instrumentpanelen. På samma sätt ansluter du resten av PÅ/AV -flöden med Toogle.
Mätare
- Klicka på mätarikonen.
- Välj det första datainsamlingsflödet: Låda-1.
- Fyll data i enlighet med detta: för Block-titel dvs: Rengör T-shirts- Låda 1, Mätarens maxvärde (beroende på lådans djup- det här fallet 10), Låg/Hög varningsvärde (ändring av mätarens färg).
Placera mätaren på instrumentbrädan. På samma sätt ansluter du resten av datalagringsflöden med mätaren.
Linjediagram
- Klicka på ikonen Linjediagram.
- Välj fistdata som samlar in foder: låda-1.
- Ändra fältet Visa historik till 24 timmar, ändra Y-axelns maximala och decimala platser beroende på lådans djup.
Placera linjediagrammet på instrumentpanelen. På samma sätt ansluter du resten av datalagringsflöden till linjediagrammet.
Den sista instrumentpanelen finns i bildavsnittet. Kom ihåg att instrumentbrädorna visar hur mycket tom plats som fortfarande finns i tvättpåsen/lådorna.
Steg 8: Anslutning av ESP8266 med Adafruit IO: Skapa kod för ultraljudssensorer
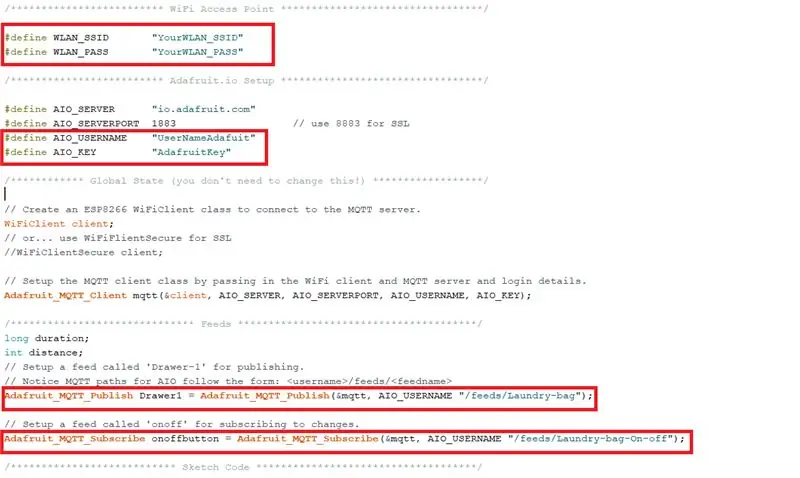
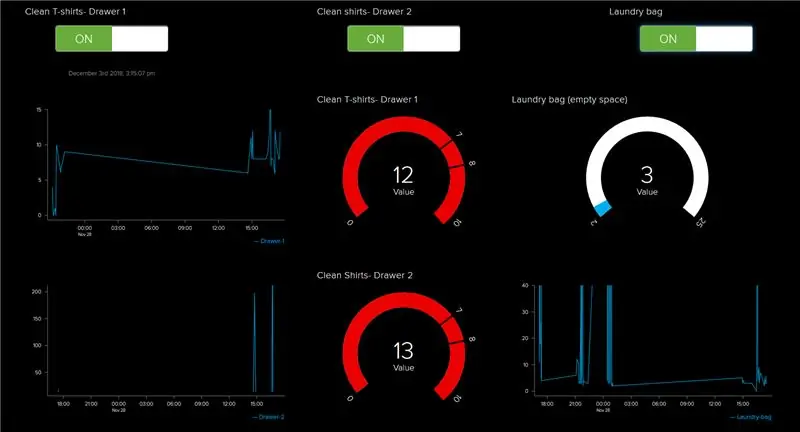
För det första behövs Adafruit MQTT -bibliotek. För att installera det, öppna Arduino IDE-> Verktyg-> Hantera bibliotek och skriv in sökning: Adafruit MQTT. Biblioteket bör installeras i din dator.
Efter den nedladdningen bifogade exemplet på koden (här bifogas en kod för ultraljudssensor som arbetar i tvättpåsen).
För att göra det tillämpligt för din konfiguration måste du ändra följande detaljer:
- WLAN_SSID- ditt WiFi-nätverks namn.
- WLAN_PASS- lösenord till ditt WiFi-nätverk.
- AIO_USERNAME- namn på din användare i Adafruit IO (från steg 4).
- AIO_KEY- Adafruit IO-nyckel (från steg 4).
- Adafruit_MQTT_Publicera …. "/feeds/Laundry-bag"- här måste du ange namnet på flödet som data ska publiceras till.
- Adafruit_MQTT_Subscribe "/feeds/Laundry-bag-On-off"-här måste du ange namnet på flödet, vilket utlöser sensorn.
Därefter måste programmet laddas upp till ESP8266. Det behövs för att ändra flödesnamn för låda 1 och låda 2.
Viktigt meddelande: på grund av if (meddelande == "PÅ") mäter systemet avståndet bara en gång och när instrumentpanelknappen PÅ/AV är på PÅ -läge. För att mäta igen måste en användare stänga av och vrida sensorn på instrumentbrädan igen.
Efter att ha laddat upp programmet till varje ESP8266 -instrumentpanel ska det visa läsning från varje sensor. Sensorer kan utlösas från instrumentbrädans nivå. Det är också möjligt att aktivera systemet från IFTTT -appletnivå (steg 13).
Steg 9: IFTTT, Anslut IFTTT till Adafruit
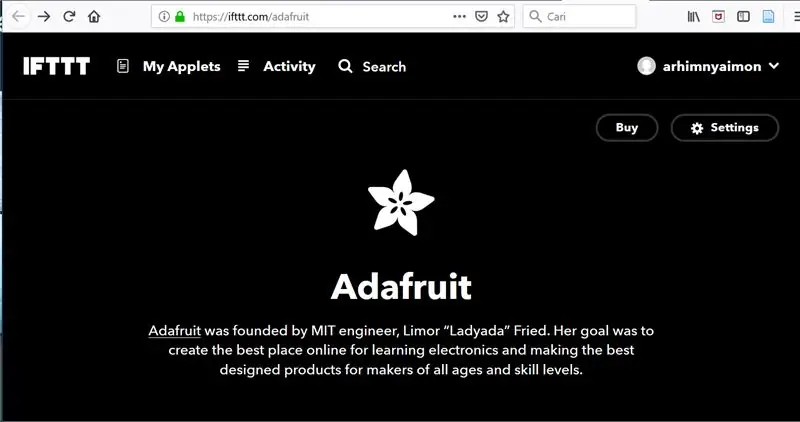
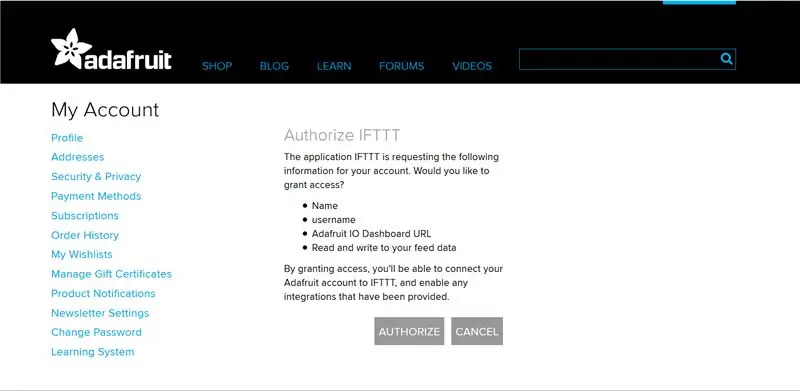
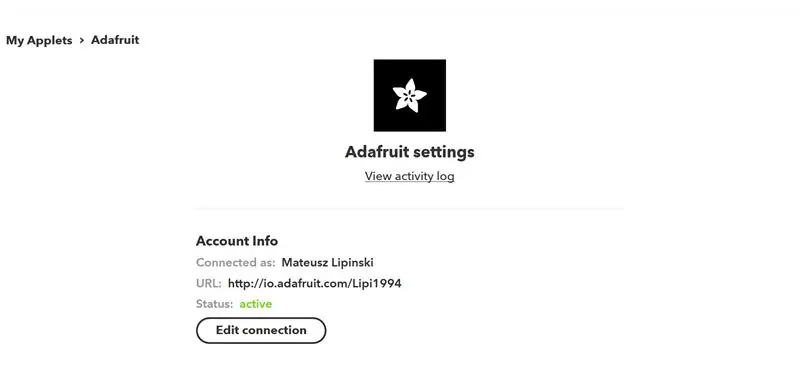
Varning: IFTTT är inte den mest pålitliga anslutningen när du aktiverar Google Kalender och e-post med tre sensorer anslutna till Adafruit IO. Gå till steg 14 för att lära dig mer om Zapier
IFTTT är webbaserad tjänst som skapar ett enkelt villkor "If This Then That". Det fungerar med andra webbaserade tjänster som Gmail, Facebook, Instagram, etc. Det enkla villkoret består av "Detta" som faktiskt är utlösaren och "Det" som är åtgärden som krävs för att utföra. Applets måste skapas för att detta enkla villkor ska fungera i IFTTT -plattformen. Detta projekt använder Adafruit.io MQTT som ett moln för att visa klädnivån i tvättpåsen, och lådor sedan kommer IFTTT att få avtryckaren från Adafruit.io för att skicka påminnelsen till användaren via google kalender eller Gmail.
Skapa först IFTTT -konto på IFTTT -webbplatsen. Logga in på ditt konto. IFTTT måste vara ansluten till Adafruit -kontot där instrumentpanelen skapades. Gå till följande länk för att ansluta till Adafruit
Klicka sedan på Connect, du kommer till Adafruit -webbsidan och klickar på Authorize. För detta projekt har IFTTT kopplats till Adafruit -kontot enligt bilden. När IFTTT är anslutet till Adafruit -kontot är Applets redo att skapas.
Steg 10: Skapa Applet i IFTTT
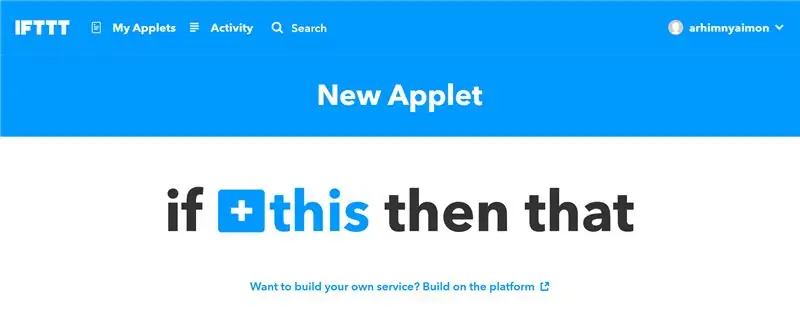
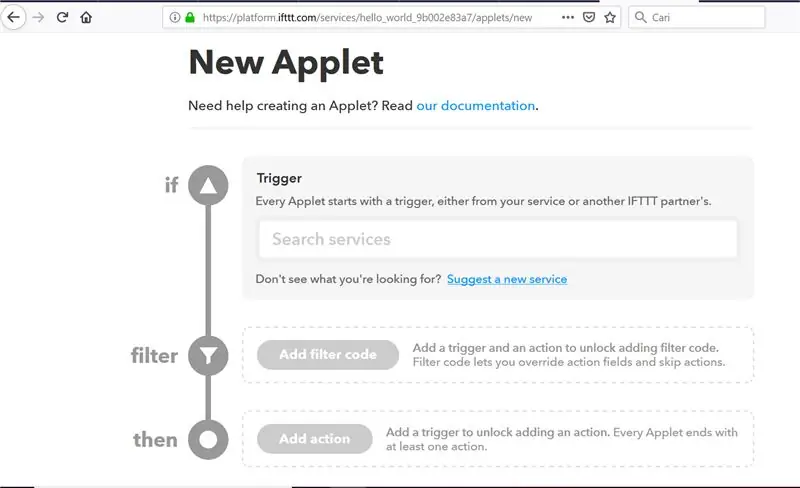
Detta projekt har försökt ansluta till Gmail, Google Calender och IFTTT -appen. Följande är stegen för att skapa Applet i plattformen och skapa utlösaren från Adafruit.
1. Gå till Min applet https://ifttt.com/my_applets och klicka på New Applet
2. Du kommer att omdirigeras till om +detta då och klicka på +detta eller klicka på bygga på plattformen.
Steg 11: Skapa utlösare från Adafruit
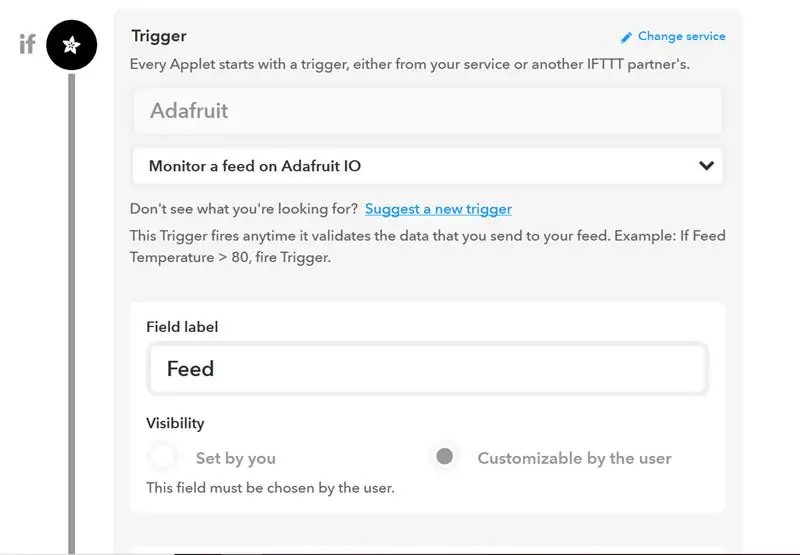
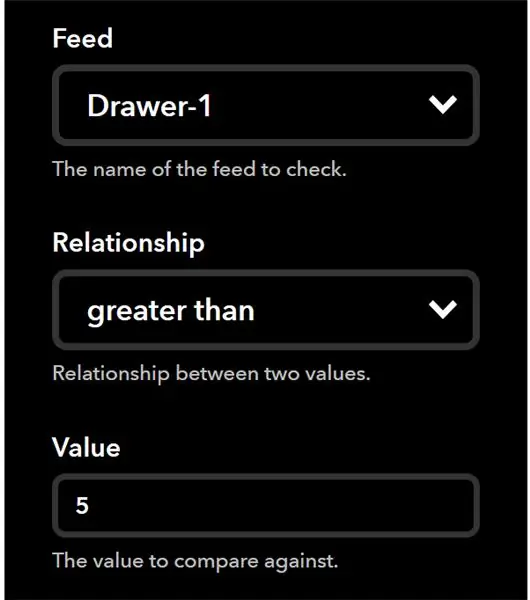
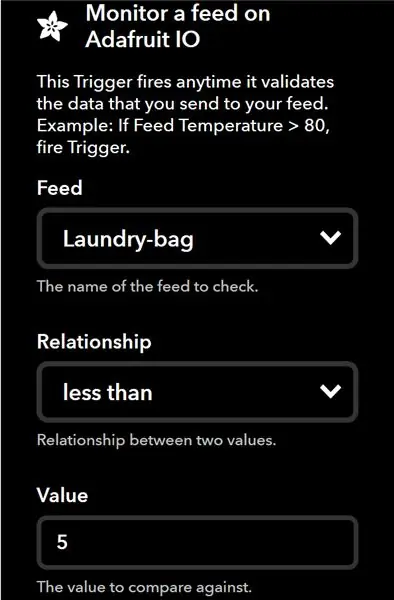
Nu kan du börja konfigurera din egen applet.
1. Först om Trigger, sök Tjänster typ Adafruit, välj sedan Monitor a feed on Adafruit IO
2. Ange andra parametrar Feed Label Name, Feed Label Relation och Feed Label Value. Ange som anpassningsbar av användaren för att underlätta om det krävs några ändringar senare, du behöver inte ändra det via plattformen.
3. För detta projekt är foder som måste övervakas låda 1, låda 2 och tvättpåse. För låda 1 och låda 2 har förhållandet större än 5 vilket indikerar att lådan är nästan tom medan tvättpåsen har förhållandet mindre än 5 vilket indikerar att den är nästan full.
Steg 12: Skapa åtgärd till Gmail, Google Kalender och avisering till IFTTT -appen
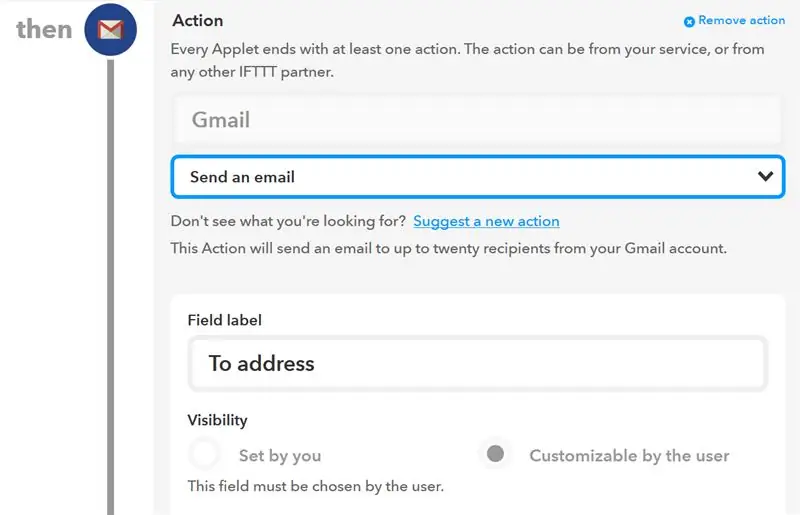
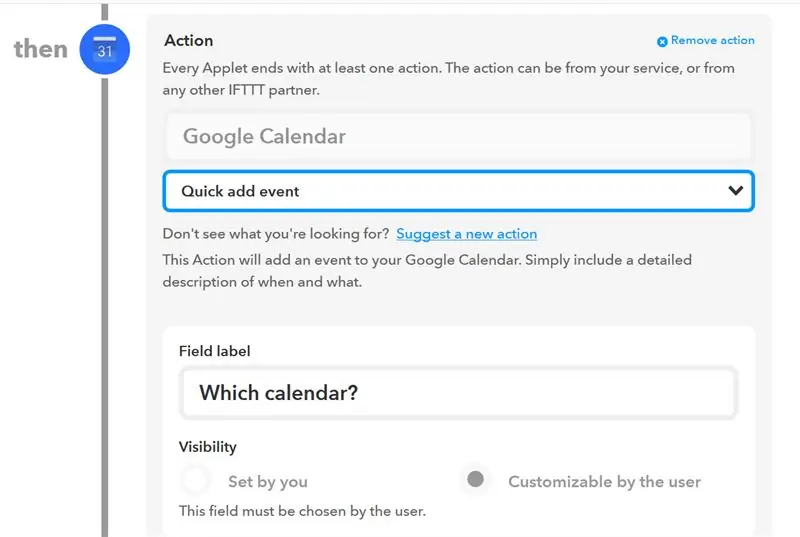
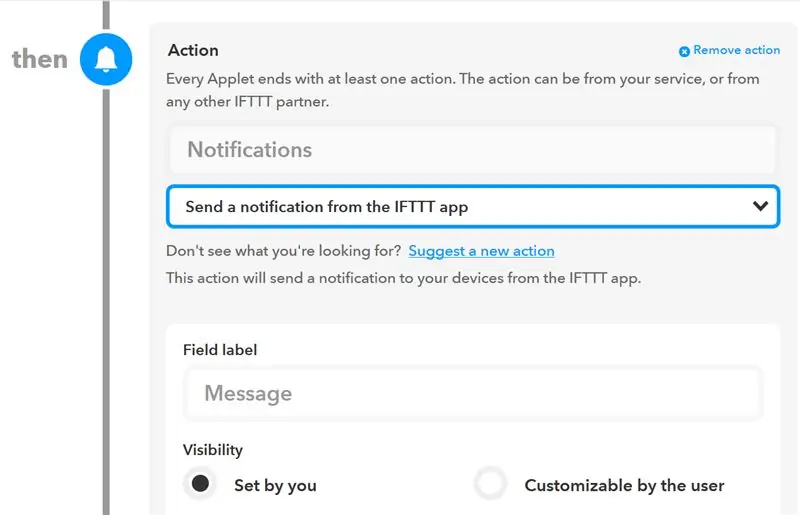
Slutligen åtgärderna för IFTTT att konfigureras, för detta projekt har vi skapat Applet som skickar e -post till Gmail och en händelse till Google Kalender när låda 1 eller låda 2 är tomma eller tvättpåse är fulla. Följande är steget för att skapa åtgärden:
1. Action Search -tjänster Gmail, Google Calender och Notification
2. Därefter kan du välja från rullgardinsmenyn, antingen ett e -postmeddelande eller en snabbhändelse eller skicka meddelande från IFTTT -appen
3. Då är Apllets redo, eventuell ytterligare text kan läggas till enligt ditt projekt för e -postmeddelandet, händelse eller meddelande från IFTTT -appl
Steg 13: Testning
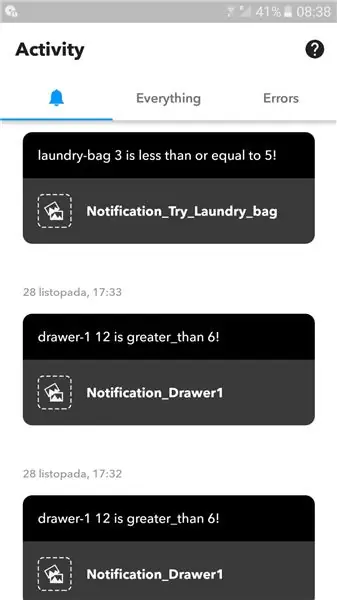
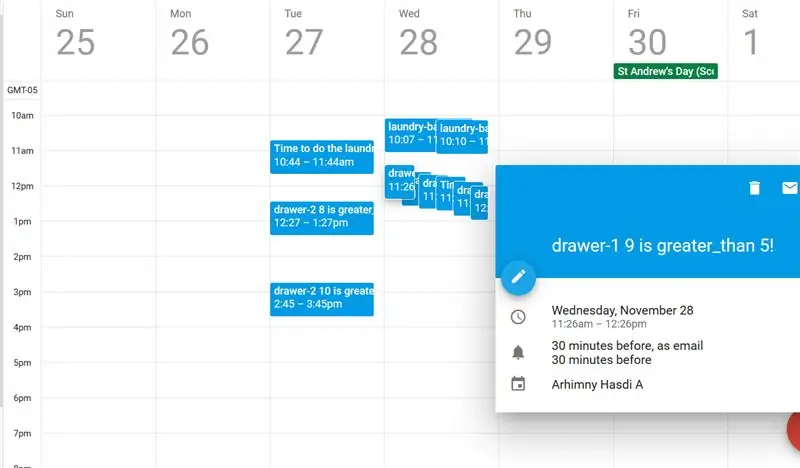
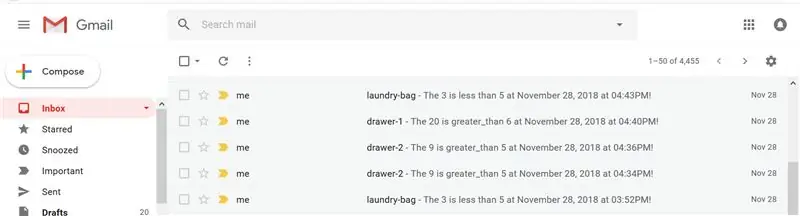
Nu testar vi vårt tvättsystem. Som förklarats kommer e -post eller händelse i kalender samt meddelande att tas emot av användaren när en av lådorna är nästan tomma eller tvättpåsen är nästan full.
Men vi finner problemet med fördröjning i att ta emot e -post eller Google Kalender och IFTTT skickar bara ett e -postmeddelande eller om även om både låda 1 och 2 samt tvättpåse utlöses. Dessutom finns det ingen signifikant försening i IFTTT -appen när meddelandet lämnas. Som visas på bilden fick alla tre meddelanden ungefär samtidigt. Därför rekommenderar vi att du använder IFTTT -appen som ska användas för denna typ av system för att minska fördröjningen.
Steg 14: Använda Zapier Service
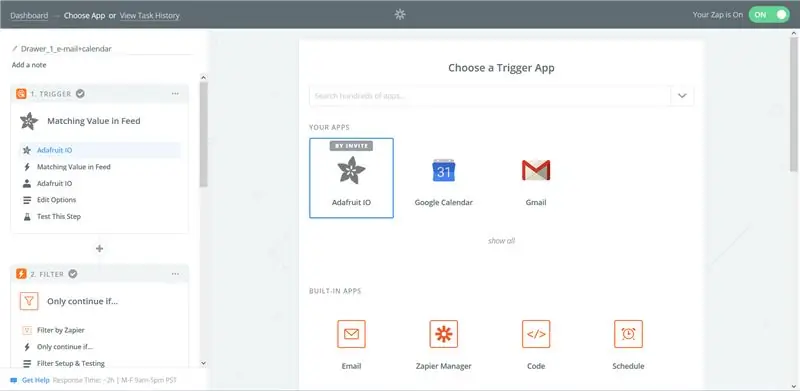
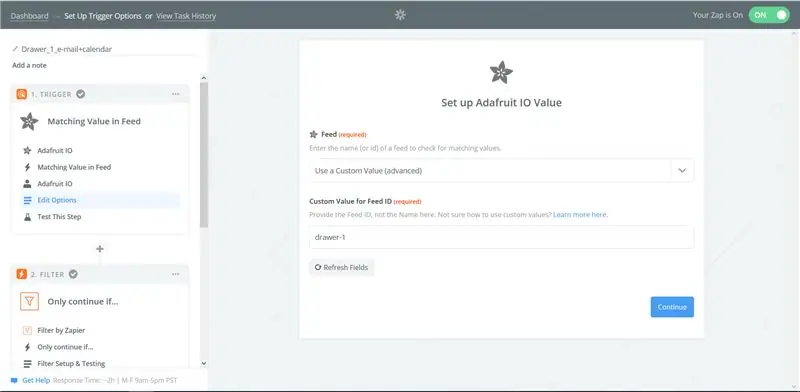
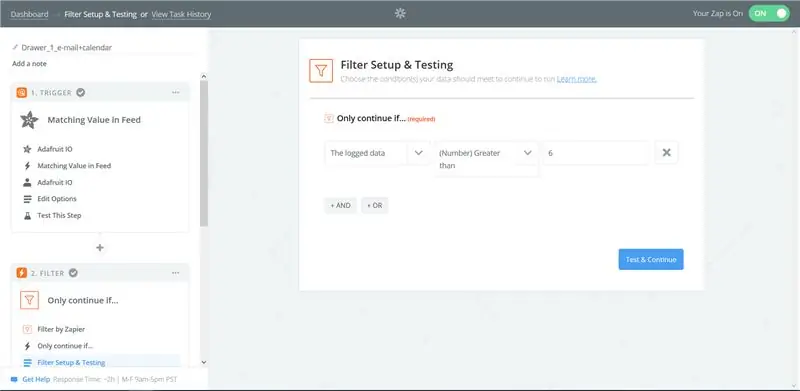
Eftersom vi mötte problemet i IFTTT där vi har betydande förseningar och bara får en avisering (antingen Gmail eller Google -kalender) där alla lådor och tvättpåse faktiskt utlöses. Problemet konsulterades till Adafruit och de föreslog att använda Zapier. För att kunna använda Zapier måste du bli inbjuden eftersom anslutning till Adafruit IO fortfarande är i testfas (just nu finns det färre än 10 aktiva användare). Genom att distribuera kan vi ta emot både e -post och Google -kalender inom 5 minuter (var 5: e minut kontrollerar Zapier om ett nytt värde i ett övervakat flöde dök upp, om ja appleten körs). Dessutom finns det uppgiftshistorik där vi kan övervaka utlösaren från Adafruit till Gmail och Google -kalender.
I grund och botten är det samma princip med IFTTT, där du måste ställa in utlösaren från Adafruit, efter det ställer du in flödet från din instrumentpanel i det här fallet, vare sig låda1, låda2 eller tvättpåse. Förhållandet är inställt i filterinställning och tillstånd där vi ställer in som större än 6 för låda och mindre än 5 för tvättstuga. Slutligen ställer du in åtgärden om du vill skicka ett e -postmeddelande via Gmail eller snabbt lägga till händelse.
Steg 15: Koppla systemet från IFTTT -nivå
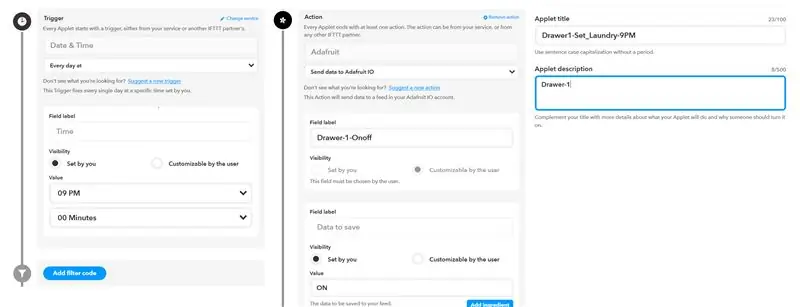
Systemet kan också triggas från IFTTT, vilket ger användaren en automatisk nivå. För att göra det skapar vi ytterligare två appletter för varje sensor- en som slår på sensorn och den andra som stänger av den.
Slår på applet
Utlösare (om)
- I fönstret Sök tjänst fönstret: Data och tid.
- Välj alternativ: Varje dag kl.
- Ange värde för den timme som behövs (i detta exempel 21:00).
Åtgärd (då)
- Skriv Adafruit IO i fönstret Sök tjänster.
- Fältetikett- namn på PÅ/AV-flödet.
- Värde: På
Fyll Appletitel -fältet med namnet på appleten och lägg till en kort appletbeskrivning. Klicka på Spara och slå på appleten.
Stänger av applet
Klona din på applet och ändra:
- Utlösarsektion: Tidsvärde till 15 minuter senare (dvs 21:15).
- Åtgärdssektion: Värde: AV.
Klicka på Spara och slå på appleten.
På samma sätt skapar du applets för resten av sensorerna. Kom ihåg- att få aviseringar från varje sensor, inte bara instrumentpanelavläsningen, två sensorer ska inte utlösas samtidigt (vilket betyder att låda 1 utlöses- 21.00--21.15, låda 2-9: 15-9: 30PM, Tvättservice baf- 9: 30-9: 45 PM).
Steg 16: Framtida tillämpningsområde: Industrilisering av produkten
IoT -enheten som byggs här kan enkelt produceras i bulk och säljas till företag som säljer smarta hem. Det är ett användbart verktyg för personer med hektiska scheman eller i stora hem med massor av människor och rum. I det här fallet kan instrumentpanelen innehålla data från alla rum för alla människor och på så sätt underlätta deras liv. Eftersom detta är helt trådlöst och därmed enkelt kan skalas till valfritt antal lådor.
Steg 17: Möjliga problem du kan möta
1. du kan se din ultraljud ge slumpmässiga värden. Det beror på att din effekt kanske inte är 5V. Det säkraste är att använda 9V batterier och använda potentiometrar.
2. Se till att marken är densamma för sensor och ESP, annars fungerar inte hela ditt system.
Steg 18: Mot slutet …
Detta tvättsystem är en ny idé. Det finns ingen sådan produkt på marknaden än. Så om du vill ha det i ditt hem måste du bygga det själv. Vi hoppas att du förstår instruktionerna. Det var bara en grund av IoT och elektronik.
Detta system är verkligen lätt att använda. Den har dock riktlinjer för användning. Kläderna i papperskorgarna ska hållas vikta, annars känner sensorn bara av avstånd. Det är inte tillrådligt att använda detta för vinterkläder i små lådor, eftersom jackor är skrymmande och att ta bort en eller två jackor skulle innebära att lådan är tom. Vilket kanske inte är särskilt användbart.
Under vårt arbete använde vi följande källor, som kan vara användbara för en djupare förståelse av projektet:
learn.adafruit.com/mqtt-adafruit-io-and-yo…
www.instructables.com/id/Distance-Measurem…
Rekommenderad:
Akustisk levitation med Arduino Uno Steg-för-steg (8-steg): 8 steg

Akustisk levitation med Arduino Uno Steg-för-steg (8-steg): ultraljudsgivare L298N Dc kvinnlig adapter strömförsörjning med en manlig DC-pin Arduino UNOBreadboardHur det fungerar: Först laddar du upp kod till Arduino Uno (det är en mikrokontroller utrustad med digital och analoga portar för att konvertera kod (C ++)
Enkel IOT - Appstyrd RF -sensorhub för IOT -enheter med medellång räckvidd: 4 steg

Enkel IOT - Appstyrd RF -sensorhub för IOT -enheter med medellång räckvidd: I denna serie självstudier kommer vi att bygga ett nätverk av enheter som kan styras via en radiolänk från en central navenhet. Fördelen med att använda en 433MHz seriell radioanslutning istället för WIFI eller Bluetooth är den mycket större räckvidden (med bra
IoT APIS V2 - Autonomt IoT -aktiverat automatiserat växtbevattningssystem: 17 steg (med bilder)

IoT APIS V2 - Autonomt IoT -aktiverat automatiserat växtbevattningssystem: Detta projekt är en utveckling av mitt tidigare instruerbara: APIS - Automatiserat växtbevattningssystem Jag har använt APIS i nästan ett år nu och ville förbättra den tidigare designen: Förmåga att övervaka anläggningen på distans. Detta är hur
IoT Power Module: Lägga till en IoT Power Measurement Feature till Min Solar Charge Controller: 19 steg (med bilder)

IoT Power Module: Lägga till en IoT Power Measurement Feature till Min Solar Charge Controller: Hej alla, jag hoppas att ni alla är bra! I den här instruktören kommer jag att visa dig hur jag gjorde en IoT Power Measurement -modul som beräknar mängden energi som genereras av mina solpaneler, som används av min solcellsladdare
IoT Basics: Ansluta din IoT till molnet med Mongoose OS: 5 steg

IoT Basics: Ansluta din IoT till molnet med hjälp av Mongoose OS: Om du är en person som håller på med pyssel och elektronik, kommer du oftare än inte att stöta på begreppet Internet of Things, vanligtvis förkortat som IoT, och att det refererar till en uppsättning enheter som kan ansluta till internet! Att vara en sådan person
