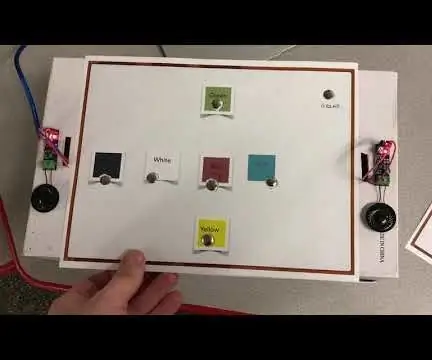
Innehållsförteckning:
2025 Författare: John Day | [email protected]. Senast ändrad: 2025-01-23 15:11
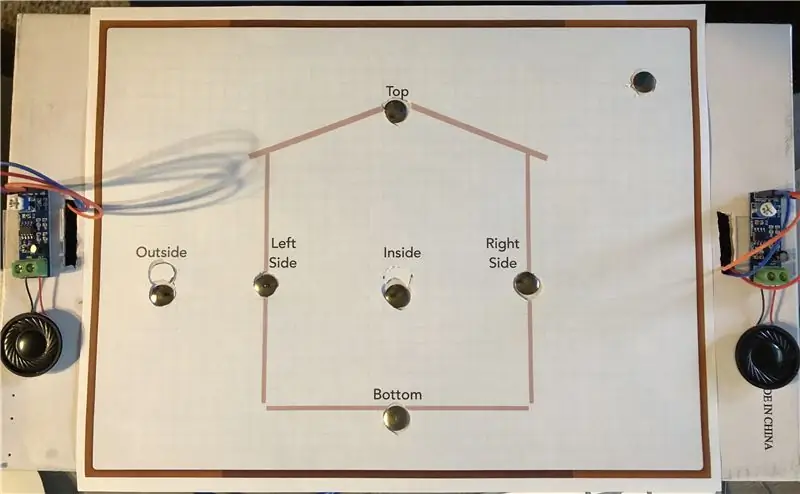

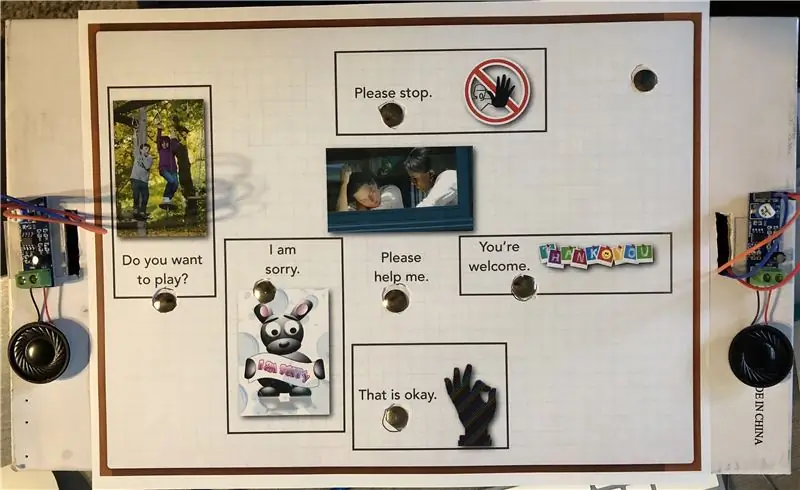
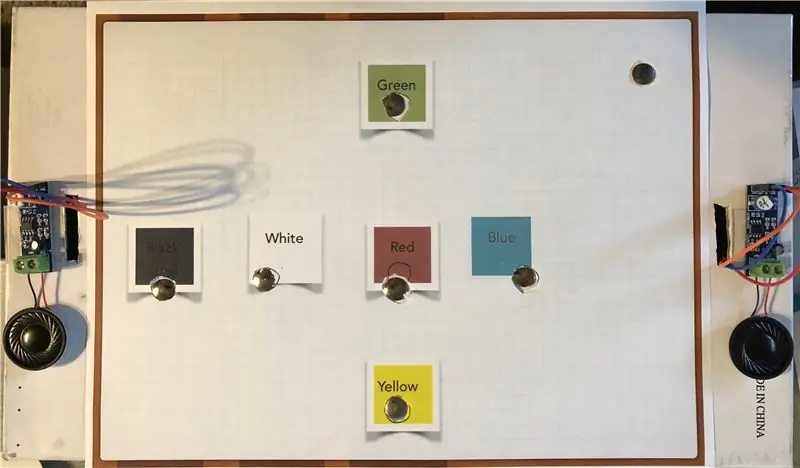

Introduktion:
Jag är en student som arbetar mot min magisterexamen i utbildning med fokus på teknikintegration. Jag undervisar för närvarande i musik och har ägnat en stor del av den här terminen åt att lära mig att använda Arduino för musikrelaterade projekt. För mitt sista projekt ville jag prova något som kan användas utanför musiklokalen. Jag pratade med ELL -läraren i min skola som arbetar med dagis, och hon diskuterade behovet av ordförstärkning, så jag ville skapa en språkassistent.
Med hjälp av begrepp från Fruit + Electronics = Piano (2016) och Fun with Talking Arduino (n.d.) kunde jag skapa den här enheten som kan användas för att förstärka eller bedöma en elevs förståelse av ordförrådet och fraserna. Detta projekt använder sex kapacitiva beröringssensorer. När sensorn och marken berörs kommer enheten att tala ordet eller frasen som tilldelats den sensorn. Skissen har tre funktioner tillgängliga för att ge användaren möjlighet att enkelt byta från ett ordförråd till ett annat. Jag har också inkluderat utskrifter som kan placeras ovanpå enheten för enkel användning. Kolla in videon för att se en mer ingående beskrivning av produkten!
Enheten är inrymd inuti en omvänd skokartong. Arduino är monterad på insidan av lådan och "toppen" av enheten är botten av skokartongen. Jag skar hål i "toppen" av enheten samt ett på sidan för att koppla högtalare och USB -kabeln. Alla extra tejp du kan se är endast för att täcka skonas märkesnamn.
Färdighetsnivå: Mellanliggande, eftersom talkie måste laddas ner och justeras för att passa enhetens behov.
Referenser:
Frukt + Elektronik = Piano. (2016). Hämtad från
Kul med att prata Arduino. (n.d.). Hämtad från
Steg 1: Material:

Arduino -komponenter:
1 Arduino Uno / USB -kabel
1 brödbräda
6 1 Mega Ohm -resistorer
2 högtalare (jag använde 2 8 Ohm, 2 Watt högtalare)
2 förstärkare (jag använde 2 LM386 -moduler)
19 Man - Kvinnliga Kablar
14 Man - Hankablar (olika längder)
Verktyg:
7 tummar (måste vara av metall, de målade verkar inte fungera lika bra)
1 skokartong (för fodralet)
4 bestrukna pappersklämmor (för att montera Arduino på Urklipp, tillval)
3 papper och färgskrivare för att skriva ut presentationssidor
Dubbelstickband (tillval)
Silvertejp
Liten skruvmejsel (jag använde en skruvmejsel för glasögon, men ett Phillips -huvud fungerar också)
Steg 2: Schematisk
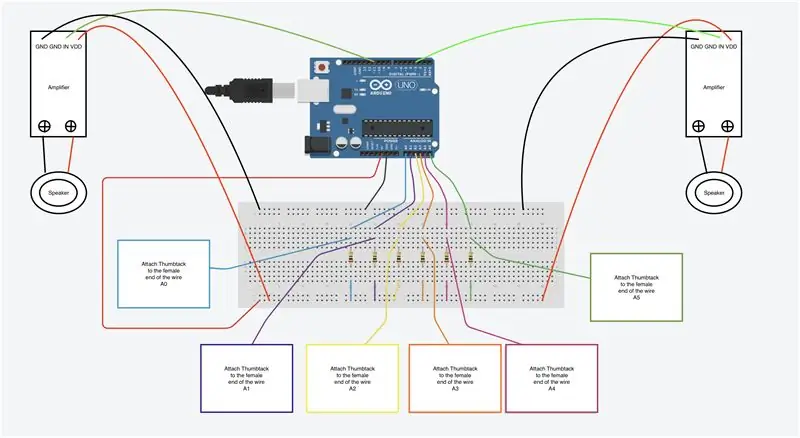
Här är schemat för enheten. Jag använde Tinkercad för att skapa grundschemat och justerade sedan bilden för att kompensera för de enheter som inte fanns på Tinkercad -menyn. Jag lade till en andra han-hona till varje anslutning från Arduino till förstärkaren, vilket gjorde att jag kunde öppna och stänga lådan för att göra de andra anslutningarna.
Rekommendation: skjut inte in tummen i trådens hona ände förrän du gör de sista anslutningarna genom skokartongen. Tumtackarna sträcker ut anslutningarna på trådens hona, vilket orsakar en minskad anslutning om den tas bort och installeras igen. Det slutade med att jag tejpade trådarna på insidan av lådan under den sista installationen för att kompensera för sträckningen av ingångarna efter att ha testat enheten.
Referenser:
Tinkercad. (2019). Hämtad från
Steg 3: Steg 1: Förbered din arbetsyta (valfritt)
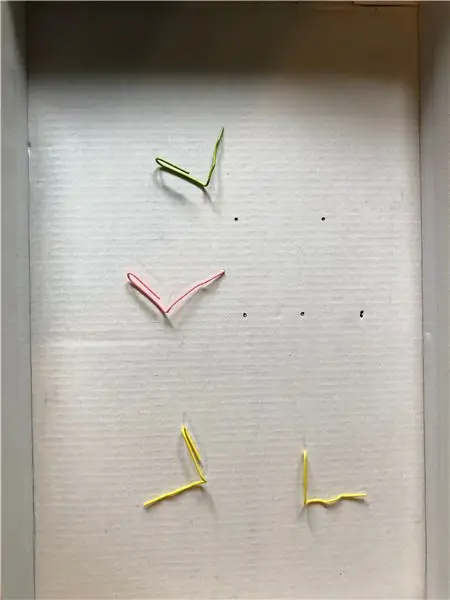
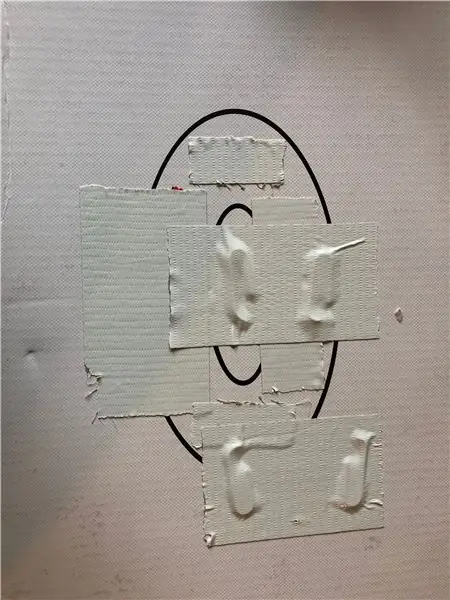

Jag vill inte att min Arduino ska skifta när den transporteras, så jag bestämde mig för att montera mitt på locket på skokartongen. Med skruvhålen på Arduino Uno markerade jag skokartongens lock och petade hål genom det. Jag lindade upp den yttre delen av gemen (se diagram 1) och tryckte dem genom hålen från lådans utsida och använde sedan tejp för att hålla dem på plats (se diagram 2).
Efter att ha vridit lådans lock (till insidan av lådan) placerade jag försiktigt gemen genom skruvhålen på Arduino och böjde gemen (se diagram 3) och tejpade fast gemen på plats. Slutligen monterade jag brödbrädan på lådans lock med hjälp av dubbeltejp (se diagram 4).
Återigen, detta steg är valfritt, men för mig tyckte jag att enheten rest bättre när den var monterad. Ledningarna var mindre benägna att koppla bort.
Steg 4: Steg 2: Anslut högtalare
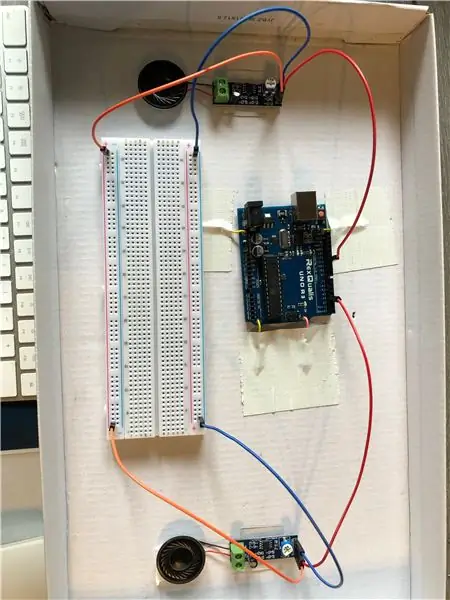
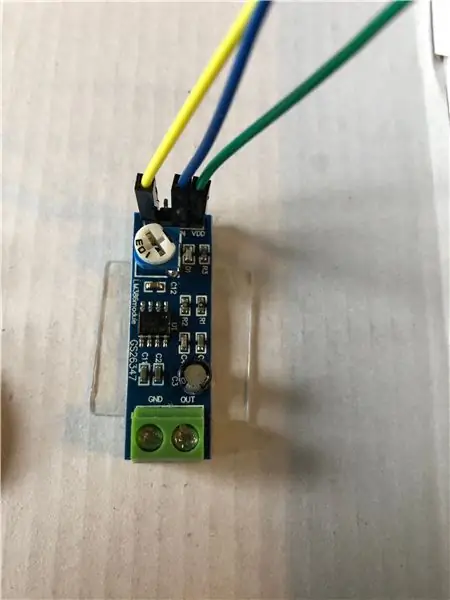
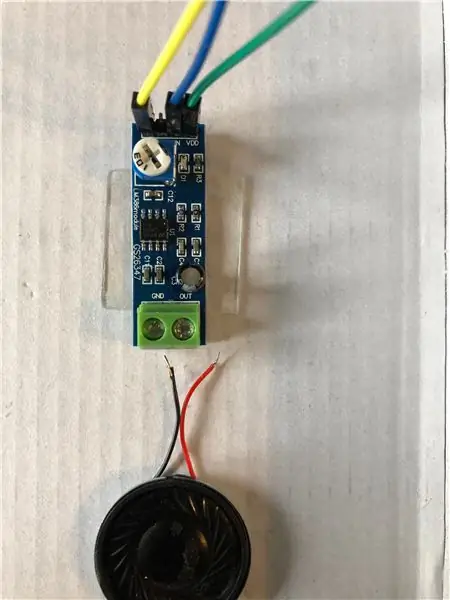
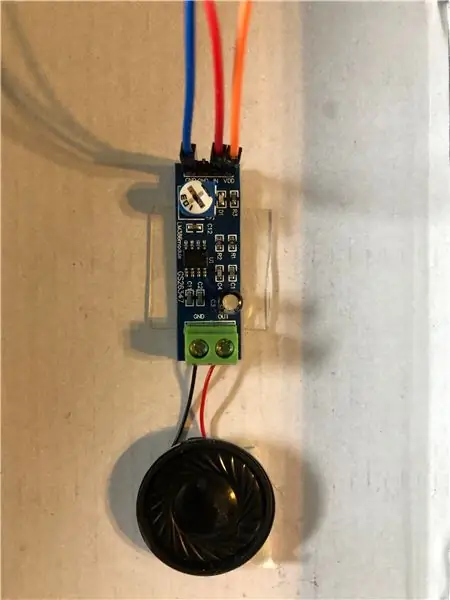
Det är här jag skulle överväga att ändra min plan. Jag använde högtalare som jag har, men skulle i framtiden ersätta dem med högkvalitativa högtalare med längre ledningar (Word to the wise, inte billigt ute på högtalarna). Enheten låter mycket bättre när jag satte högtalarna på utsidan, men förstärkarna hängde, vilket gjorde att ledningarna kopplades bort. Så för mitt Tim Gunn "Make it work" -moment lade jag till en extra hane till honkabel till var och en av högtalaranslutningskablarna, stoppade dem genom ett hål som jag skar i toppen av enheten och stoppade ledningarna igenom innan jag anslöt dem till förstärkaren.
På förstärkaren finns fyra stift märkta "GND", "GND", "IN" och "VDD". Anslut kablarnas honändar till den första "GND" -pinnen (jag använde blått), "IN" -pinnen (jag använde rött) och "VDD" -pinnen (jag använde orange). Upprepa processen med den andra högtalaren.
Anslut kablarnas hanände till brödbrädet och Arduino - GND (blå) till den negativa stapeln på brödbrädan, IN (röd) till Arduino -stiften 3 och 11 och VDD (orange) till den positiva stapeln på brödbrädet.
Lossa de två skruvarna märkta "GND" och "OUT" på förstärkaren. Sätt i den svarta högtalarkabeln i "GND" och den röda högtalarkabeln i "OUT" och dra åt skruvarna. Jag tejpade dem sedan på utsidan av enheten.
Steg 5: Steg 3: "Analog in" kabeldragning
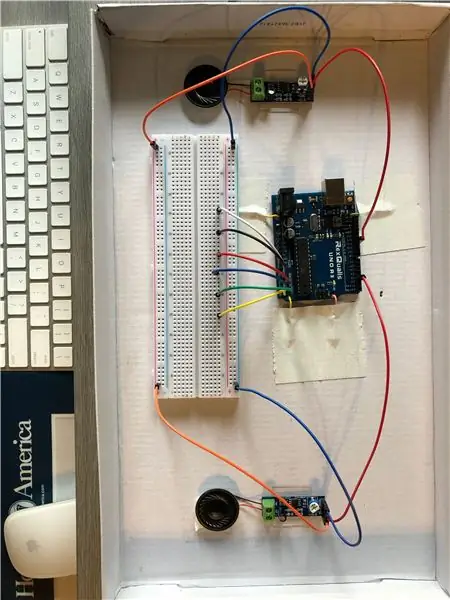
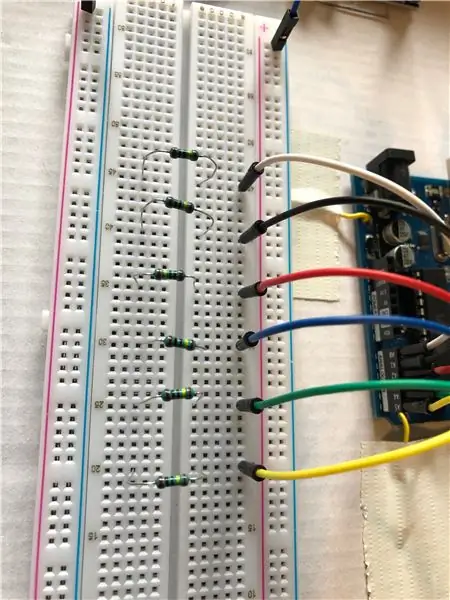

Från din Arduino, anslut en hane till han -kabel till var och en av stiften (A0 - A5). Anslut den andra änden till brödbrädan (diagram 1 - jag placerade dem fem rader från varandra för bättre visualisering eftersom alla mina trådfärger inte matchar).
Använd 1 Mega Ohm -motstånden för att korsa brädet (ena änden på varje sida av mittlinjen) och lämna utrymme för sensorkabeln att sättas in mellan tråden och motståndet (diagram 2 - jag gick från kolumn e till kolumn h).
Använd en annan uppsättning han- till hankablar, anslut motståndsraderna (kolumn j) till den positiva remsan (diagram 3).
Anslut en kabel från den positiva remsan till 5V -stiftet på Arduino och en kabel från den negativa remsan till GND -stiftet på Arduino (diagram 4 visar alla kablar, inklusive högtalarna).
Slutligen, anslut en han-hona-kabel mellan den initiala kabeln (till analog in) och motståndet (diagram 5).
Steg 6: Steg 4: Skissen
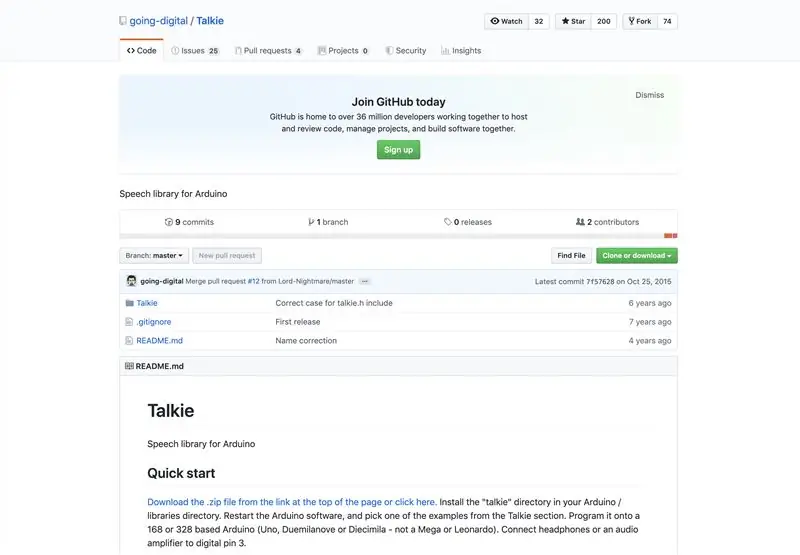
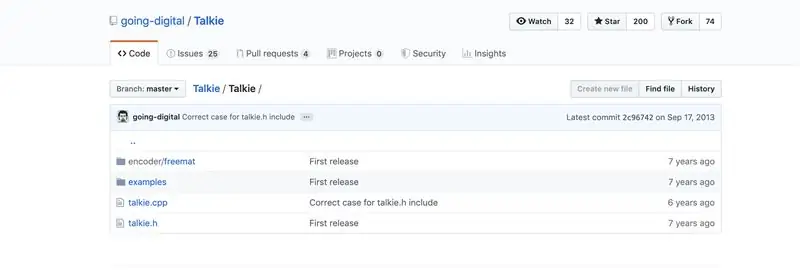
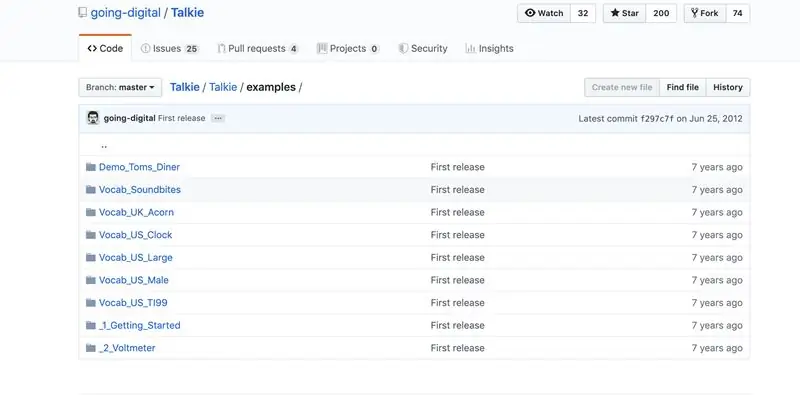
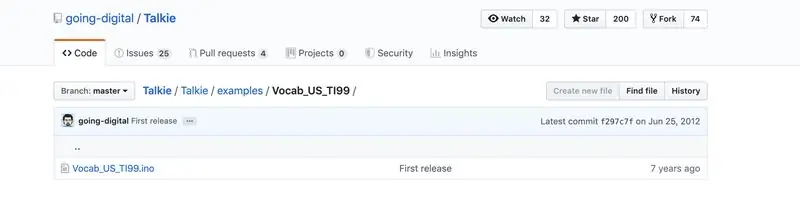
Innan du kör skissen måste du ladda ner Talkie från GitHub. När nedladdningen är klar måste du öppna mappen "going-digital-Talkie-7f57628". Öppna mappen "Talkie", gå till mappen "Exempel", sedan mappen märkt "Vocab_US_TI99", öppna sedan "Vocab_US_TI99.ino". Detta öppnar biblioteket där du kan justera de ord du vill använda.
(Om Talkie-biblioteket // Copyright 2011 Peter Knight // Denna kod släpps under GPLv2-licens. // Följande fraser härleds från de som är inbyggda i Texas Instruments TI99/4A Speech System-tillägg från 1979. En djup manlig röst med en accent i södra USA.)
Biblioteket är för stort för att köras på Arduino, så de rekommenderar bara att du aktiverar ord som du kommer att använda i din skiss. För att aktivera ett ord, ta bort // från före ordet du vill aktivera (t.ex. uint8_t spAM ). För att inaktivera, lägg bara till // tillbaka före ordet du inte vill använda (ex. // uint8_t spANSWER ).
Här är listan med ord du behöver aktivera för denna skiss: Am, Svart, Blå, Botten, Kom, Gör, Grön, Hjälp, Jag, In, Är, K, Vänster, Jag, O, Ut, Spela, Snälla, Röd, Höger, Sida, Ledsen, Stopp, Det, Till, Topp, Vill, Tja, Vit, Gul, Du, Din.
Lägg sedan till denna skiss i din Arduino Editor. Jag använde Arduino -nedladdningen istället för webbredigeraren för denna skiss på grund av nedladdningen av Talkie -biblioteket.
Det finns tre funktioner i denna skiss (hus, färg, sätt), som var och en innehåller sin egen uppsättning ordförråd. För att aktivera en funktion, radera helt enkelt de två // före funktionsnamnet. Glöm inte att inaktivera de andra två funktionerna genom att lägga till // före funktionsnamnen. Om du gör detta inaktiveras funktionen genom att göra den till en kommentar. Se bilden ovan eller se hur du ändrar funktionerna i demonstrationsvideon i början av instruktionsboken.
Skissen använder kapacitiv beröring och behandlar tummen som sensorer. Genom att röra sensorn och marken kan din kropp slutföra kretsen och få enheten att tala med analogRead och voice.say.
Referenser:
Talkie. (n.d.). Hämtad från
Steg 7: Steg 5: Finisher
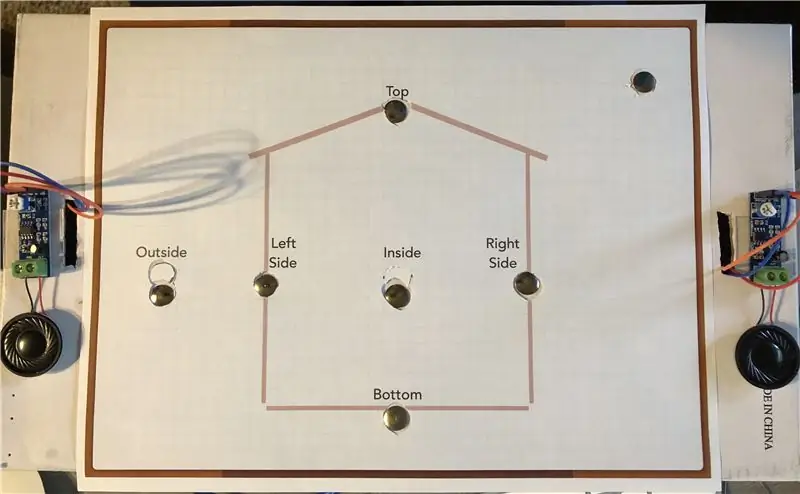
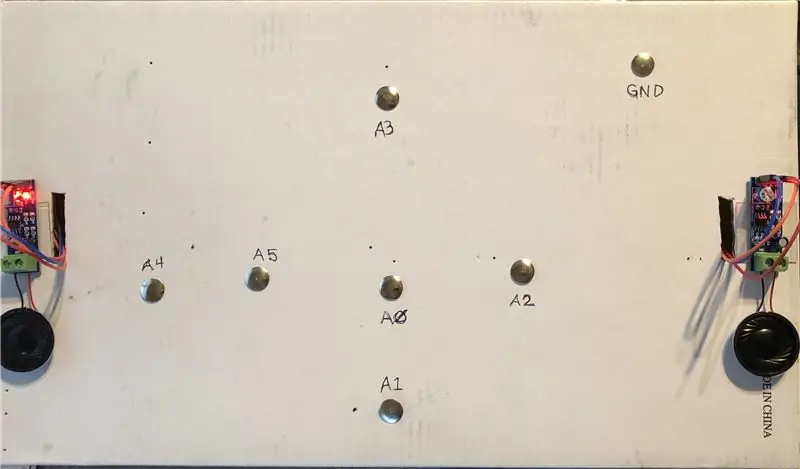
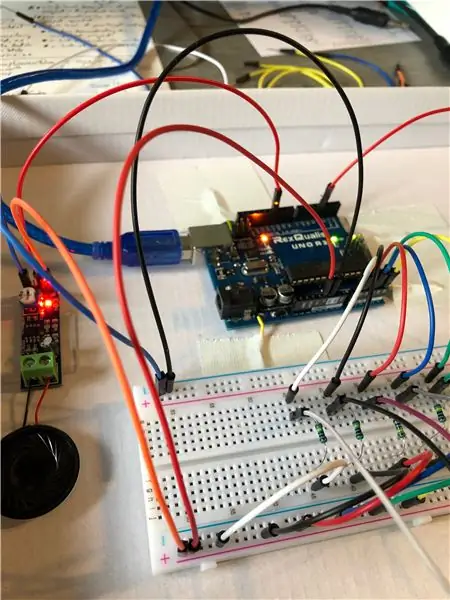
Jag skar ett hål i sidan av lådan för USB -kabeln, kopplade in kabeln i Arduino och matade sedan den återstående kabeln genom hålet, som kommer att anslutas till datorn när den är klar att använda.
Jag har bifogat utskrifterna för ordförrådslektionerna som omfattas av skissen. Skriv ut dem (i färg om möjligt) eller skapa din egen. Klipp ut cirklarna på varje sida och lägg sedan arket ovanpå rutan. Centrera tummarna i varje hål och fäst trådens honändar medan du håller lådan öppen vid lämplig tumtack.
Ändra skissen för vilken funktion du vill använda, placera lämpligt ark på lådan i linje med tummen, anslut USB -kabeln till datorn, ladda upp skissen till din Arduino och njut!
Rekommenderad:
Arduino Parking Assistant - Parkera din bil på rätt plats varje gång: 5 steg (med bilder)

Arduino Parking Assistant - Parkera din bil på rätt plats varje gång: I det här projektet visar jag dig hur du bygger din egen parkeringsassistent med hjälp av en Arudino. Denna parkeringsassistent mäter avståndet till din bil och guidar dig att parkera den på rätt plats med hjälp av en LCD -skärmavläsning och en lysdiod, som fortskrider
Kontrollera husbelysning med Google Assistant med Arduino: 7 steg

Kontrollera husbelysning med Google Assistant med Arduino: (Uppdatering den 22 augusti 2020: Den här instruktionen är 2 år gammal och förlitar sig på vissa tredjepartsappar. Alla ändringar på deras sida kan göra att detta projekt inte fungerar. Det kan eller inte. arbeta nu men du kan följa det som en referens och ändra efter
DIY Smart Home med Google Assistant och Arduino: 6 steg

DIY Smart Home Med Google Assistant och Arduino: Vem vill inte ha ett smart hem? En av de trevligaste sakerna du kan göra är att byta lampor eller andra apparater i ditt hus med röststyrning. Med hjälp av Google Home -appen och Google -assistenten är detta verkligen en bit av kakan …… Du gör inte
GRUNDLÄGGANDE TUTORIAL PÅ ARTIFICIAL INTELLIGENCE MARKUP LANGUAGE (AIML) VIA NOTEPAD: 8 Steg
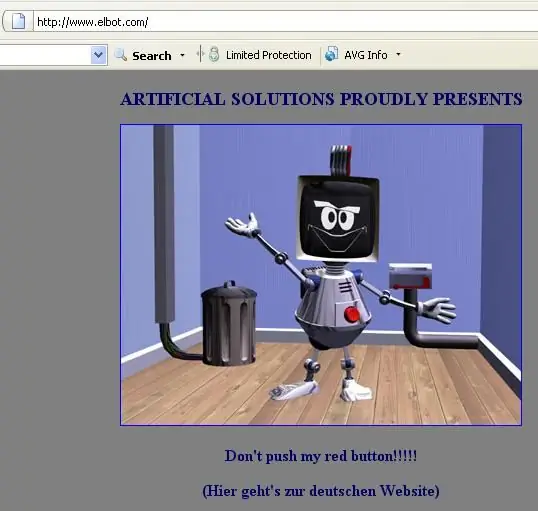
BASIC TUTORIAL ON ARTIFICIAL INTELLIGENCE MARKUP LANGUAGE (AIML) VIA NOTEPAD: Artificial Intelligence Markup Language (AIML) är ett programmeringsspråk som är en Extensible Markup Language (XML) specifikation som används av chatbot, verbot, pandorabot, superbot och annan talande robot. Det utvecklades av Dr Richard Wallace och â € ¦
Personal English Trainer - AI Voice Assistant: 15 steg

Personal English Trainer - AI Voice Assistant: Detta projekt hjälper eleverna som förbereder sig för alla språkliga tentamen, där de kan utbildas genom att interagera med Snips AI
